Mettre à jour une réservation Dynamics 365 Field Service dans Dynamics 365 Remote Assist sur HoloLens
Conseil
Les clients Dynamics 365 Remote Assist ont désormais accès à Remote Assist dans Microsoft Teams mobile. Profitez de tout ce que Teams a à offrir et collaborez avec d’autres utilisateurs ! Pour une expérience d’appel optimale sur HoloLens, utilisez Dynamics 365 Guides.
Avec Guides, les mêmes experts à distance peuvent vous aider à résoudre un problème pendant que le contenu holographique d’un guide apparaît devant vous.
Donnez aux techniciens les moyens de résoudre plus rapidement des problèmes en associant l’application Dynamics 365 Remote Assist HoloLens à l’application Dynamics 365 Field Service. Cela permet aux techniciens de :
- Appeler le spécialiste affecté à la réservation.
- Joindre automatiquement leur journal d’appels à l’ordre de travail Field Service auquel leur réservation est associée.
- Enregistrer des instantanés dans leur réservation afin que les techniciens et les inspecteurs puissent documenter leur travail de manière plus transparente.
Avec Field Service, les techniciens gèrent les ordres de travail qui leur sont affectés, ou les travaux d’entretien nécessaires, et effectuent la maintenance et les inspections sur le site du client. Avec l’application mobile Remote Assist, les techniciens et les inspecteurs peuvent directement publier les données et l’historique des appels essentiels sur leurs ordres de travail Field Service sans ouvrir leur ordre de travail.
Si votre organisation utilise Dynamics 365 Field Service pour gérer les ordres de travail et les réservations de Field Service et a configuré l’intégration de Dynamics 365, vous pouvez afficher les réservations de Field Service à partir de Dynamics 365 Remote Assist et appeler le collaborateur affecté à la réservation. Cela vous permet de passer des appels mains libres via HoloLens dans le contexte d’une réservation Field Service, d’ajouter des instantanés à partir de l’appel à la réservation et d’ajouter des fichiers partagés pendant l’appel à l’ordre de travail associé à cette réservation.
Afficher une réservation Field Service et appeler une ressource affectée
Dans l’onglet Appel, sélectionnez l’icône Dynamics 365 pour ouvrir le volet Réservation. (Sélectionnez l’icône Dynamics 365 à nouveau pour fermer le volet Réservation.)
L’onglet Réservation restera disponible sur le côté droit de la fenêtre jusqu’à ce que vous le fermiez.
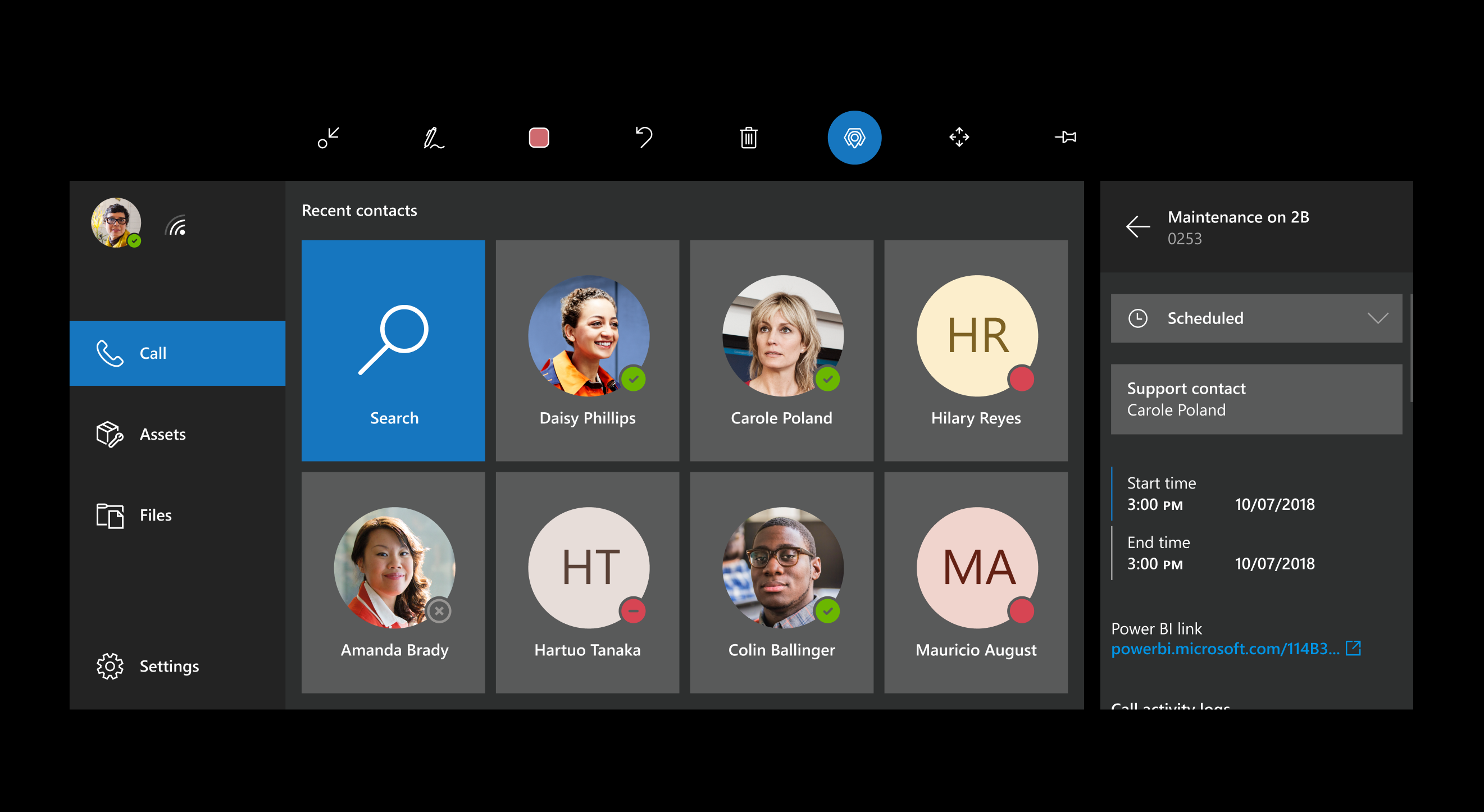
Remarque
Seules les réservations avec le statut En cours sont répertoriées. Lorsqu’une réservation est ouverte, tout appel Dynamics 365 Remote Assist que vous effectuez sera associé à cette réservation, même si vous ne collaborez pas avec la ressource répertoriée.
Désormais, vous verrez les détails de la réservation, y compris l’ID de l’ordre de travail et le Contact de support.

Si vous souhaitez appeler le Contact de support, sélectionnez son nom. Ensuite, dans la liste des contacts filtrés, sélectionnez la mosaïque pour l’expert. Si vous ne voyez pas le contact que vous recherchez, sélectionnez Rechercher pour afficher le clavier holographique.
Afficher et mettre à jour les détails de la réservation pendant un appel
Pendant un appel, vous souhaiterez peut-être afficher les détails de la réservation, tels que l’heure de début et de fin de la réservation, la ressource affectée à la réservation et un lien Power BI vers les données pertinentes. Pour afficher la réservation, sélectionnez Dynamics (ou dites « Remote Assist, Dynamics »).
Les informations de réservation sont floutées lorsque vous avez un appel vidéo en cours, mais restent visibles lors d’un appel vocal uniquement.
Vous pouvez mettre à jour le statut de votre réservation.

Ouvrir un tableau de bord Power BI depuis une réservation Dynamics 365 Field Service
Sélectionnez un lien Power BI pour ouvrir Power BI Online dans un navigateur ou pour ouvrir l’application Power BI Desktop.
Remarque
Lorsque vous ouvrez un tableau de bord Power BI, Dynamics 365 Remote Assist se ferme. Si vous avez un appel en cours avec un spécialiste, ce dernier demeure dans l’appel. Pour revenir à Dynamics 365 Remote Assist, accédez au menu Démarrer et sélectionnez la vignette Dynamics 365 Remote Assist.
Modifier la vue de réservation par défaut
Pour modifier la vue par défaut des informations dans le volet Réservation, modifiez la vue comme vous le feriez avec n’importe quelle vue de Dynamics 365.