Ajouter un abonnement Azure à un projet Lifecycle Services
S’applique à : Project Operations pour les scénarios selon les ressources/produits hors stock
Les environnements hébergés dans le cloud doivent être déployés à l’aide d’un abonnement Azure existant. Cet article explique comment connecter votre abonnement Azure existant à un projet Lifecycle Services.
Accorder un consentement d’administrateur
- Dans votre projet Lifecycle Services, dans la section Environnements, sélectionnez Paramètres Microsoft Azure.
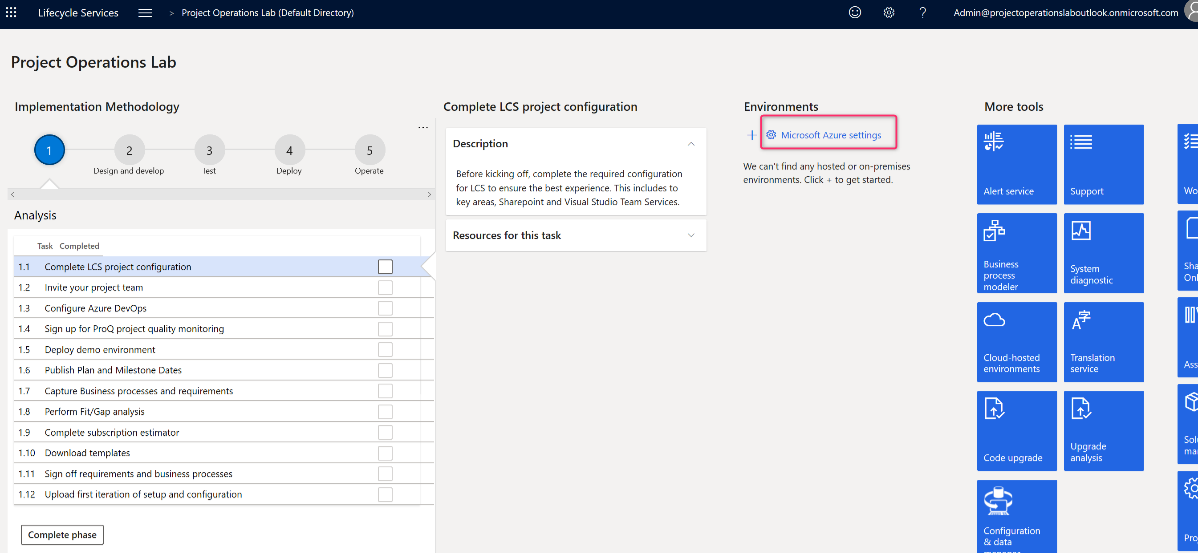
- Sur la page Paramètres du projet, sur l’onglet Connecteurs Azure, sélectionnez Autoriser. Cela permet aux environnements d’être déployés dans ce projet.

- Sélectionnez Autoriser à nouveau pour donner le consentement de l’administrateur.
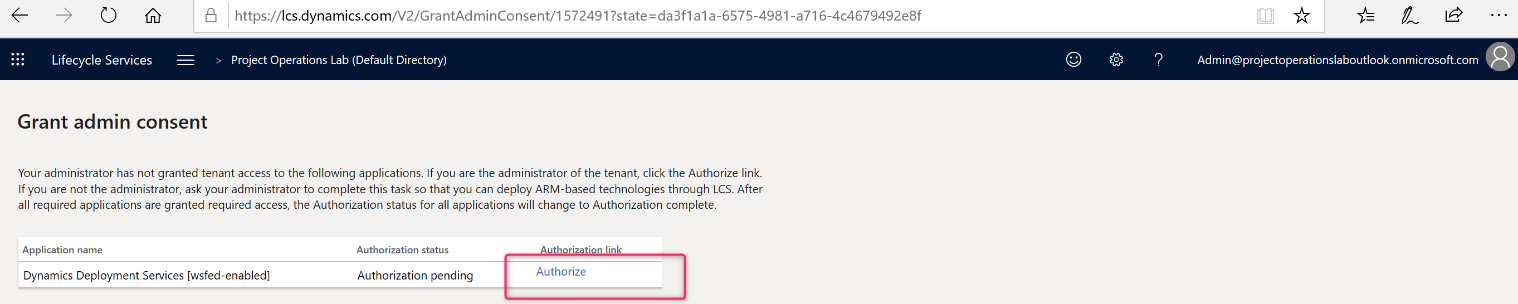
- Acceptez la demande d’autorisation.

L’autorisation est maintenant terminée.

Fournissez l’accès à Dynamics Deployment Services à votre abonnement Azure
- Accédez à Facturation Microsoft Azure et sélectionnez votre abonnement. Dynamics Deployment Services doit accéder à cet abonnement pour pouvoir déployer des environnements.

- Sélectionnez Contrôle d’accès (IAM) dans le volet de navigation, puis sélectionnez Ajouter une attribution de rôle.
- Dans le curseur sur le côté droit, sélectionnez Rôle Contributeur, et dans la liste fournie, recherchez et sélectionnez Dynamics Deployment Services.
- Sélectionnez Enregistrer.

Ajouter un connecteur d’abonnement à un projet Lifecycle Services
- Dans votre projet Lifecycle Services, sur la page Paramètres Microsoft Azure, sélectionnez Ajouter pour ajouter un nouveau connecteur.
- Entrer votre ID d’abonnement Azure. Vous pouvez trouver votre ID d’abonnement Azure dans le portail Azure, sous Paramètres en bas à gauche de l’écran.
- Dans le champ Configurer pour utiliser Azure Resource Manager, sélectionnez Oui.
- Assurez-vous que le domaine du client Microsoft Entra d’abonnement d’Azure correspond à l’abonnement Azure propriétaire du domaine que vous utilisez, puis sélectionnez Suivant.
- Sur l’écran Configuration Microsoft Azure, sélectionnez Suivant pour confirmer. Si vous recevez une erreur sur cet écran, retournez à la section Fournir un accès Dynamics Deployment Services à l’abonnement Azure dans cet article et assurez-vous que vous avez suivi toutes les étapes.
- Téléchargez le certificat de gestion Azure dans un dossier local sur votre ordinateur. Demandez à votre administrateur d’abonnement Azure de charger le certificat sur le Portail de gestion Azure en sélectionnant l’abonnement et en accédant à Paramètres>Certificats de gestion. Ce certificat permet à Lifecycle Services de communiquer avec Azure en votre nom. Vous pouvez ignorer cette étape si votre utilisateur a accès à l’abonnement.
- Sélectionnez Suivant.
- Sélectionnez la région Azure dans laquelle déployer et sélectionnez un centre de données proche de l’endroit où vous prévoyez d’utiliser ce système.
- Sélectionnez Se connecter.
Vous avez connecté avec succès votre abonnement Azure. Vous pouvez désormais déployer des environnements hébergés dans le cloud Dynamics 365 Finance.