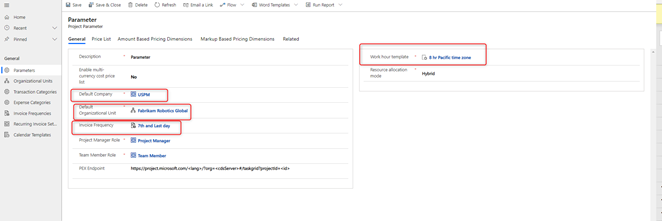Configurer et appliquer les données de configuration dans Common Data Service
S’applique à : Project Operations pour les scénarios selon les ressources/produits hors stock
Conditions préalables
Avant de commencer à configurer les données dans Microsoft Dataverse, les conditions préalables suivantes doivent être remplies :
- Provisionnez un environnement Dataverse et un environnement Dynamics 365 Finance pour Project Operations.
- Les informations sur l’entité juridique de Dynamics 365 Finance sont partagées avec l’environnement Dataverse. Cela signifie que l’entité Société dans Dataverse possède les enregistrements de société suivants :
- THPM
- USPM
- GBPM
Installer la configuration de la démonstration et les données de configuration
- Téléchargez, débloquez et décompressez le Package de données d’installation et de configuration.
- Accédez au dossier décompressé et exécutez le fichier exécutable, DataMigrationUtility.
- Sur la page 1 de l’Assistant de migration de configuration (CMT) Common Data Service, sélectionnez Importer des données, puis Continuer.
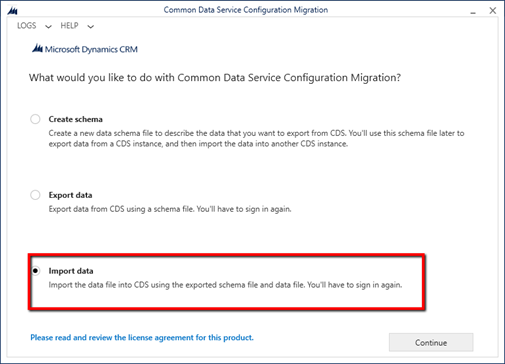
- Sur la page 2 de l’Assistant CMT, sélectionnez Microsoft 365 comme le Type de déploiement.
- Cochez les cases Afficher une liste des organisations disponibles et Afficher les paramètres avancés.
- Sélectionnez la région de votre client, entrez vos informations d’identification et sélectionnez Connexion.
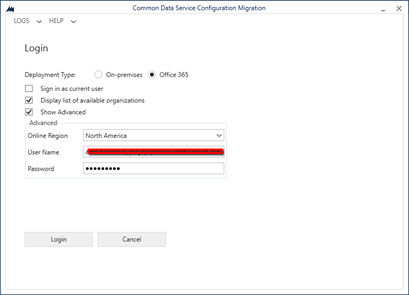
- Sur la page 3, dans la liste des organisations sur le client, sélectionnez l’organisation dans laquelle vous souhaitez importer les données de démonstration et sélectionnez Connexion.
- Sur la page 4, sélectionnez le fichier zip, SampleSetupAndConfigData à partir du dossier décompressé.
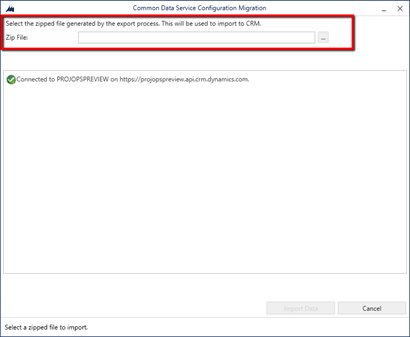
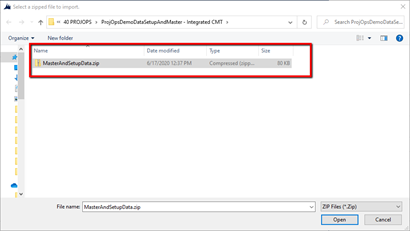
- Une fois le fichier zip sélectionné, sélectionnez Importer des données.
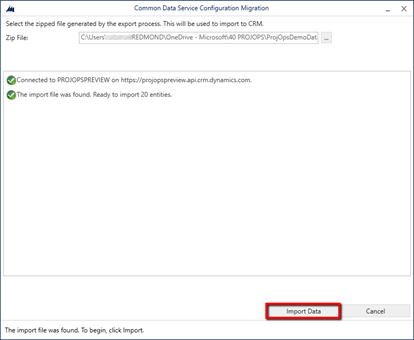
- L’importation durera environ deux à dix minutes en fonction de la vitesse de votre réseau. Une fois l’importation terminée, quittez l’Assistant CMT.
- Vérifiez votre organisation pour les données dans les 26 entités suivantes :
- Devise
- Plan comptable
- Calendrier fiscal
- Types de taux de change de devise
- Jour paiement
- Échéancier de paiement
- Modalité de paiement
- Unité d’organisation
- Contact
- Groupe fiscal
- Groupe de clients
- Groupe de fournisseurs
- Unité
- Groupe d’unités
- Tarifs
- Tarifs du paramètre du projet
- Fréquence de facture
- Catégorie de ressources pouvant être réservées
- Catégorie de transaction
- Catégorie de dépense
- Prix du rôle
- Prix de la catégorie de transaction
- Caractéristique
- Ressource pouvant être réservée
- Association de catégories de ressources pouvant être réservées
- Caractéristique des ressources pouvant être réservées
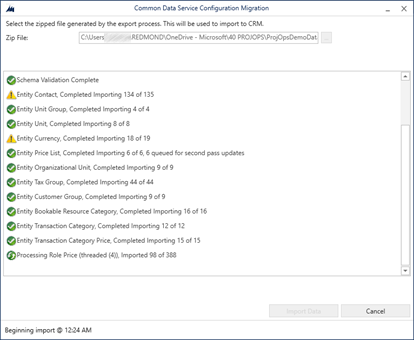
Mettre à jour les configurations Project Operations
- Accéder à l’environnement CE. Vous pouvez le trouver en ouvrant le Centre d’administration Power Platform, en sélectionnant l’environnement, puis en sélectionnant Ouvrir l’environnement.

- Accédez à Projets>Ressources, puis sélectionnez Nouveau pour créer une ressource réservable pour votre utilisateur.
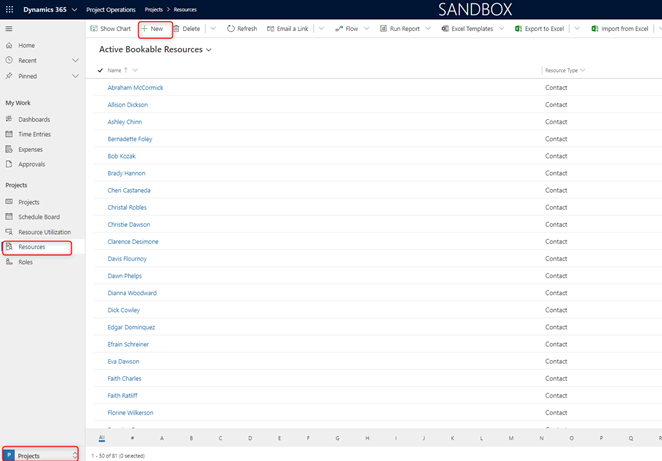
- Sur l’onglet Général, sélectionnez votre utilisateur administrateur. Vérifiez que le fuseau horaire correspond à celui dans lequel vous vous trouvez.
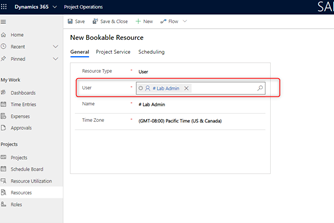
- Sur l’onglet Planification, dans le champ Société, choisissez la société USPM, puis Enregistrer.
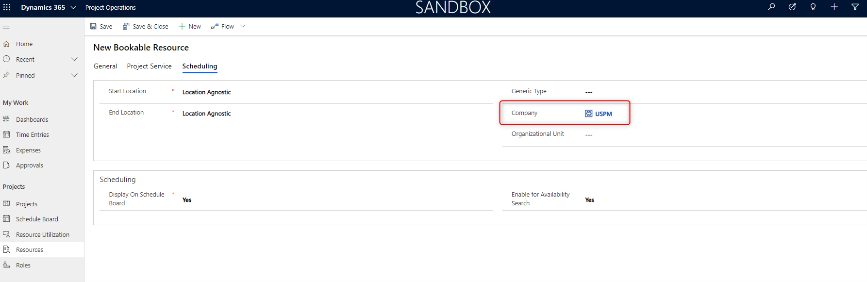
- Cliquez sur l’onglet Heures de travail.
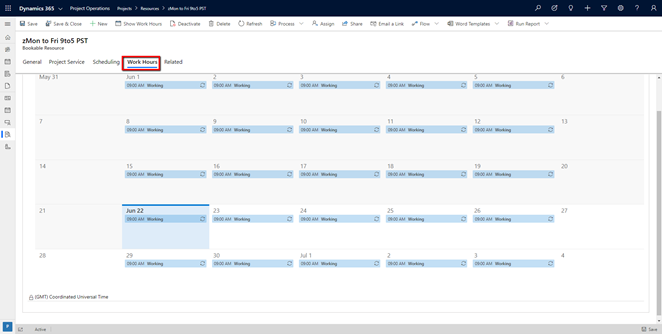
- Double-cliquez sur n’importe quelle valeur du calendrier et sélectionnez Modifier>Tous les événements de la série.
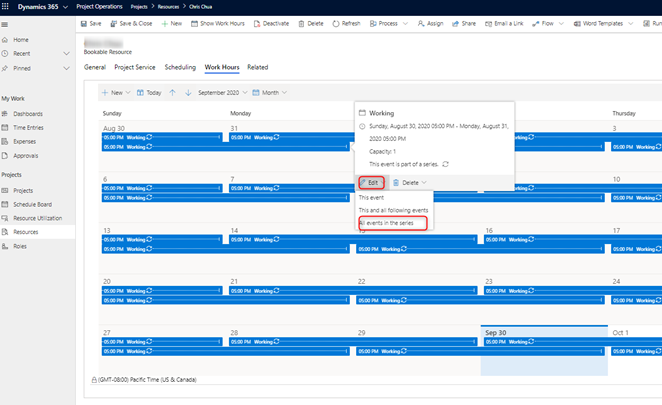
- Remplacez les heures de travail par une journée de travail de huit (8) heures, marquez les week-ends comme jours non travaillés et assurez-vous que le fuseau horaire correspond au vôtre.
- Cliquez sur Enregistrer et fermer.
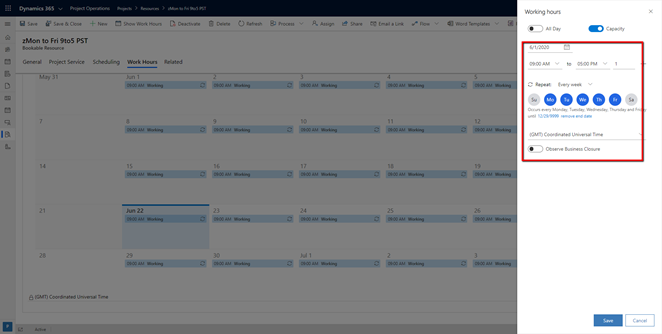
- Accédez à Paramètres>Modèles de calendrier et sélectionnez Nouveau.
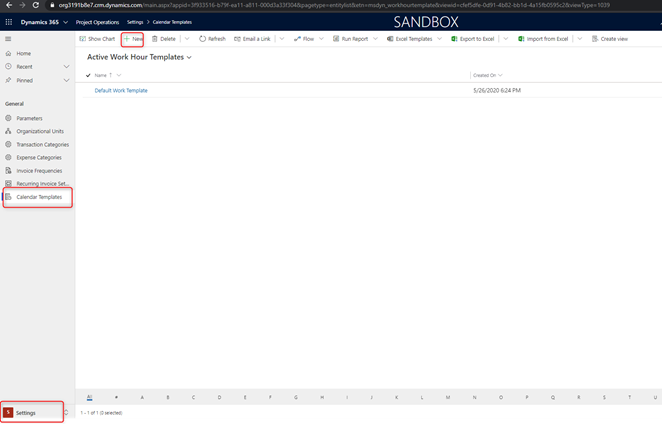
- Entrez un nom, sélectionnez la ressource de modèle que vous avez créée, puis sélectionnez Enregistrer.
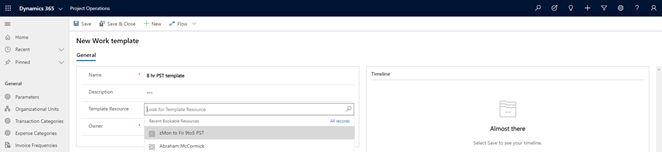
- Accédez à Paramètres et double-cliquez sur l’enregistrement.
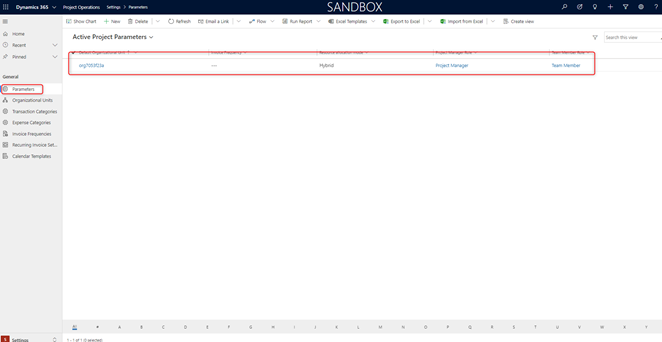
- Mettez à jour les champs suivants :
- Société par défaut : USPM
- Unité d’organisation par défaut : Contoso Robotics Global
- Fréquence de facturation : Septième et dernier jour
- Modèle d’heure de travail : Passez au modèle que vous avez créé.
- Sélectionnez Enregistrer.