Conditions préalables pour utiliser les recommandations de ressources (version préliminaire)
S’applique à : Project Operations pour les scénarios basés sur les ressources/produits non stockés, Déploiement simplifié - Traiter la facturation pro forma.
Important
Les fonctionnalités mentionnées dans cet article sont disponibles pour les utilisateurs ciblés dans le cadre d’une version préliminaire. Le contenu et les fonctionnalités sont susceptibles d’être modifiés. Pour en savoir plus concernant les versions préliminaires, consultez FAQ relative aux mises à jour de service à une version.
Pour activer les recommandations de ressources, procédez comme suit.
- Connectez-vous à Microsoft Dynamics 365 Project Operations.
- Assurez-vous que vous utilisez la version Project Operations 4.91.0.X ou plus tard. La fonctionnalité de recommandations de ressources est disponible uniquement dans ces versions. Version Project Operations 4.103.0.X ou version ultérieure fournit des recommandations multifactorielles. Versions avant 4.91.0.X fournir des recommandations basées sur un seul facteur (Expérience antérieure pertinente).
- Dans le volet de navigation de gauche, modifiez la zone en Paramètres.
- Dans la section Général, sélectionnez Paramètres.
- Une liste d’unités d’organisation devrait apparaître. Appuyez deux fois (ou double-cliquez) sur la ligne Unités d’organisation pour les colonnes qui ne sont pas des liens.
- Sur la page Paramètres du projet, dans le champ Contrôle de fonctionnalités, sélectionnez Contrôle de fonctionnalités.
- Sélectionnez Activer la fonction du moteur de recommandations de ressources, puis sélectionnez OK.
Une fois cette procédure terminée, l’étape suivante consiste à activer quatre flux de données, comme décrit dans la section suivante.
Après avoir activé la fonction de recommandations de ressources, votre administrateur système doit activer quatre flux de données. Assurez-vous que cet administrateur système dispose des droits d’administrateur général. Cette étape obligatoire et unique doit être effectuée pour chaque nouvel environnement dans lequel la fonction est activée. Les quatre flux de données préparent l’infrastructure de données requise pour générer des recommandations optimales pour tout nouveau membre de l’équipe de projet.
Important
Microsoft vous recommande d’utiliser des rôles avec le moins d’autorisations. Cela contribue à améliorer la sécurité de votre organisation. Administrateur général est un rôle hautement privilégié qui doit être limité aux scénarios d’urgence lorsque vous ne pouvez pas utiliser un rôle existant.
Pour activer les flux de données, demandez à votre administrateur système de suivre ces étapes.
Connectez-vous à votre environnement Project Operations en tant qu’administrateur système.
Ouvrez un nouvel onglet dans la même fenêtre du navigateur et connectez-vous au Power Apps portail en tant qu’administrateur système. Pour plus d’informations sur le portail Power Apps, consultez Se connecter à Power Apps.
Dans la section Environnements dans le coin supérieur droit, assurez-vous que l’environnement auquel vous êtes connecté est sélectionné.
Pour afficher le nom de l’environnement, accédez à votre environnement, sélectionnez le symbole de profil et copiez le nom de l’environnement dans le coin supérieur gauche de la boîte de dialogue qui apparaît.
Dans le volet de navigation de gauche, sélectionnez Flux de données. Si cette option n’est pas directement visible, sélectionnez Plus, puis sélectionnez Flux de données.
Sélectionnez l’onglet Mes flux de données. Cet onglet doit répertorier les flux de données suivants (en plus de tout élément préexistant) :
- 1. Recommandations de ressources - KPE quotidien
- 2. Recommandations de ressources – Indexation du score hebdomadaire
- 3. Recommandations de ressources - Résumé hebdomadaire du temps d’ajout
- 4. Recommandations de ressources - Résumé hebdomadaire du temps de mise à jour
Si aucun flux de données n’est visible dans Mes flux de données ou Tous les flux de données, reportez-vous à la section Gestion des flux de données manquants de cet article.
Important
Chaque flux de données a un numéro comme préfixe. Les numéros indiquent l’ordre dans lequel les flux de données doivent être activés. Assurez-vous qu’ils sont activés uniquement dans l’ordre spécifié.
Si aucun flux de données n’est visible dans Mes flux de données ou Tous les flux de données, ce problème peut être dû à la propriété du flux de données disposant d’un autre compte administrateur de système global. Pour confirmer la propriété, procédez comme suit.
Dans le volet de navigation de gauche, sélectionnez Solutions.
Définissez le filtre sur Tous et sélectionnez la solution où Nom complet est défini comme Project Operations (Nom doit être ProjectService).
Sélectionnez Flux de données depuis la liste des Objets à gauche. La liste de tous les flux de données est visible.
Identifiez le Propriétaire des flux de données requis dans cette fonctionnalité.
Si ce propriétaire n’est pas un utilisateur du système, revenez à Accueil et sélectionnez Flux de données dans le volet de navigation de gauche.
Important
La modification de la propriété de ces flux de données n’est pas possible lorsque le propriétaire actuel est un utilisateur du système qui a provisionné la mise à jour automatique de Project Operations. Dans ce scénario, soumettez un ticket de support pour obtenir une assistance immédiate.
Accédez à Tous les flux de données et recherchez le nom du propriétaire identifié à l’étape précédente.
Sélectionnez le propriétaire dans la liste qui apparaît pour rendre visibles les quatre flux de données.
Sélectionnez le symbole de débordement (trois points) pour chaque flux de données et sélectionnez Changer de propriétaire. Sélectionnez votre propre compte en tant que nouveau propriétaire et confirmez.
Une fois que vous avez terminé ces étapes pour les quatre flux de données, ils sont visibles dans Mes flux de données et vous pouvez continuer à activer chacun d’eux.
Commencez par le premier flux de données, 1. Recommandations de ressources - KPE quotidien. Sélectionnez le symbole de dépassement (trois points), puis sélectionnez Modifier. Vous êtes redirigé vers une page Power Query qui affiche les détails du flux de données sélectionné.
Sélectionnez le paramètre EnvironmentName. Ensuite, dans l’espace prévu pour Valeur actuelle, remplacez le texte d’espace réservé ({{envName}}) par l’URL de l’environnement utilisé, sans le « https:// » (par exemple, saisissez recommend.crm.dynamics.com).
Dans le volet Requêtes, sélectionnez le premier élément après EnvironmentName et Name. Cet élément doit être accompagné d’un symbole d’avertissement (point d’exclamation). Pour le premier flux de données, cet élément est msdyn_projecttask.
Vous recevez le message d’erreur suivant : « Les informations d’identification sont nécessaires pour se connecter à la source CommonDataService. » Sélectionnez Configurer la connexion.
Si vous suivez ces étapes pour la première fois, une boîte de dialogue Se connecter à la source de données apparaît. Dans cette boîte de dialogue, le champ Connexion est défini sur Créer une nouvelle connexion, le champ Source de connexion est défini sur le nom de votre environnement et le champ Type d’authentification est défini sur Compte d’organisation. (L’image suivante montre un exemple.) Sélectionnez Se connecter, puis saisissez à nouveau vos informations d’identification utilisateur de l’administrateur système. Ensuite, une fois la connexion terminée, sélectionnez Connecter. Si vous recevez des messages d’erreur, sélectionnez Actualiser dans la barre d’outils.
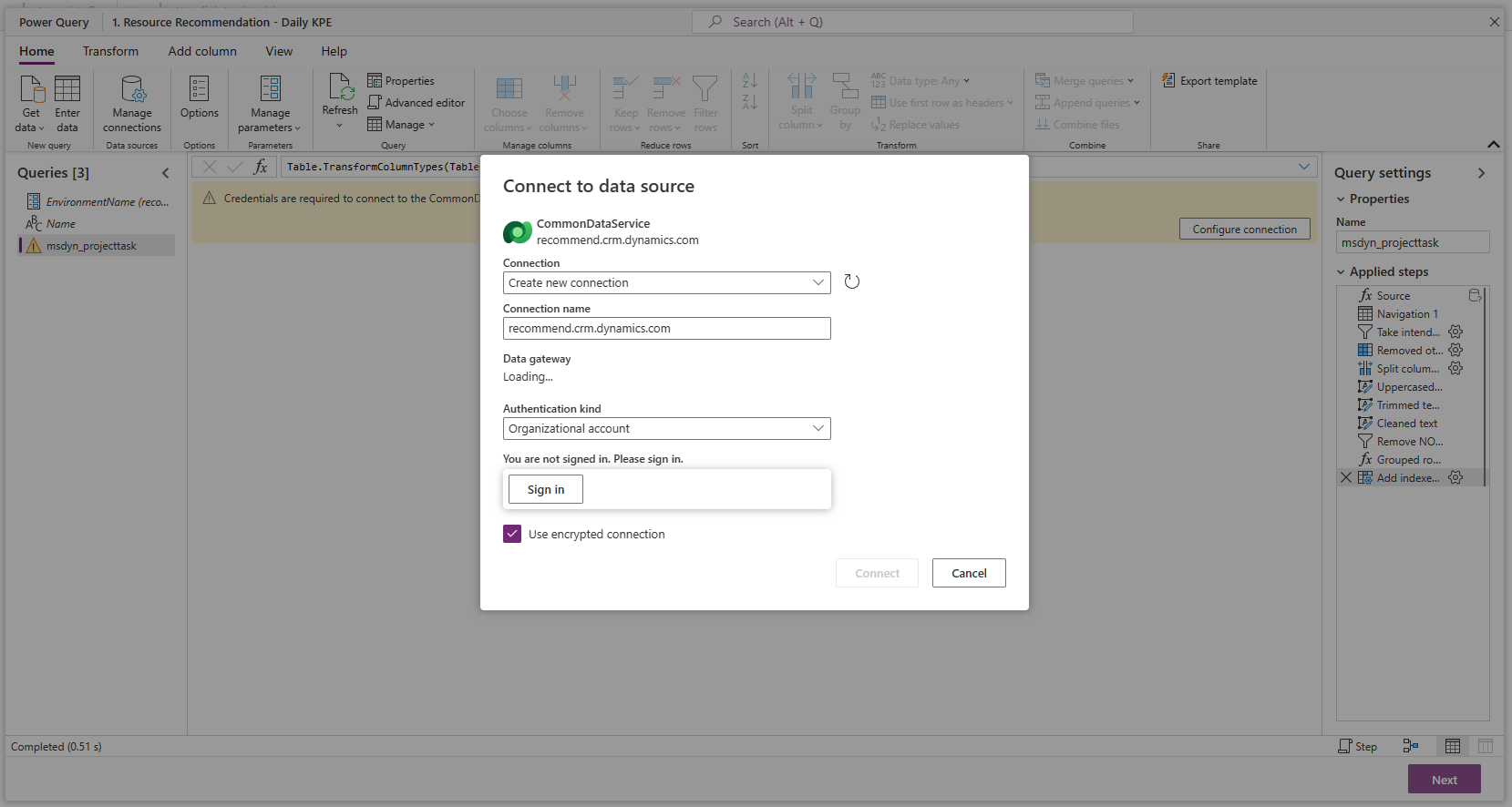
Si vous ne suivez pas ces étapes pour la première fois, aucune boîte de dialogue n’apparaît et vous pouvez sélectionner Connecter directement.
Sélectionnez Suivant. La page qui apparaît comporte un bouton Publier. Ce bouton peut prendre jusqu’à deux minutes pour devenir disponible.
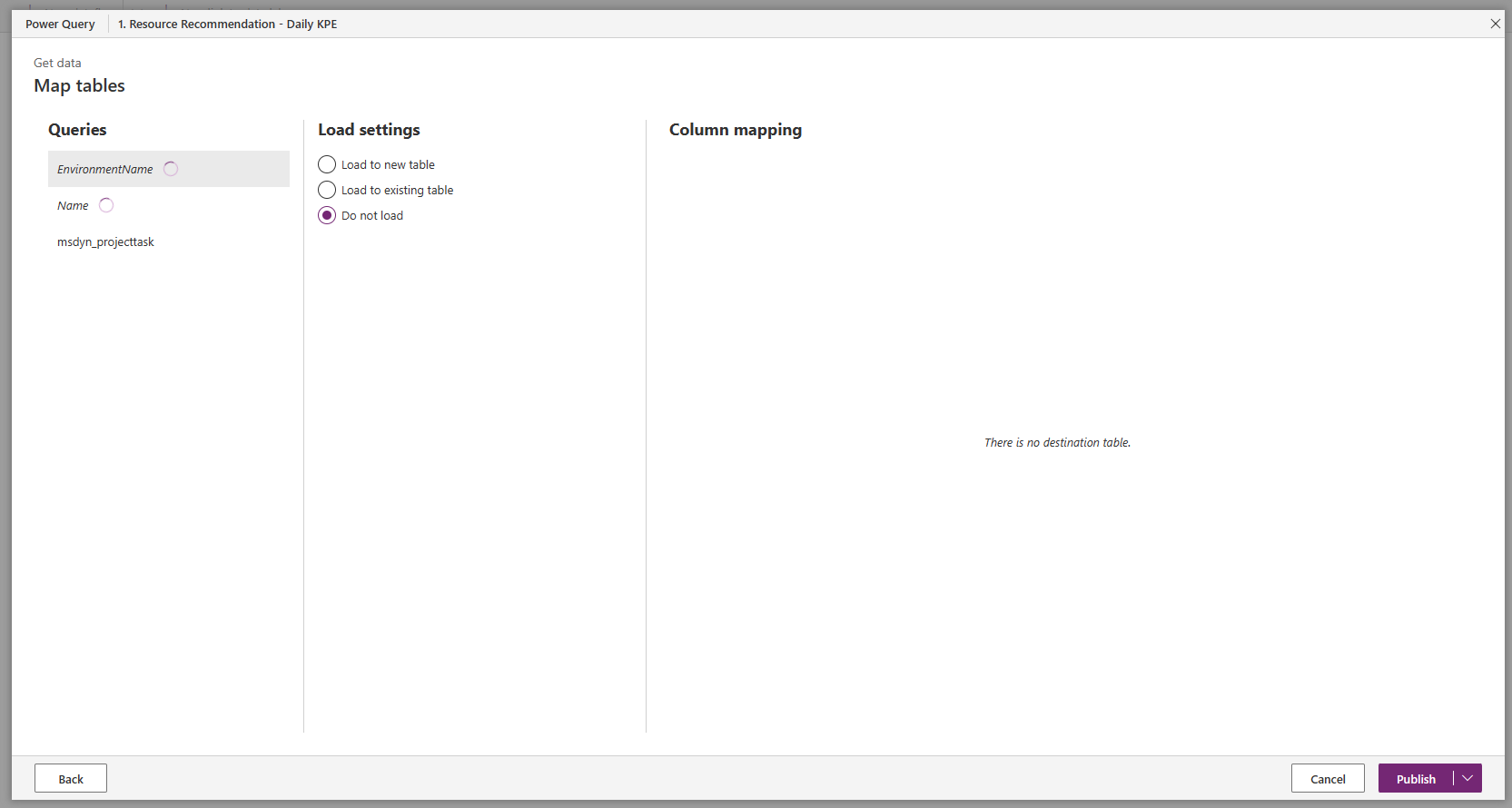
Cliquez sur Publier. Vous êtes redirigé vers la page Flux de données.
Répétez les étapes 1 à 7 pour les flux de données restants, dans l’ordre de leur préfixe numérique.
Lorsque chaque flux de données comporte une coche verte dans sa colonne Dernière actualisation, toutes les conditions préalables sont prêtes pour utiliser cette fonction. (L’image suivante montre un exemple.)
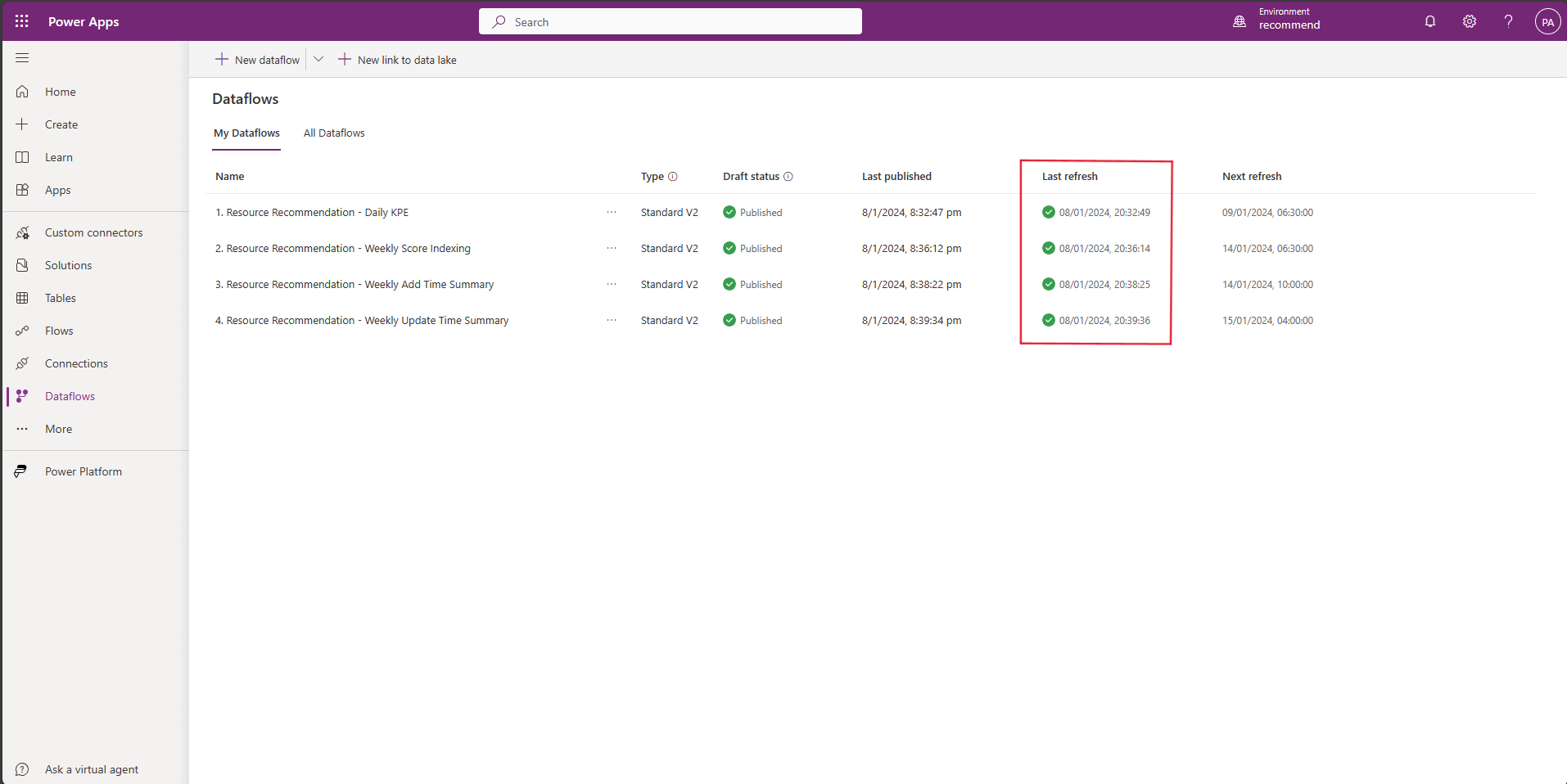
En fonction du nombre de projets et de tâches dans votre environnement, l’actualisation de tous les flux de données peut prendre jusqu’à 24 heures.
Si des flux de données ne parviennent pas à s’actualiser, envoyez un ticket de support pour obtenir de l’aide.
Notes
Si le compte d’utilisateur Administrateur système qui a été utilisé pour activer les flux de données pour la première fois est supprimé ou désactivé, les étapes précédentes doivent être répétées en utilisant de nouvelles informations d’identification actives de l’administrateur système.
Pour plus d’informations sur l’utilisation de la fonctionnalité, consultez Obtenir des recommandations pour un membre de l’équipe du projet.