Configurer les paramètres avancés pour les prévisions
Utilisez l’étape Avancé de la configuration des prévisions pour personnaliser la prévision. Vous pouvez activer des fonctionnalités telles que la sélection multidevise et la vue Kanban. Vous pouvez également remplacer les en-têtes de colonne et personnaliser la grille d’enregistrements sous-jacente à l’aide de JavaScript.
Licences et rôles requis
| Type de condition requise | Vous devez disposer d’une |
|---|---|
| Licence | Dynamics 365 Sales Premium ou Dynamics 365 Sales Enterprise Pour plus d’informations : Tarification de Dynamics 365 Sales |
| Rôles de sécurité | Administrateur système ou gestionnaire de prévisions Pour plus d’informations : Rôles de sécurité prédéfinis pour Sales |
Masquer automatiquement la ligne parente
Dans une prévision, chaque ligne parente de l’entité de hiérarchie possède sa propre ligne de contributeur. Cette ligne montre les colonnes simples individuelles du parent, telles que la contribution aux quotas et aux revenus. Ces lignes dédiées à la contribution sont affichées, qu’elles contiennent ou non des valeurs contributives.
Vous ne voudrez peut-être pas voir de lignes parentes de valeur nulle en double. Pour les masquer, activez Masquer automatiquement la ligne parente.
Par exemple, Grace Mbele, directrice commerciale, a créé une prévision basée sur la hiérarchie Utilisateur. Lorsqu’elle ouvre la prévision, Grace voit deux lignes chacune pour ses prospects, Jeremy Johnson et Jason Smith. LA première ligne est la ligne parente. La seconde est la ligne de contribution.

Après que Grace a activé l’option Masquer automatiquement la ligne parente, elle voit toujours les lignes parentes cumulées pour Jeremy et Jason, mais pas les lignes de valeur nulle en double.

Important
La ligne parente ne sera pas masquée si elle a des enregistrements ou des valeurs sous-jacents dans des colonnes simples.
Activer la sélection de devises multiples
Pour les équipes commerciales internationales, l’affichage des valeurs de revenus prévisionnels dans la devise de base de l’organisation peut être déroutant pour les utilisateurs habitués à travailler dans leur devise locale. Activez l’option Sélection de devises multiples pour convertir les données de revenus prévisionnels dans n’importe quelle devise disponible dans le système. La conversion se produit en temps réel, sur la base du dernier taux de change défini par votre organisation.
Par exemple, votre organisation dispose d’équipes de vente aux États-Unis, au Canada et en Europe. Le dollar américain est défini comme devise de base pour votre organisation. Le dollar canadien et l’euro sont également disponibles dans le système. Vous créez une prévision avec la sélection de plusieurs devises activée. Les trois équipes commerciales voient initialement les valeurs de revenus prévisionnels affichées en dollars américains. Les équipes commerciales au Canada et en Europe peuvent afficher les revenus dans leur devise locale. Tout ajustement manuel apporté à la grille de prévision utilisera la devise sélectionnée.
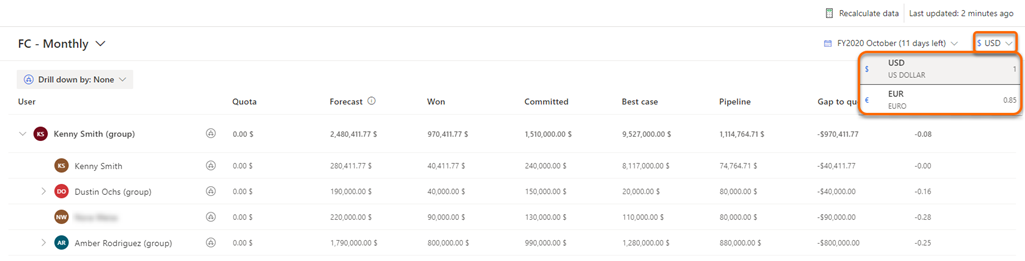
Définir Kanban comme vue par défaut pour les enregistrements sous-jacents (version préliminaire)
[Cette section fait partie de la documentation en version préliminaire et peut faire l’objet de modifications.]
Important
- Cette fonctionnalité est en version préliminaire.
- Les fonctionnalités en version préliminaire ne sont pas destinées à une utilisation en production et peuvent être restreintes. Ces fonctionnalités sont soumises à des conditions d’utilisation supplémentaires, et sont disponibles avant une version officielle de telle sorte que les clients puissent tirer parti d’un accès anticipé et fournir leurs commentaires.
Les enregistrements sous-jacents d’une prévision peuvent être affichés dans une vue de table ou une vue Kanban (couloir). La vue de table est la vue par défaut. Pour la modifier, activez l’option Définir la vue kanban par défaut.

La sélection la plus récente d’un utilisateur remplace la valeur par défaut de cet utilisateur. Par exemple, la vue par défaut pour les enregistrements sous-jacents d’une prévision est la vue Kanban et un utilisateur passe à la vue de table. Les enregistrements sous-jacents s’ouvriront dans la vue de table la prochaine fois que l’utilisateur consultera la prévision.
Afficher les facteurs de prévision
La prévision prédictive s’appuie sur de nombreux facteurs pour créer une prédiction. Vous pouvez analyser ces facteurs pour découvrir de nouvelles informations sur vos données et comprendre comment elles influencent la prédiction.
Vous devrez d’abord activer l’option Activer les facteurs de prédiction dans les paramètres avancés de vos prévisions. Pour voir les détails d’une prédiction, y compris les principaux facteurs qui l’ont influencée, sélectionnez une valeur dans la colonne Prédiction de la prévision.

Remarque
La prévision Premium doit être activée pour que la vue Détails de prédiction fonctionne Pour plus d’informations, consultez À propos de la prévision Premium.
Sélectionner l’attribut par défaut pour regrouper les enregistrements sous-jacents (version préliminaire)
À partir de la liste déroulante Groupe par défaut par attribut pour les enregistrements sous-jacents (version préliminaire), sélectionnez un attribut selon lequel regrouper les enregistrements sous-jacents par défaut. Les utilisateurs peuvent sélectionner un autre attribut de regroupement. Leur sélection remplacera la valeur par défaut la prochaine fois qu’ils consulteront les prévisions.
La capture d’écran suivante illustre la façon dont la sélection de l’attribut regroupera les enregistrements sous-jacents par défaut :

Remarque
Le regroupement n’est disponible que dans la vue de table. Si vous souhaitez regrouper les enregistrements sous-jacents, vous devez désactiver Définir le kanban par défaut. Si vous sélectionnez à la fois la vue Kanban et le regroupement, la vue par défaut sera alors définie sur Kanban et les groupes n’apparaîtront que lorsque l’utilisateur passera à la vue de table.
Sélectionner la vue par défaut pour les enregistrements sous-jacents (version préliminaire)
Si vous souhaitez que les enregistrements sous-jacents s’ouvrent dans une vue spécifique (telle que la vue Mes opportunités ouvertes) par défaut, sélectionnez-la dans Vue par défaut des enregistrements sous-jacents. Pour plus d’informations, voir Afficher et gérer des opportunités sous-jacentes.
La capture d’écran suivante illustre comment la sélection d’une vue par défaut affiche les enregistrements sous-jacents dans cette vue par défaut :

Remarque
La sélection de la vue n’est disponible que dans la vue de table. Si vous souhaitez ouvrir les enregistrements dans une vue spécifique par défaut, vous devez désactiver l’option Définir le kanban par défaut. Si vous sélectionnez à la fois la vue Kanban et une vue par défaut, les enregistrements s’ouvriront alors dans la vue Kanban et la vue par défaut n’apparaîtra que lorsque l’utilisateur passera à la vue de table.
Remplacer les en-têtes de colonne (version préliminaire)
Dans l’étape Disposition de la configuration des prévisions, vous sélectionnez les colonnes dont vous avez besoin dans la grille de prévision. Ces colonnes aident vos vendeurs à mieux comprendre les prévisions.

Si vous souhaitez traduire les noms de colonne ou ajouter des info-bulles pour plus de contexte, vous pouvez définir un contrôle avec la personnalisation dont vous avez besoin. Vous pouvez ensuite remplacer les en-têtes de colonne par le contrôle personnalisé. Pour plus d’informations sur la façon de créer un contrôle personnalisé pour l’en-tête, voir Personnaliser les en-têtes de colonne dans la grille de prévision.
Dans la section Remplacer les en-têtes de colonne (version préliminaire), sélectionnez le contrôle personnalisé qui inclut les personnalisations.

Personnaliser la grille des enregistrements sous-jacents
Ajoutez une bibliothèque JavaScript pour personnaliser la grille des enregistrements sous-jacents dans une prévision.
Avant de charger la bibliothèque JavaScript, celle-ci doit être créée conformément aux schémas définis dans Evénements et objet contextuel.
Créer une bibliothèque JavaScript
Écrire votre code JavaScript personnalisé. L’exemple suivant désactive tous les champs sauf quelques-uns pour l’entité Opportunité.
function OnRowLoad(executionContext) {
// Get the logical name of the loaded entity as part of forecasting editable grid.
var entityName = executionContext.getFormContext().data.entity.getEntityName();
if (entityName === "opportunity") {
// Defining the attributes list from opportunity that must be enabled if loaded as part of view.
var OPTY_ENABLE_ATTRS_LIST = ["name", "msdyn_forecastcategory", "actualvalue", "actualclosedate", "estimatedvalue", "estimatedclosedate"];
executionContext.getFormContext().data.entity.attributes.forEach(
attribute => {
// Disabling all attributes other than OPTY_ENABLE_ATTRS_LIST
if (!OPTY_ENABLE_ATTRS_LIST.includes(attribute.getName())) {
attribute.controls.get(0).setDisabled(true);
}
}
)
}
}
Pour plus d’exemples de personnalisation, voir Remplacer les événements d’enregistrement, de mise à jour et de chargement pour les champs modifiables sur la grille de prévision.
Remarque
- Les noms de fonction dans le fichier JavaScript doivent correspondre aux noms d’événements et doivent accepter le paramètre d’objet de contexte.
- L’objet de contexte de prévision auquel il est fait référence dans l’exemple est différent du contexte d’exécution de Microsoft Dataverse. Un objet de contexte de prévision est spécifique à la prévision. Il prend en charge les configurations avancées de la grille des enregistrements sous-jacents. Pour plus d’informations, voir Evénements et objet contextuel.
Ajouter votre code JavaScript dans une ressource web de script
- Dans Dynamics 365 Sales, sélectionnez Paramètres>Personnalisations.
- Sélectionnez Personnaliser le système.
- Dans l’explorateur de solutions, sous Composants, sélectionnez Ressources Web.
- Cliquez sur Nouveau.
- Entrez un Nom (par exemple, mySampleScript.js) et un Nom d’affichage (par exemple, Exemple : script de procédure pas à pas) pour votre ressource web.
- Dans Type, sélectionnez Script (JScript), puis effectuez l’une des opérations suivantes :
- Sélectionnez Choisir un fichier pour charger un fichier contenant votre code JavaScript.
- Sélectionnez Éditeur de texte, puis collez votre code JavaScript dans l’éditeur.
- Sélectionnez Enregistrer, puis Publier.
Charger la bibliothèque JavaScript dans vos prévisions
Remarque
Vous ne pouvez avoir qu’un seul fichier JavaScript à la fois dans une prévision. Vous devez supprimer le fichier existant avant de pouvoir en charger un nouveau. Vous pouvez ajouter un fichier à une prévision à tout moment.
Sur la page de configuration des prévisions, à l’étape Avancé, sous Personnaliser les enregistrements sous-jacents, sélectionnez Ajouter une bibliothèque javascript.
Recherchez votre fichier JavaScript, puis sélectionnez Ajouter.

Vous ne trouvez pas les options dans votre application ?
Il existe trois possibilités :
- Vous n’avez pas la licence ou le rôle nécessaire. Consultez la section Exigences en matière de licence et de rôle en haut de cette page.
- Votre administrateur n’a pas activé la fonctionnalité.
- Votre organisation utilise une application personnalisée. Consultez votre administrateur pour connaître les étapes exactes. Les étapes décrites dans cet article sont spécifiques aux applications prêtes à l’emploi Centre des ventes ou Sales Professional.
Informations associées
Configurer les prévisions dans votre organisation
Evénements et objets de contexte pour la grille d’enregistrements sous-jacente