Créer des cartes d’informations personnalisées
En tant qu’administrateur système ou responsable des ventes, vous pouvez créer vos propres suggestions d’action plus pertinentes pour votre organisation par le biais de la fonction de gestion de l’assistant. En utilisant des événements et des conditions, vous pouvez personnaliser les circonstances dans lesquelles créer des suggestions et diffuser des informations dans le workflow du commercial. Cela permet aux commerciaux de conclure des transactions plus rapidement.
Licences et rôles requis
| Type de condition requise | Vous devez disposer d’une |
|---|---|
| Licence | Dynamics 365 Sales Premium Pour plus d’informations : Tarification de Dynamics 365 Sales |
| Rôles de sécurité | Administrateur système ou directeur commercial Pour plus d’informations : Rôles de sécurité prédéfinis pour Sales |
Créer une carte d’informations personnalisée
Note
- À compter du 1er août 2024, les modèles permettant de créer de nouvelles cartes d’assistant ne seront plus disponibles. Vous pouvez continuer à utiliser le flux Microsoft Power Automate pour créer vos cartes personnalisées.
- Pour créer des cartes d’informations personnalisées avec l’assistant studio, assurez-vous que Microsoft Power Automate est installé.
- La carte d’informations personnalisée ne s’affiche dans la liste des cartes d’informations dans Assistant Studio qu’après qu’une carte a été générée en fonction du flux défini. Par exemple, vous avez défini un flux pour afficher une carte lorsqu’une opportunité est créée avec une valeur estimée supérieure à 5 000 $. Lorsqu’une opportunité est créée pour la première fois dans l’organisation avec la valeur estimée de 6 000 $, la carte est générée et est disponible dans la liste des cartes d’informations dans Assistant Studio.
Dans l’application Centre des ventes, accédez à Changer de zone dans le coin inférieur gauche de la page, puis sélectionnez Paramètres Sales Insights.
Dans le plan de site, sous Assistant, sélectionnez Accueil pour accéder à la page Assistant Studio.
Pourboire
Sinon, sur la page Paramètres de Sales Insights, sélectionnez Gérer dans la section Assistant (fonctionnalités complètes) pour accéder à la page Assistant Studio.
Sur la page Assistant Studio page, Sélectionner + Nouveau carte d’informations.
Sélectionner + Créez à partir de zéro et créez un flux dans Power Automate pour définir les conditions et les actions pour le carte.
Pour en savoir plus sur la création d’un flux, consultez Créer un flux dans Power Automate.
Utilisez le Contrôleur de flux pour vérifier les erreurs et les avertissements dans le flux.
Les erreurs et les avertissements dans le flux entraînent des problèmes de performances ou de fiabilité. Vérifiez que le flux est exempt d’erreurs et d’avertissements. Le contrôleur est toujours actif ; il apparaît dans la barre de commandes dans le concepteur. Le contrôleur affiche un point rouge lorsqu’il trouve une ou plusieurs erreurs dans le flux.
Lorsque vous sélectionnez Contrôleur de flux, l’erreur correspondante s’affiche avec davantage de détails. Dans cet exemple, l’erreur spécifie que le nom carte n’est pas saisi. Corrigez l’erreur pour continuer.
Note
Vous devez résoudre tous les erreurs et avertissements pour enregistrer le flux.
(Facultatif) Sélectionnez le bouton Tester pour tester votre flux.
Assurez-vous que toutes les étapes configurées fonctionnent comme prévu. La fonctionnalité de test exécute et valide chaque étape du flux et mentionne toutes les erreurs qui se produisent à chaque étape. Vous devez corriger l’erreur pour continuer.
Enregistrez le flux.
Le carte est créé. Vous pouvez également modifier le carte pour définir la priorité et l’attribuer à différents rôles de sécurité.
Afficher vos flux enregistrés
Après avoir créé un flux, une carte doit être générée sur la base du flux créé pour accéder au flux dans le concepteur. Parfois, Cartes peut ne pas être généré immédiatement et vous risquez de ne pas trouver le flux créé à mettre à jour ou à afficher.
Pour accéder aux flux enregistrés, procédez comme suit :
Accédez à Microsoft Power Automate et connectez-vous avec vos identifiants Dynamics 365 Sales.
Remarque
Par défaut, votre organisation est sélectionnée selon votre dernière association. Si plusieurs organisations vous sont associées, sélectionnez l’organisation appropriée dans vos paramètres de profil.
Sélectionnez Solutions, puis Solution par défaut.
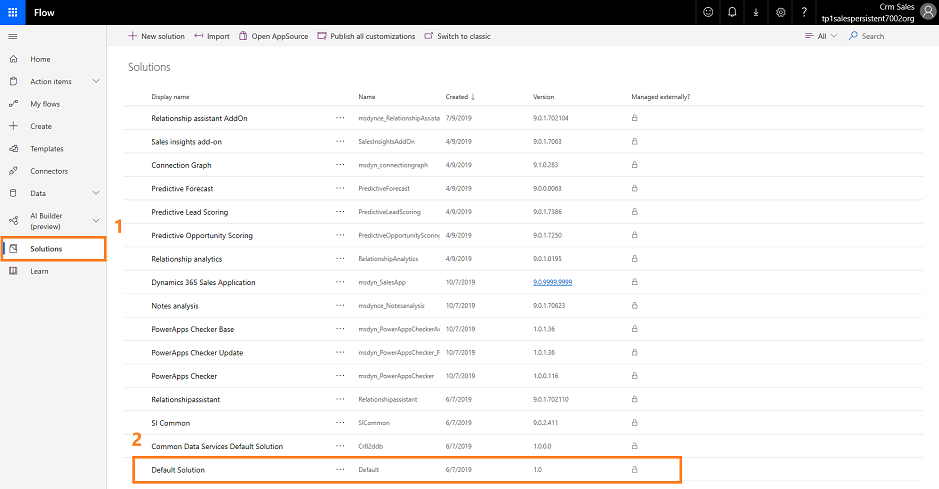
Toutes les solutions par défaut sont répertoriées.
Dans la barre d’outils, accédez à Rechercher et recherchez le flux que vous souhaitez mettre à jour ou afficher.
Modifier et ajouter des actions à Cartes
Vous pouvez ajouter des actions qu’un utilisateur peut effectuer sur une carte. Pour sélectionner une action, procédez comme suit :
Dans la zone Rechercher des connecteurs et des actions , saisissez Dynamics 365 Sales Insights et ouvrez le connecteur.
Dans l’onglet Actions , Sélectionner le connecteur Créer carte pour Assistant .
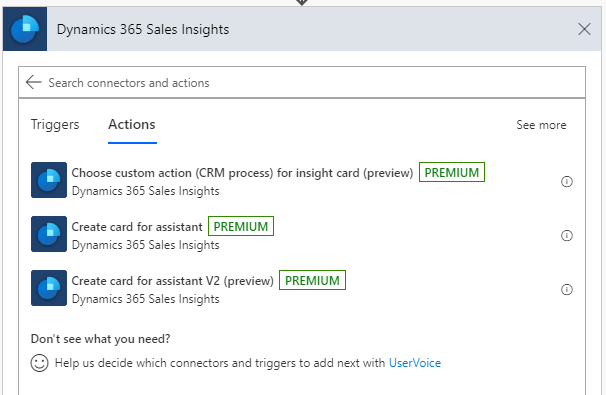
Pour créer un carte, saisissez les informations suivantes :
Paramètre Description Environnement (organisation) Sélectionnez le nom de votre organisation. Nom de la carte Entrez un nom pour la carte. En-tête de carte Saisissez un nom qui apparaîtra sur l’en-tête de la carte. Texte de la carte Saisissez un message qui apparaîtra dans le corps de la carte. Type d’action principale Sélectionner un type d’action pour le carte. Les actions suivantes sont prises en charge :
- Action personnalisée (processus CRM) : effectuez les étapes décrites dans Action personnalisée (processus CRM) pour appeler une action personnalisée définie dans Dynamics 365 Sales pour une entité.
- Ouvrir le dossier
- Ouvrir l’URL
- REST : effectuez les étapes de REST pour appeler un API REST avec l’action personnalisée.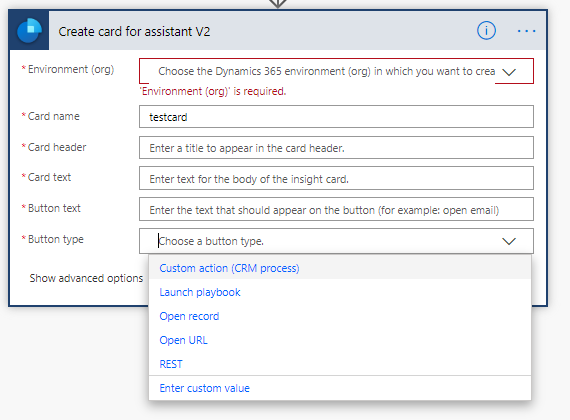
Action personnalisée (processus CRM)
Utilisez l’option Action personnalisée (processus CRM) pour appeler une action personnalisée définie dans Dynamics 365 Sales pour une entité. Pour en savoir plus, voir Utiliser des actions API Web.
Pour ajouter une action personnalisée, procédez comme suit :
Ouvrez le connecteur Dynamics 365 Sales Insights .
Dans l’onglet Actions , Sélectionner l’action Choisir une action personnalisée (processus CRM) pour carte d’informations (version préliminaire) .
Une étape pour choisir une action personnalisée apparaît.
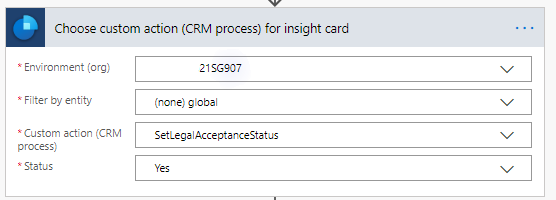
Entrez les informations requises dans l’étape Choisir une action personnalisée (processus CRM) pour la carte d’informations.
Paramètre Description Environnement (organisation) Sélectionnez le nom de votre organisation. Filtrer par entité Choisissez l’entité à laquelle l’action est associée. Action personnalisée (processus CRM) Sélectionnez l’action personnalisée que vous souhaitez effectuer sur la carte. En fonction de l’action sélectionnée, l’ensemble de champs suivant s’affiche. Dans cet exemple, le champ Statut est affiché.
REST
Utilisez l’option REST pour appeler l’API REST.
Dans Créer carte pour Assistant étape, saisissez les informations nécessaires comme décrit dans Modifier et ajouter des actions à Cartes puis Sélectionner Type d’action principal comme REST.
Saisissez les informations suivantes dans les paramètres pour créer un carte pour le API REST :
Paramètre Description Texte de l’action principale Entrez un nom pour le bouton qui devra apparaître sur la carte. Action primaire point de terminaison Saisissez le point de terminaison que l’API doit appeler. Méthode HTTP d’action principale Choisissez une méthode HTTP pour l’API à appeler. 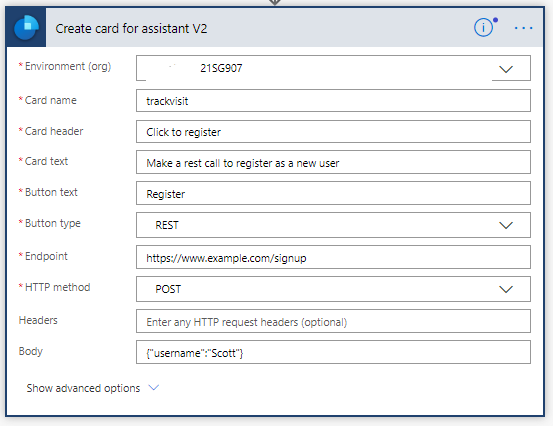
Vous ne trouvez pas les options dans votre application ?
Il existe trois possibilités :
- Vous n’avez pas la licence ou le rôle nécessaire. Consultez la section Exigences en matière de licence et de rôle en haut de cette page.
- Votre administrateur n’a pas activé la fonctionnalité.
- Votre organisation utilise une application personnalisée. Consultez votre administrateur pour connaître les étapes exactes. Les étapes décrites dans cet article sont spécifiques aux applications prêtes à l’emploi Centre des ventes ou Sales Professional.
Informations associées
Configurer et gérer les cartes d’informations pour l’Assistant Premium
Modifier des cartes d’informations
Optimiser le classement des cartes d’informations