Personnaliser l’apparence des éléments de travail
La liste de travail dans l’Accélérateur des ventes aide les vendeurs à organiser leur temps et leurs efforts. Personnalisez les éléments de travail pour afficher les informations les plus pertinentes et les plus importantes dans la liste de travail. Vous pouvez personnaliser les éléments de travail pour chaque type d’entité avec lequel vous ou vos vendeurs travaillez. Vous voulez savoir comment les éléments de travail apparaissent par défaut ? Consultez la section Aspect des éléments de travail par défaut .
Note
Les personnalisations de cartes effectuées via la vue ciblée affecteront également l’affichage des cartes dans la liste de travail. Plus d’informations : Personnaliser la fiche de liste de travail en vue ciblée
Licences et rôles requis
| Type de condition requise | Vous devez disposer d’une |
|---|---|
| Licence | Dynamics 365 Sales Premium, Microsoft Relationship Sales ou Dynamics 365 Sales Enterprise Pour plus d’informations : Tarification de Dynamics 365 Sales |
| Rôles de sécurité | Rôle d’administrateur ou n’importe quel rôle de vente principal, tel que vendeur ou directeur commercial |
Si vous disposez d’un rôle administrateur, vous pouvez effectuer les tâches suivantes.
- Activer les personnalisations. Pour plus d’informations : Activer les personnalisations
- Autoriser les vendeurs à remplacer vos personnalisations. Pour plus d’informations : Verrouiller ou déverrouiller la personnalisation pour d’autres rôles utilisateur
- Personnaliser les éléments de travail pour votre organisation. Pour plus d’informations : Personnaliser les éléments de travail
Si vous disposez d’un rôle de vente principal et si votre administrateur a activé la possibilité de personnaliser les éléments de travail, vous ne pouvez les personnaliser que pour vous-même. Vos personnalisations n’affectent pas ce que les autres vendeurs voient dans leur liste de travail. Pour plus d’informations : Personnaliser les éléments de travail
Activer les personnalisations
En tant qu’administrateur, vous devez activer la possibilité de personnaliser les éléments de travail. À moins que vous ne l’activiez, personne (y compris vous) ne peut personnaliser l’élément de travail dans votre organisation.
Connectez-vous à l’application Centre des ventes de Dynamics 365 et accédez à Changer de zone>Vente.
Dans le volet de gauche, sous Mes tâches, sélectionnez Accélérateur des ventes.
Dans la page de liste de travail, sélectionnez Autres options>Paramètres.

Dans la page Paramètres, sélectionnez Apparence des éléments de travail.
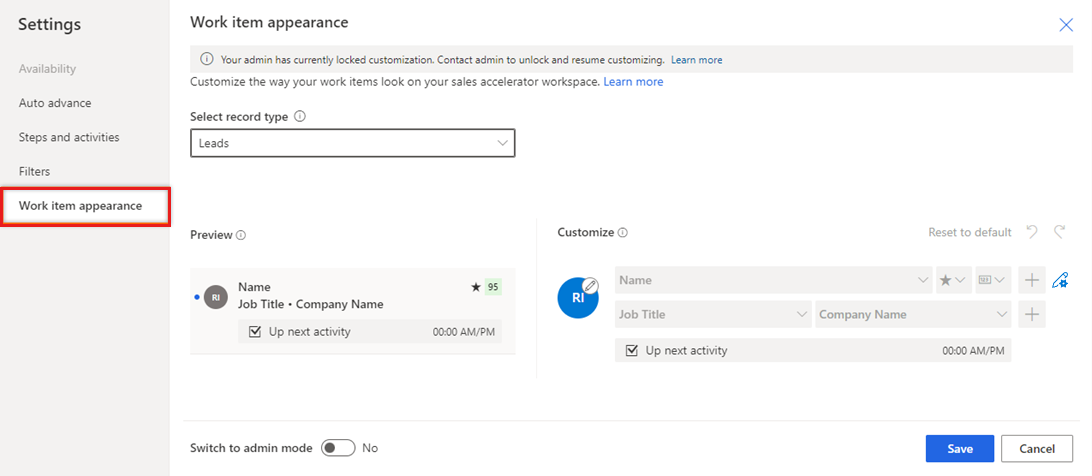
Si vous ne voyez pas Apparence des éléments de travail dans la liste Paramètres, cela signifie que votre administrateur n’a pas activé la personnalisation des éléments de travail. Suivez à nouveau ces étapes lorsque cela a été fait.
Activez Passer en mode administrateur pour permettre la personnalisation des éléments de travail. Avec ce paramètre désactivé, les éléments de travail ne peuvent être modifiés par personne, pas même par un administrateur.
L’activation du mode administrateur révèle un autre paramètre, Verrouiller la personnalisation. Pour empêcher les vendeurs de remplacer vos personnalisations, sélectionnez ce paramètre. Pour permettre aux vendeurs d’apporter leurs propres modifications aux éléments de travail, décochez-le.

Le mode administrateur est activé. Désormais, vous pouvez personnaliser l’élément de travail pour votre organisation et également laisser d’autres rôles d’utilisateur de votre organisation personnaliser l’élément de travail.
Verrouiller ou déverrouiller la personnalisation pour d’autres rôles utilisateur
En tant qu’administrateur, vous pouvez laisser d’autres rôles d’utilisateur remplacer les personnalisations que vous avez apportées aux éléments de travail en fonction de leurs besoins.
Activez le mode administrateur : le paramètre Verrouiller la personnalisation est révélé. Pour plus d’informations : Activer les personnalisations
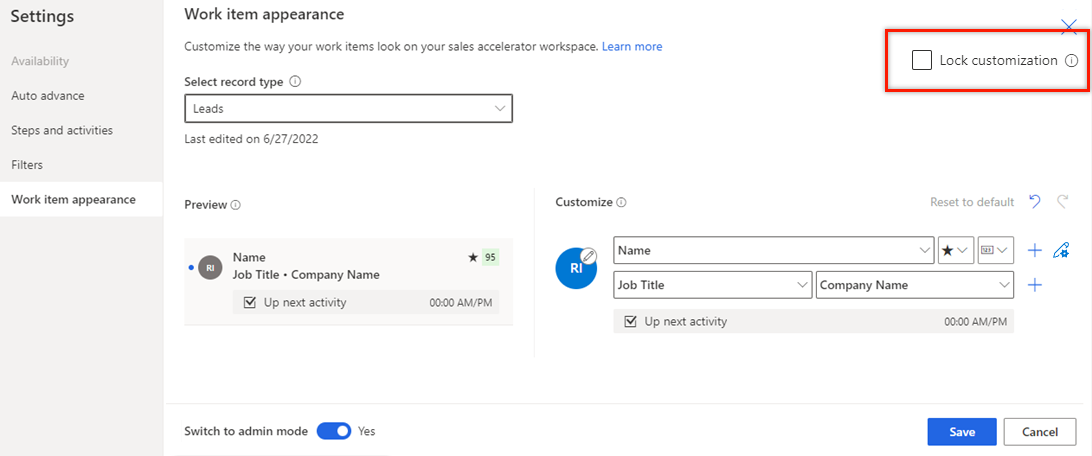
Pour les paramètres Verrouiller la personnalisation, choisissez l’une des options suivantes pour configurer :
- Pour permettre aux vendeurs d’apporter leurs propres modifications aux éléments de travail, décochez-le.
- Pour empêcher les vendeurs de remplacer vos personnalisations, sélectionnez ce paramètre.
Personnaliser les éléments de travail
Si vous n’êtes pas administrateur, vous devrez demander à votre administrateur de vous autoriser à personnaliser l’élément de travail. Pour plus d’informations : Verrouiller ou déverrouiller la personnalisation pour d’autres rôles utilisateur
La procédure de personnalisation des éléments de travail est la même pour les administrateurs et les autres rôles de vente principaux.
Connectez-vous à l’application Centre des ventes de Dynamics 365 et accédez à Changer de zone>Vente.
Dans le volet de gauche, sous Mes tâches, sélectionnez Accélérateur des ventes.
Dans la page de liste de travail, sélectionnez Autres options>Paramètres.

Dans la page Paramètres, sélectionnez Apparence des éléments de travail.
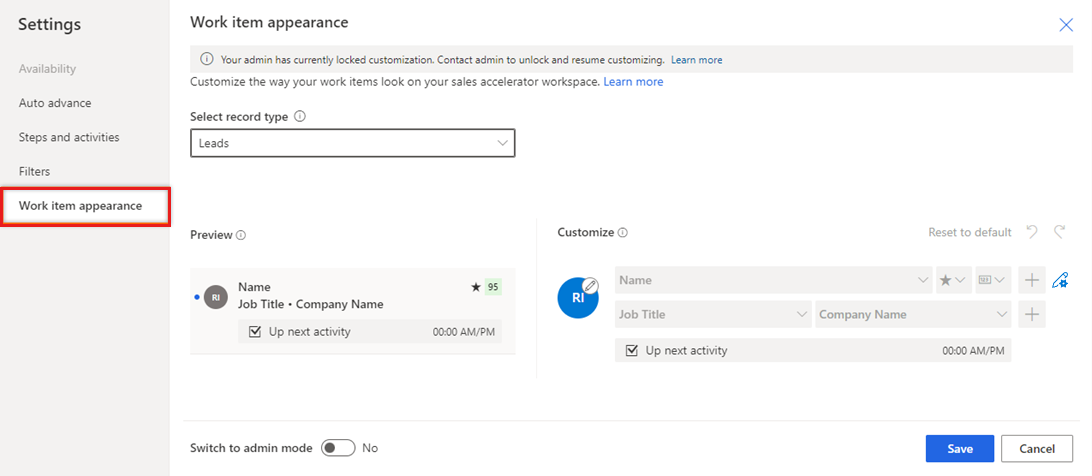
Note
- Les options Passer en mode administrateur et Verrouiller la personnalisation ne sont disponibles que pour les administrateurs.
- Si vous n’êtes pas administrateur, vous devez demander à votre administrateur d’activer le mode administrateur avant de pouvoir personnaliser les éléments de travail.
Dans la liste Sélectionner le type d’enregistrement, sélectionnez le type d’enregistrement pour lequel vous personnalisez les éléments de travail.
Sous la section Personnaliser, utilisez les options suivantes de personnalisation :
Pour modifier l’icône qui apparaît sur un élément de travail, sélectionnez l’icône en forme de crayon, puis choisissez l’une des options suivantes :
- Image de l’enregistrement : une photo du contact, si disponible
- Initiales de l’enregistrement : les initiales du prénom et du nom du contact
- Type d’enregistrement : l’icône associée au type d’enregistrement
- Type d’activité : l’icône associée à l’activité en cours sur l’enregistrement

Pour modifier le contenu des éléments de travail, sélectionnez les champs ou attributs à afficher :
- Pour modifier un attribut existant, sélectionnez-en un autre à sa place.
- Pour ajouter un attribut dans la même ligne, survolez un attribut existant et sélectionnez Autres options>Ajouter un champ. Vous pouvez afficher jusqu’à trois champs dans une ligne.
- Pour ajouter une icône dans la même ligne, survolez un attribut existant et sélectionnez Autres options>Ajouter une icône. Vous pouvez afficher jusqu’à trois icônes dans une ligne.
- Pour ajouter une ligne, sélectionnez l’icône Ajouter (+). Vous pouvez afficher jusqu’à quatre lignes d’informations dans un élément de travail.
- Pour modifier l’action qui s’affiche lorsque l’icône Autres options de l’élément de travail est sélectionnée, sélectionnez l’icône représentant un crayon et un engrenage, puis choisissez une ou plusieurs actions.

- Pour supprimer un champ ou une icône, survolez-le et sélectionnez Autres options>Supprimer.
Pour supprimer toutes les personnalisations et restaurer les éléments de travail à leur apparence d’origine, sélectionnez Rétablir les valeurs par défaut.
Sélectionnez Enregistrer.
Apparence des éléments de travail par défaut
Par défaut, l’apparence de l’élément de travail est définie sur les valeurs suivantes :
| Type d’entité | Valeurs par défaut |
|---|---|
| Comptes | Ligne 1 : Nom du compte et indicateur de suivi Ligne 2 : Nom complet du contact principal et titre du poste Ligne 3 : Activité suivante |
| Contacts | Ligne 1 : Nom complet et indicateur de suivi Ligne 2 : Titre du poste et nom de l’entreprise Ligne 3 : Activité suivante |
| Entité personnalisée | Ligne 1 : Nom et indicateur de suivi |
| Prospects | Ligne 1 : Nom, indicateur de suivi et score prédictif Ligne 2 : Titre du poste et nom de l’entreprise Ligne 3 : Activité suivante |
| Opportunités | Ligne 1 : Nom complet du contact, indicateur de suivi et score prédictif Ligne 2 : Titre du poste du contact et nom de l’entreprise Ligne 3 : rubrique et revenu estimé Ligne 4 : Activité suivante |
Vous ne trouvez pas les options dans votre application ?
Il existe trois possibilités :
- Vous n’avez pas la licence ou le rôle nécessaire. Consultez la section Exigences en matière de licence et de rôle en haut de cette page.
- Votre administrateur n’a pas activé la fonctionnalité.
- Votre organisation utilise une application personnalisée. Consultez votre administrateur pour connaître les étapes exactes. Les étapes décrites dans cet article sont spécifiques aux applications prêtes à l’emploi Centre des ventes ou Sales Professional.
Informations associées
Hiérarchiser vos opportunités de vente à l’aide de la liste des tâches