Personnaliser l’application ZoomInfo
Une fois que vous avez installé l’application ZoomInfo, elle est disponible en tant qu’application autonome, chaque fois les vendeurs doivent revenir à la zone de sélection de l’application et choisir ZoomInfo pour afficher les informations requises.
En tant qu’administrateur, vous pouvez personnaliser l’application ZoomInfo des manières suivantes :
- Ajouter une entrée ZoomInfo au plan du site : vous pouvez ajouter l’entrée ZoomInfo à votre application Dynamics 365 Sales dans le plan de de site navigation de gauche et fournir un accès facile à ZoomInfo, y compris le portail d’administration et le centre des connaissances ZoomInfo. Pour plus d’informations : Ajouter une entrée ZoomInfo au plan du site.
- Ajouter un formulaire ZoomInfo aux entités de table : Vous pouvez ajouter le formulaire ZoomInfo aux entités de table Compte, Contacts et Prospects standard ou personnalisées pour fournir aux vendeurs un accès en ligne aux données ZoomInfo. Pour plus d’informations : Ajouter un formulaire aux entités.
Licences et rôles requis
| Type de condition requise | Vous devez disposer d’une |
|---|---|
| Licence | Dynamics 365 Sales Premium ou Dynamics 365 Sales Enterprise Pour plus d’informations : Tarification de Dynamics 365 Sales |
| Rôles de sécurité | Administrateur système Pour plus d’informations : Rôles de sécurité prédéfinis pour Sales |
Conditions préalables
Avant de commencer, assurez-vous que vous remplissez les conditions préalables suivantes :
- Le rôle d’administrateur système vous est attribué. Pour plus d’informations : Attribuer un rôle de sécurité à un utilisateur.
- L’application ZoomInfo est installée sur votre organisation Dynamics 365 Sales. Pour plus d’informations : Installer l’application ZoomInfo.
Ajouter une entrée ZoomInfo au plan du site
En ajoutant l’entrée ZoomInfo à la carte du site de navigation de gauche de votre application Dynamics 365 Sales, vous autorisez les équipes des ventes à effectuer des recherches et les administrateurs à accéder au portail d’administration afin de configurer les préférences d’exportation, le mappage personnalisé et d’autres paramètres. Vous pouvez également ajouter une entrée de plan de site au centre de connaissances ZoomInfo.
Pour ajouter l’entrée au plan de site :
Connectez-vous au portail Power Apps et choisissez l’organisation dans laquelle vous avez installé l’application ZoomInfo.
Dans le volet de navigation de gauche, cliquez sur Applications. Une liste des applications disponibles dans l’environnement s’affiche.
Sélectionnez l’application Centre des ventes, puis sélectionnez Plus d’options (…) >Modifier.
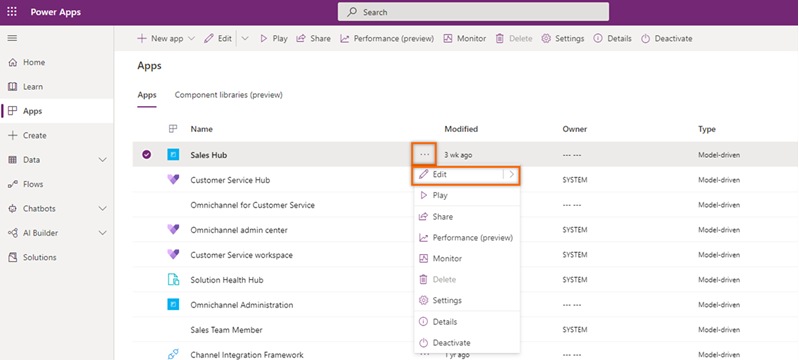
Sur la page Concepteur d’applications, sous Plan du site, sélectionnez l’icône en forme de crayon.
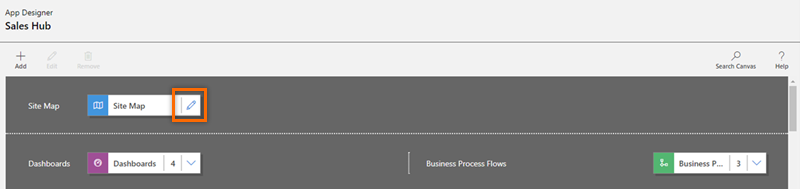
Choisissez une zone existante ou ajoutez une nouvelle zone au plan du site puis, à partir de l’onglet Composants, glissez-déplacez Groupe.
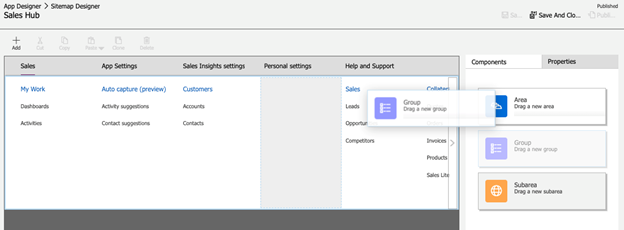
Sur l’onglet Propriétés, sous la section Général, ajoutez les informations de groupe suivantes :
Champ Description Titre Spécifie le nom du groupe. Entrez ZoomInfo comme titre. ID Spécifie le numéro d’identification unique du groupe. Utilisez la valeur par défaut. 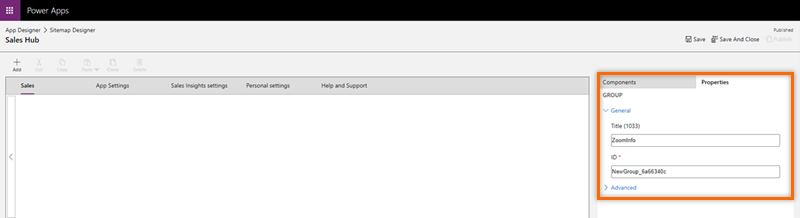
Sélectionnez le groupe ZoomInfo ajouté, puis, dans le volet droit sous l’onglet Composants, faites glisser et déplacez la Sous-zone.
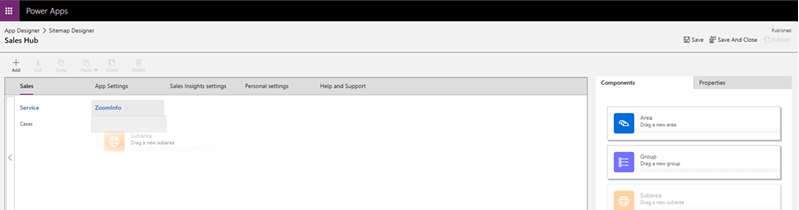
Sélectionnez la sous-zone ajoutée, puis, dans le volet de droite sous l’onglet Propriétés, entrez les informations suivantes pour ajouter l’entrée plan du site ZoomInfo :
Champ Description Type Ressource web URL ZoomInfo Civilité ZoomInfo 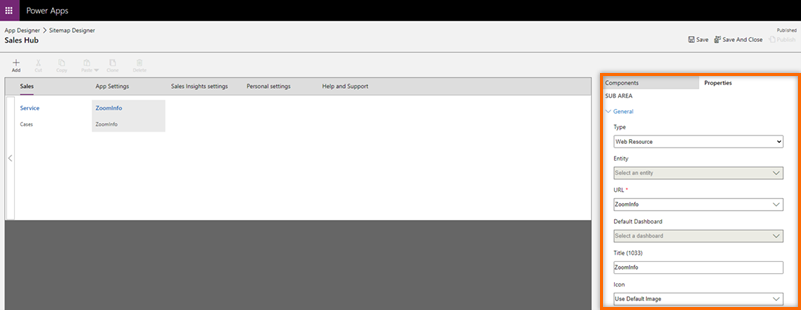
Répétez les étapes 7 et 8 pour ajouter une entrée de plan de site au Centre de connaissances ZoomInfo. Entrez les informations suivantes dans la sous-zone :
Champ Description Type URL URL https://university.zoominfo.com/pages/knowledge-center-zoominfo-for-sales-homeTitre Centre de connaissances Enregistrez et publiez les modifications.
(Facultatif) Pour vérifier l’ajout correct du plan de site ZoomInfo, ouvrez l’application Centre des ventes Dynamics 365. Le groupe ZoomInfo que vous avez ajouté doit s’afficher dans le volet de navigation de gauche.
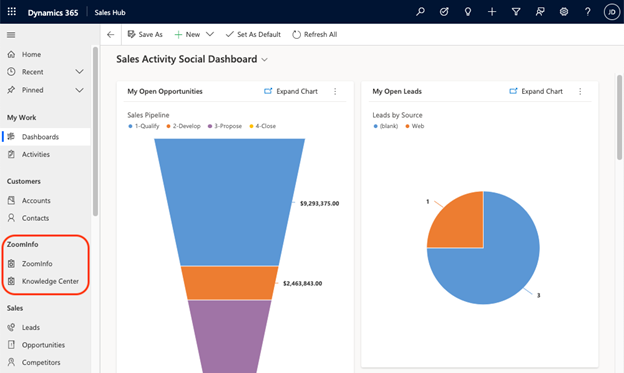
Ajouter un formulaire ZoomInfo aux entités de table
Vous pouvez ajouter le formulaire ZoomInfo aux entités de table Compte, Contacts et Prospects standard ou personnalisées. Cela permet aux vendeurs d’accéder aux données ZoomInfo sans s’éloigner des enregistrements.
Pour ce faire, suivez la procédure suivante :
- Créer une solution
- Ajouter des composants de solution à l’entité de table
- Ajouter un formulaire à une entité de table
- Personnaliser les composants d’un formulaire
Créer une solution
Créez une solution pour localiser et utiliser les composants que vous avez personnalisés, puis appliquez-la à l’environnement Power Platform qui héberge vos applications Dynamics 365. Cela facilite le retour à votre solution personnalisée pour apporter de futures modifications.
Pour créer une solution :
Connectez-vous au portail Power Apps et choisissez l’organisation dans laquelle vous avez installé l’application ZoomInfo.
Dans le volet de navigation de gauche, sélectionnez Solutions.
Sélectionnez Nouvelle solution et sur le volet Nouvelle solution, entrez les informations comme décrit dans le tableau suivant :
Champ Description Nom d’affichage Le nom indiqué dans la liste des solutions. Vous pouvez le modifier ultérieurement. Nom Le nom unique de la solution. Il est généré à l’aide de la valeur entrée dans la colonne Nom d’affichage. Vous pouvez le modifier avant d’enregistrer la solution, mais vous ne pourrez plus le modifier une fois enregistré. Serveur de publication Vous pouvez sélectionner l’éditeur par défaut, ou créer un nouvel éditeur. Nous vous recommandons de créer un éditeur que votre organisation utilisera de manière cohérente dans tous les environnements Power Platform où vous utiliserez la solution. Version Entrez un numéro pour la version de la solution. Ceci n’est important que si vous exportez votre solution, car le numéro de version sera inclus dans le nom du fichier. 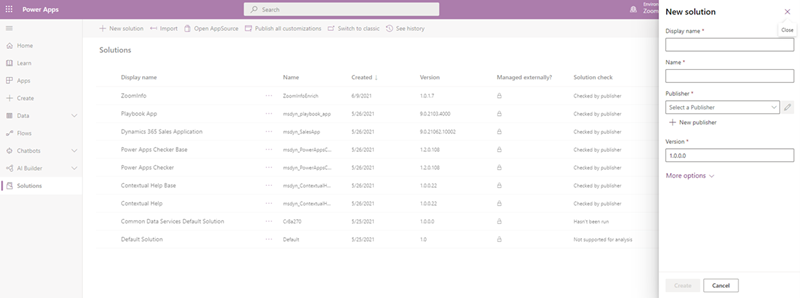
Sélectionnez Créer.
La solution est créée et répertoriées dans les solutions.
Ajouter des composants de solution à l’entité de table
Vous pouvez désormais ajouter des composants qui ne sont pas fournis dans la solution. Dans cet exemple, nous ajoutons un composant de table aux entités Compte, Contacts et Prospects.
Ouvrez la solution que vous avez créée et sélectionnez Ajouter un élément existant>Table.
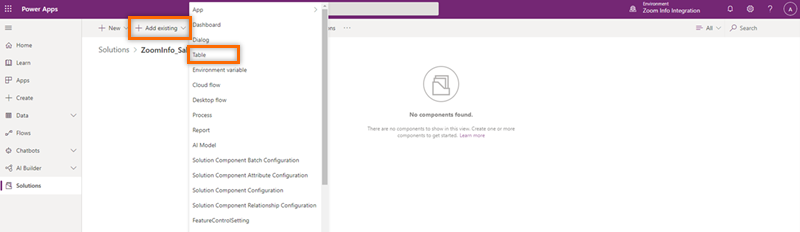
Sur le volet Ajouter des tables existantes, ajouter les tables Compte, Contacts et Prospects.
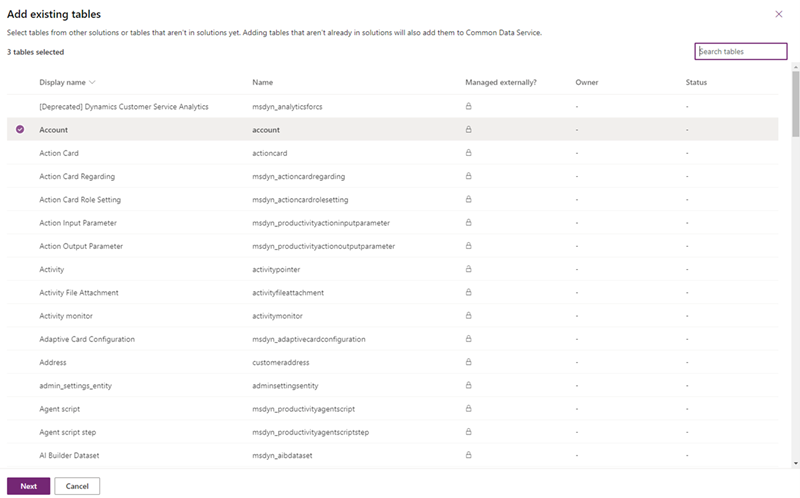
Sélectionnez Suivant.
Les trois tables que vous avez sélectionnées s’affichent.
Ajouter un formulaire à une entité de table
À présent que vous avez ajouté les entités de table Compte, Contacts et Prospects au composant de solution, ajoutez le composant de formulaire pour chaque entité de table.
Sous la section Compte, sélectionnez Sélectionner des composants.
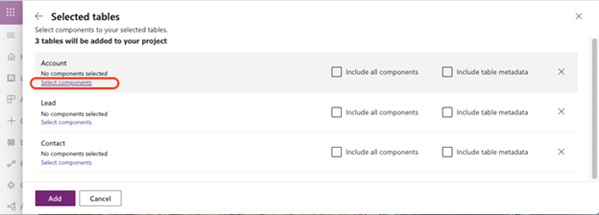
Dans le volet Compte, sélectionnez l’onglet Formulaires, puis Compte.
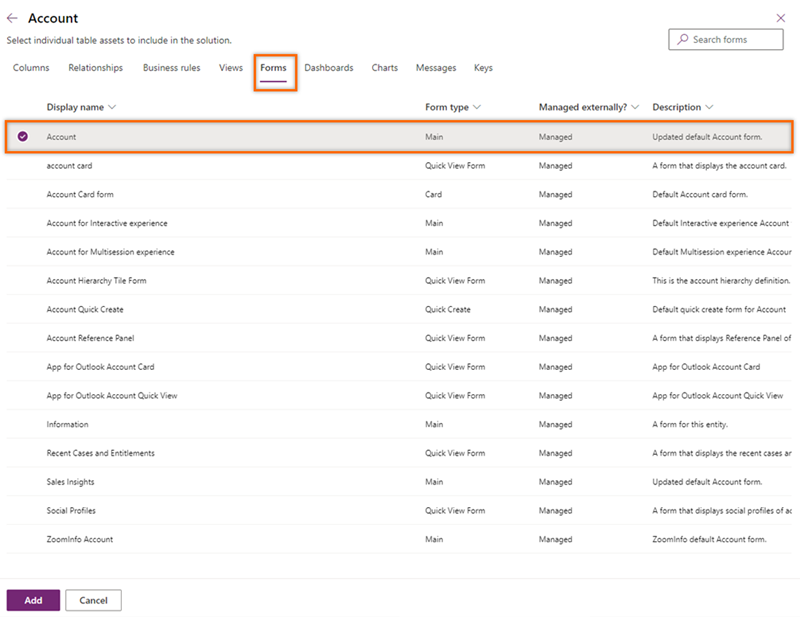
Sélectionnez Ajouter.
Sous la section Compte, vous verrez le message 1 formulaire sélectionné, indiquant que vous avez ajouté le formulaire de compte à la table Compte.
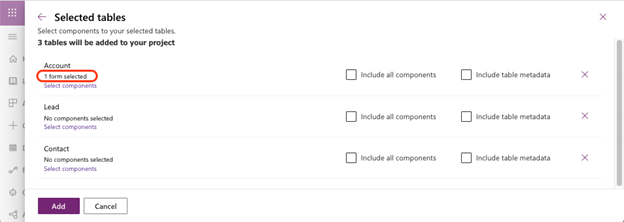
Répétez les étapes 1 à 3 pour les entités de table Contact et Prospect pour ajouter le formulaire de contact et de prospect correspondant à chacune.
Cliquez sur Ajouter.
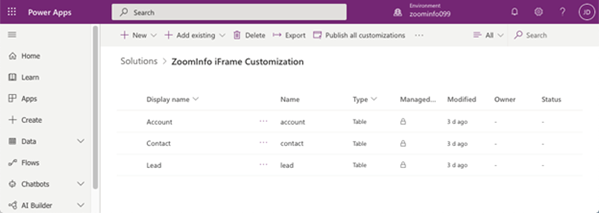
Personnaliser les composants d’un formulaire
À présent que vous avez ajouté les formulaires aux entités de table, vous pouvez personnaliser l’affichage des pages en ligne ZoomInfo dans le composant de formulaire standard utilisé avec vos pages Compte, Prospects et Contacts. Effectuez la personnalisation en mode classique.
Sur la page du formulaire du formulaire Compte, sélectionnez Basculer vers le classique.
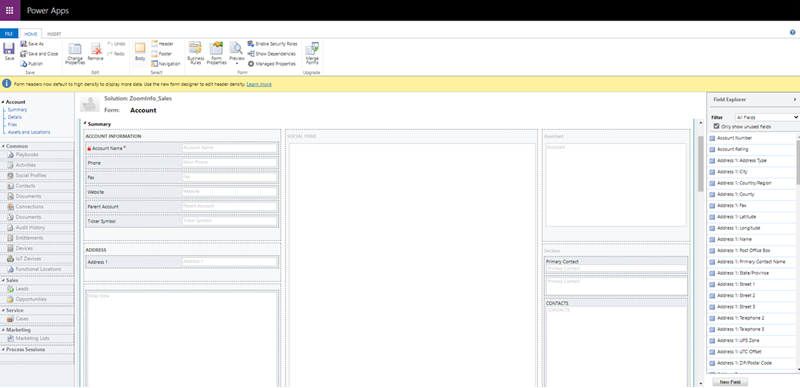
Sélectionnez l’onglet Insertion, puis Une colonne.
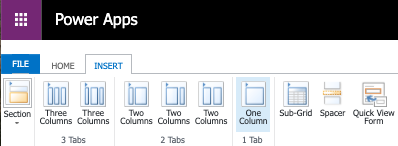
Une nouvelle colonne est ajoutée en tant que Onglet.
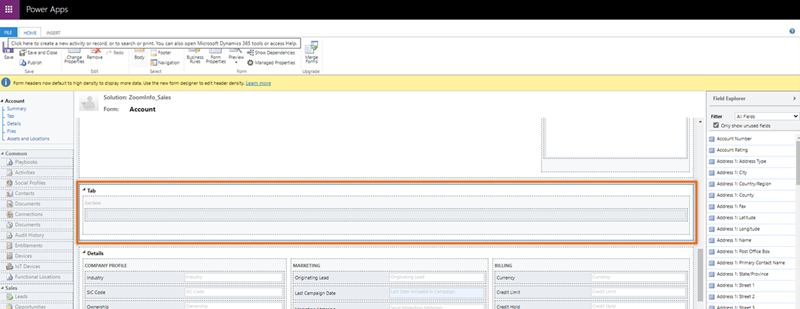
Sélectionnez Onglet, puis Modifier les propriétés. La boîte de dialogue Propriétés de l’onglet s’ouvre.
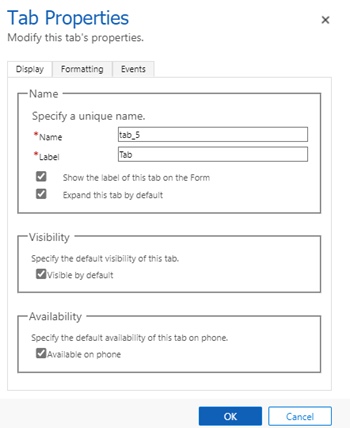
Saisissez les valeurs pour Nom et Étiquettes comme ZoomInfo, puis OK. L’onglet est alors renommé ZoomInfo.
Accédez à l’onglet INSÉRER sous l’onglet ZoomInfo. Sélectionnez la zone Section, puis Ressource web. La boîte de dialogue Ajouter une ressource web s’ouvre.
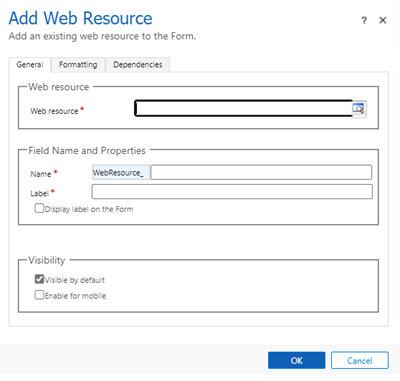
Sous l’onglet Général, entrez les informations suivantes :
- Dans la section Ressource web, recherchez et ajoutez le fichier
zi_InlineIframe.htmlqui est intégré à l’application ZoomInfo pour Dynamics 365. - Dans la section Nom et propriétés du champ, entrez ZoomInfo comme Nom et Étiquette.
- Dans la section Propriétés de la ressource web, cochez l’option Transm. code type d’objet d’enregistr. et id. unique comme paramètres. Cette option fournit à ZoomInfo le type d’objet transmis pour effectuer des correspondances de données.
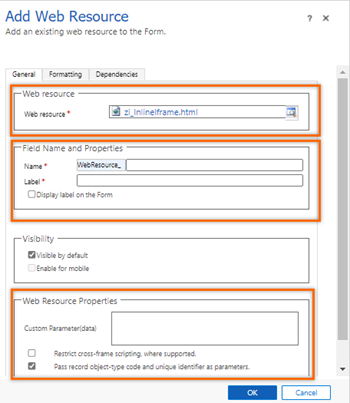
- Dans la section Ressource web, recherchez et ajoutez le fichier
Sous l’onglet Mise en page, dans la section Disposition des lignes, modifiez la valeur Nombre de lignes sur 16 pour accueillir les données ZoomInfo.
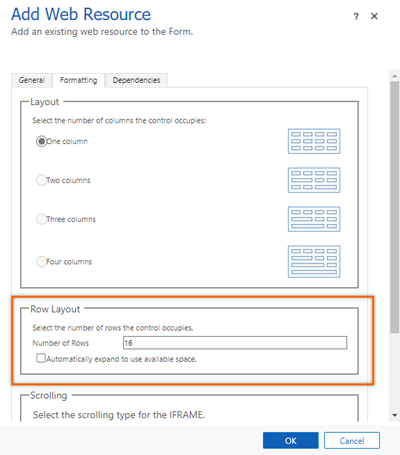
Sélectionnez OK.
Enregistrez et publiez le formulaire.
L’onglet ZoomInfo est ajouté au formulaire Comptes. Pour vérifier, accédez à l’application Centre des ventes Dynamics 365 et ouvrez la page Compte standard d’une entreprise. L’onglet ZoomInfo doit être ajouté au compte.
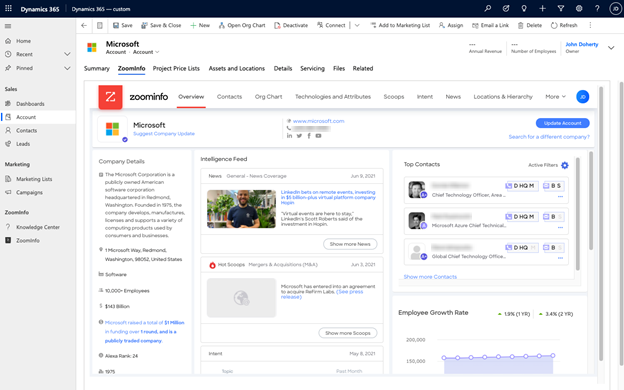
Répétez les étapes 1 à 9 pour les formulaires Contact et Prospects.
Vous ne trouvez pas les options dans votre application ?
Il existe trois possibilités :
- Vous ne disposez pas de la licence ou du rôle nécessaire.
- Votre administrateur n’a pas activé la fonctionnalité.
- Votre organisation utilise une application personnalisée. Consultez votre administrateur pour connaître les étapes exactes. Les étapes décrites dans cet article sont spécifiques aux applications prêtes à l’emploi Centre des ventes ou Sales Professional.