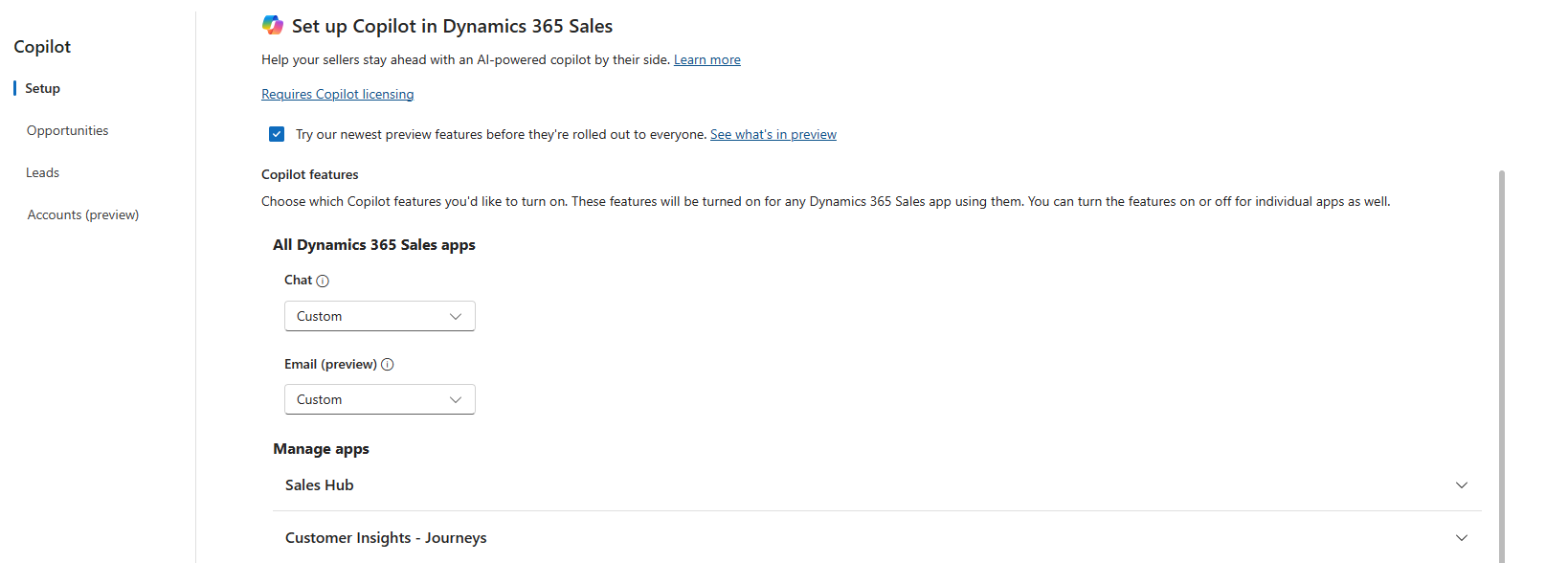Notes
L’accès à cette page nécessite une autorisation. Vous pouvez essayer de vous connecter ou de modifier des répertoires.
L’accès à cette page nécessite une autorisation. Vous pouvez essayer de modifier des répertoires.
Si vous avez désactivé Copilot dans Dynamics 365 Sales, il reste désactivé. Sinon, Copilot est activé par défaut pour :
- Organisations dans les régions où un point de terminaison Azure OpenAI Service est disponible.
- Les organisations qui donnent leur consentement pour le déplacement des données entre les régions et qui sélectionnent le canal de publication mensuel pour l’application de vente.
Pour toutes les autres organisations, un administrateur doit donner son consentement pour le déplacement de données entre régions dans le centre d’administration Power Platform, puis activer Copilot dans l’application Sales Hub. Cet article fournit des instructions sur la fourniture d’un consentement pour le déplacement de données et l’activation ou la désactivation de Copilot.
Même si votre organisation se trouve dans une région où un point de terminaison du service Azure OpenAI est disponible, nous vous suggérons d’activer le déplacement des données entre régions en tant qu’option de secours. Cela permet d’éviter l’interruption du service Copilot en cas de panne du service Open AI dans votre région.
Tout au long de cet article, le terme « application de vente » fait référence aux applications qui ont des tables de prospects et d’opportunités et qui ne figurent pas sur la liste d’exclusion.
Prérequis
Assurez-vous que votre organisation se trouve dans l’une des régions où Copilot dans Dynamics 365 Sales est disponible.
Assurez-vous que votre région dispose d’un point de terminaison Azure OpenAI Service. Consultez la liste des régions où les données sont traitées pour les Copilots et les fonctionnalités d’IA générative. Si ce n’est pas le cas, vous devez donner votre consentement pour le déplacement des données dans le centre d’administration Power Platform.
Assurez-vous que les politiques de prévention des pertes de données de votre organisation autorisent les connecteurs requis par Copilot.
Fournir un consentement pour le déplacement des données
Si votre organisation se trouve dans une région où un point de terminaison du service Azure OpenAI n’est pas disponible, vous devez donner votre consentement pour le déplacement des données entre les régions afin d’utiliser Copilot dans Dynamics 365 Sales. Vous pouvez également donner votre consentement pour la recherche Bing afin que vos vendeurs puissent obtenir les dernières informations sur leurs comptes. Les vendeurs peuvent désactiver la recherche Bing s’ils ne souhaitent pas que Copilot l’utilise.
Activer ou désactiver les fonctionnalités Copilot dans le Centre des ventes
L’activation des fonctionnalités Copilot active les expériences de chat et Copilot intégrées dans les applications de vente.
Dans l’application Centre des ventes, accédez à Changer de zone dans le coin inférieur gauche de la page, puis sélectionnez Paramètres de l’application.
Sous Paramètres généraux, sélectionnez Copilot.
Pour activer l’historique d’audit pour les tables de prospects, d’opportunités et de comptes, sélectionnez Activer l’audit.
Si l’audit est déjà activé pour ces tables ou globalement, l’option Activer l’audit ne s’affiche pas.
L’historique d’audit est requis pour que Copilot affiche les modifications récentes apportées aux prospects, aux opportunités et aux comptes. Si vous configurez Copilot pour afficher les modifications récentes d’autres tables, l’activation de l’audit active également l’historique d’audit pour ces tables. Toutefois, si vous supprimez ces champs récapitulatifs ultérieurement, vous devez désactiver manuellement l’historique d’audit de ces tables.
Sous Toutes les applications, sélectionnez un paramètre global à appliquer à toutes les applications de vente.
Le paramètre Par défaut applique le comportement par défaut.
Vous pouvez remplacer le paramètre global au niveau de l’application. Par exemple, pour activer Copilot uniquement pour l’application Centre des ventes, sélectionnez Désactivé pour toutes les applications, puis sous Applications individuelles, sélectionnez Activé uniquement pour l’application Centre des ventes.
Le paramètre initial dépend du paramètre de l’organisation et de l’application. Par exemple, si votre administrateur Power Platform a activé Copilot pour votre organisation, mais que votre administrateur Power Apps l’a désactivé pour l’application Centre des ventes, le paramètre initial est Désactivé pour l’application Centre des ventes et Activé pour toutes les autres applications de vente.
Pour obtenir automatiquement toutes les fonctionnalités de Copilot en préversion, sélectionnez Essayer nos nouvelles fonctionnalités en préversion avant qu’elles ne soient déployées pour tout le monde.
Sélectionnez Enregistrer.
Ajouter l’entrée du plan de site de Copilot à une application personnalisée
La page Copilot en plein écran est basée sur un contrôle personnalisé d’URL et non sur un formulaire de table. Si votre application personnalisée pilotée par modèle utilise une solution basée sur un formulaire de table, la page Copilot en plein écran n’apparaît pas dans la liste des solutions. Vous devez ajouter manuellement le contrôle personnalisé au plan du site.
Suivez les instructions de la section Ajouter des pages au plan de site de votre application. Sélectionnez l’URL et entrez ou collez l’URL suivante :
/main.aspx?&pagetype=control&controlName=PowerApps.Copilot
Étapes suivantes
- Configurer les champs pour générer les résumés et les modifications récentes
- Configurer les champs pour générer les nouveautés de ma liste de dossiers de ventes
- Configurer Copilot pour utiliser des dossiers SharePoint spécifiques