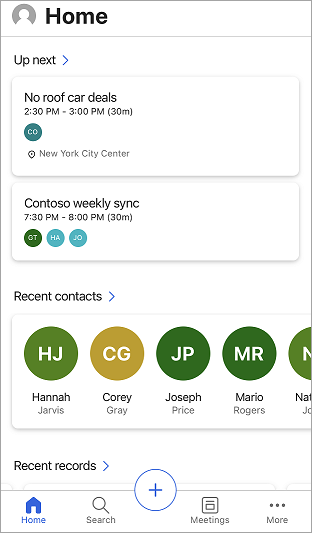Notes
L’accès à cette page nécessite une autorisation. Vous pouvez essayer de vous connecter ou de modifier des répertoires.
L’accès à cette page nécessite une autorisation. Vous pouvez essayer de modifier des répertoires.
Use the Dynamics 365 Sales mobile app to plan your day by seeing what it has in store such as upcoming meetings and insights. You can also take post-meeting actions such as adding notes, creating contacts, and updating data in relevant records.
Sign in and sign out from the app
You can sign in to the Dynamics 365 Sales mobile app by using the work email address you use for Dynamics 365. If you need help with your sign-in information, contact your Dynamics 365 administrator.
Sign in to the app
On your mobile device, search for Dynamics 365 Sales, and then open the app.
On the welcome screen, tap Sign in.
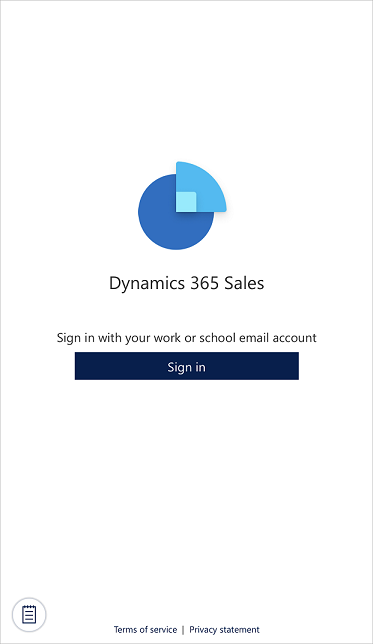
Enter your email and password.
From the list of apps, tap the app you want to use.
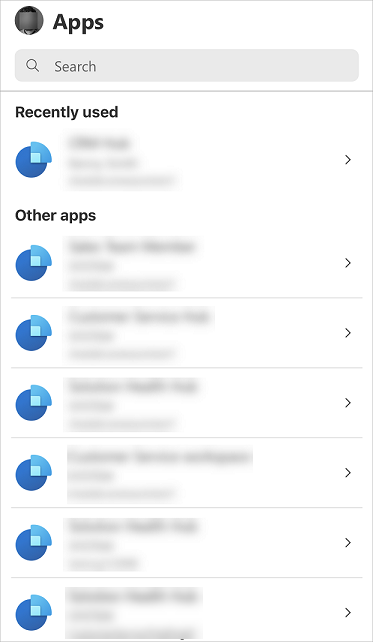
Sign out from the app
Tap your profile picture at the top left of the screen.
Tap Settings.
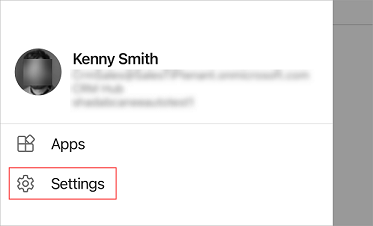
Under the Account section, tap Sign out.
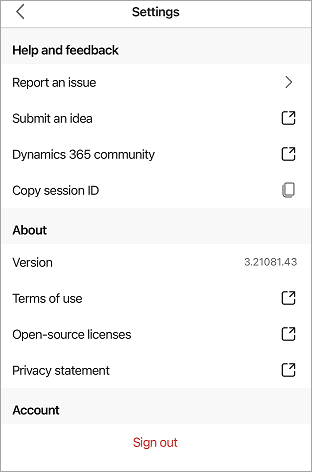
View non-production apps
By default, only the production apps are displayed for you to choose from. If you want to view non-production apps, that is apps from your trial or sandbox environment, you must enable the Show non-production apps setting.
If no app module is currently in use
There are two ways in which you can view non-production apps.
Option 1
Tap
 at the upper right of the screen, and then tap Show non-production apps.
at the upper right of the screen, and then tap Show non-production apps.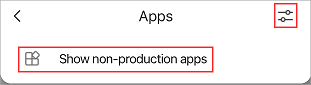
Option 2
Tap your profile picture at the upper left of the screen.
Turn on the Show non-production apps toggle.
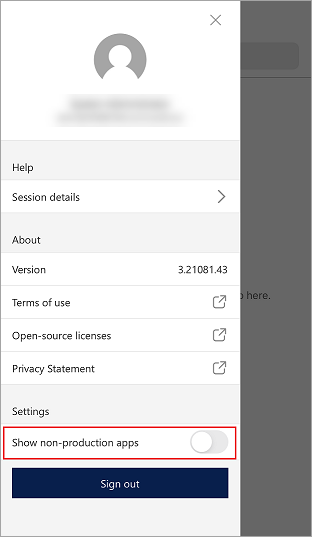
In the confirmation message, tap Confirm.
Go to the Apps screen, pull down the screen to refresh and wait for at least a few minutes.
If you've selected the app module to use
There are two ways in which you can view non-production apps.
Option 1
Tap your profile picture at the upper left of the screen, and then tap Apps.
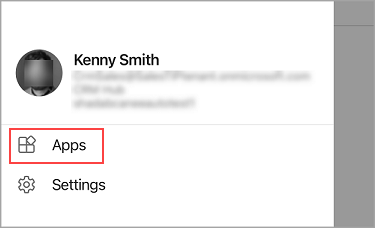
Tap
 at the upper right of the screen, and then tap Show non-production apps.
at the upper right of the screen, and then tap Show non-production apps.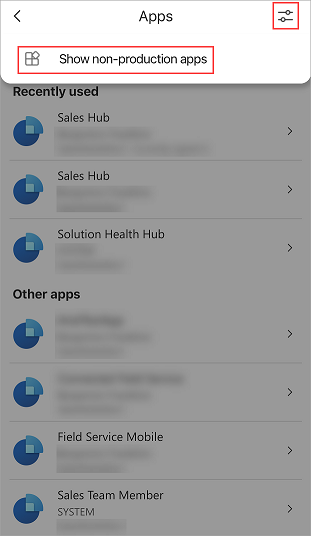
Option 2
Sign out from the app.
Sign in to the app.
Tap your profile picture at the upper left of the screen.
Turn on the Show non-production apps toggle.
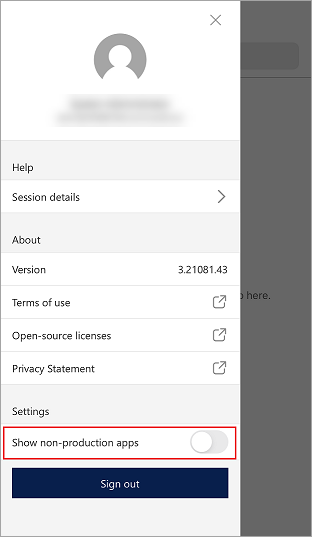
In the confirmation message, tap Confirm.
Go to the Apps screen, pull down the screen to refresh and wait for at least a few minutes.
Note
If you close the app, the Show non-production apps toggle is turned off and the non-production apps are removed from the list when you reopen the app. To view the non-production apps again, turn on the Show non-production apps toggle.
First run experience
When you sign in and select the app for the first time, you'll see the display cards. Review the display cards on the app and on the last card, select Let's go to move to the home page.
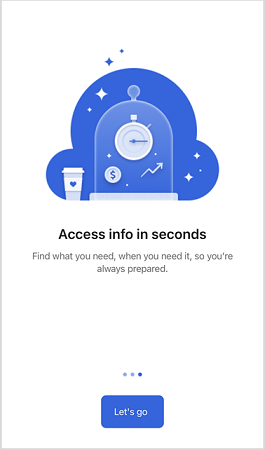
The home page is displayed as shown in the following example screen: