Définir les attributs et la capacité des vendeurs
Les règles d’attribution peuvent attribuer de nouveaux prospects, opportunités et informations à vos vendeurs en fonction de leur disponibilité, de leur capacité et de leurs attributs personnels ou organisationnels.
Cet article explique comment définir les attributs et la capacité de votre équipe des ventes. Si vous activez la disponibilité des vendeurs, les vendeurs peuvent définir leurs propres horaires de travail. Vous pouvez également définir vous-même leur disponibilité.
Les segments et les règles d’affectation font partie de la fonctionnalité d’affectation de travail. Affectation de travail est disponible dans la version 9.1.23074.10021 de Accélérateur des ventes et est déployée par phases sur différentes régions. En savoir plus sur la méthode d’attribution.
Exigences de licence et de rôle
| Type d’exigence | Vous devez avoir |
|---|---|
| Licence | Dynamics 365 Sales Premium, Dynamics 365 Sales Enterprise ou Microsoft Relationship Sales |
| Rôles de sécurité | Administrateur système, gestionnaire de séquence ou directeur des ventes |
Conditions préalables
Assurez-vous que les vendeurs dont vous souhaitez définir les attributs et la capacité appartiennent aux rôles de sécurité auxquels les règles d’attribution peuvent automatiquement attribuer des enregistrements.
Attributs du vendeur
Définissez les attributs que vous souhaitez que vos règles d’attribution prennent en compte lorsqu’elles évaluent les vendeurs à attribuer à de nouveaux prospects et opportunités. Par exemple, vous souhaiterez peut-être créer un attribut qui vous permettra d’attribuer des vendeurs en fonction des langues qu’ils parlent.
Créer un attribut
Vous pouvez définir la valeur d’un attribut en l’obtenant à partir de Dynamics 365 ou en la saisissant manuellement.
Connectez-vous à l’application Centre des ventes.
Dans le coin inférieur gauche de la page, sélectionnez Changer de zone>Paramètres de Sales Insights.
Sous Accélérateur des ventes, sélectionnez Affectation travail.
Sélectionnez Paramètres.
Dans la section Attributs du vendeur, sélectionnez Gérer
Si cet attribut est le premier que vous créez, sélectionnez Ajouter un attribut. Si vous avez déjà défini au moins un attribut, sélectionnez + Nouvel attribut de vendeur.
Entrez un Nom d’attribut de vendeur significatif.
Sous Définir les valeurs d’attribut, indiquez si vous souhaitez obtenir les valeurs de Dynamics 365 ou les saisir manuellement.
Pour obtenir les valeurs de Dynamics 365, sélectionnez Retirer d’un champ de données.
Sélectionnez un champ associé à des prospects, des opportunités ou à la fois des prospects et des opportunités (champs communs).
Les valeurs possibles du champ sont répertoriées sous le nom du champ. Pour en exclure une de la considération, sélectionnez X à droite de la valeur. Si vous en supprimez un accidentellement, sélectionnez à nouveau le champ pour réinitialiser la liste.
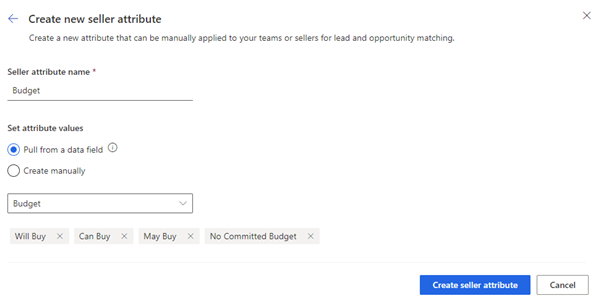
Pour saisir vous-même les valeurs d’attribut, sélectionnez Créer manuellement.
Tapez chaque valeur séparément, en appuyant sur Entrée après chacune.
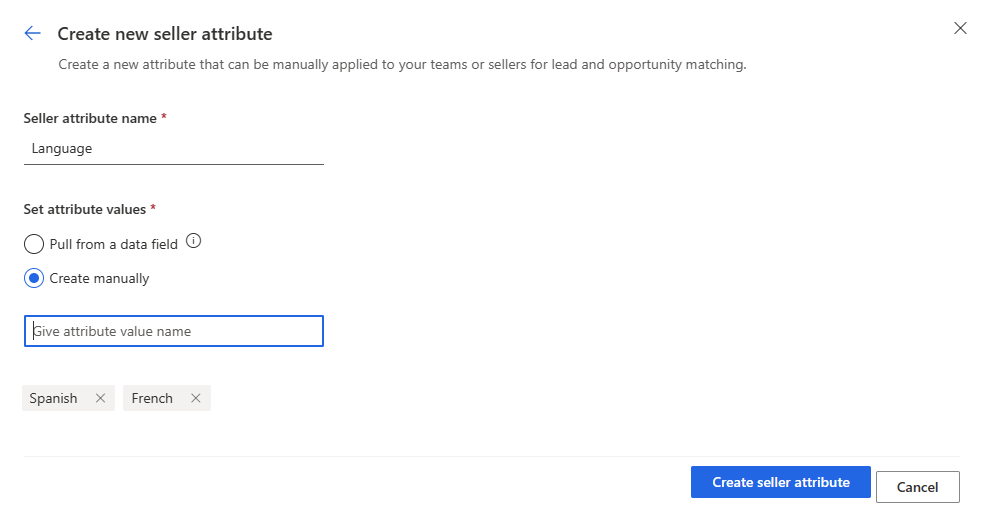
Sélectionnez Créer un attribut de vendeur.
Modifier un attribut
Vous ne pouvez pas modifier l’endroit où un attribut obtient ses valeurs. Pour remplacer un attribut avec des valeurs saisies manuellement par un attribut qui obtient ses valeurs de Dynamics 365 ou vice versa, ou pour modifier le champ à partir duquel les valeurs sont extraites, vous devez le supprimer et le recréer. Cependant, vous pouvez modifier les valeurs d’un attribut et son nom.
Connectez-vous à l’application Centre des ventes.
Dans le coin inférieur gauche de la page, sélectionnez Changer de zone>Paramètres de Sales Insights.
Sous Accélérateur des ventes, sélectionnez Affectation travail.
Sélectionnez Paramètres.
Dans la section Attributs du vendeur, sélectionnez Gérer
Cliquez sur l’icône du crayon en regard de l’attribut que vous souhaitez modifier.
Changez ce dont vous avez besoin. Vous pouvez toujours renommer un attribut. Les modifications que vous pouvez apporter à ses valeurs dépendent de la manière dont l’attribut a été créé.
Si l’option Extraire d’un champ de données est sélectionnée (bien que vous ne puissiez pas la modifier), vous pouvez uniquement supprimer des valeurs ou restaurer les valeurs d’origine du champ. Vous ne pouvez pas sélectionner un champ différent.
- Pour exclure une valeur, sélectionnez X à sa droite.
- Pour réinitialiser la liste de valeurs, sélectionnez à nouveau le champ.
Si l’option Créer manuellement est sélectionnée (bien que vous ne puissiez pas la modifier), vous pouvez supprimer des valeurs et en saisir de nouvelles.
- Pour exclure une valeur, sélectionnez X à sa droite.
- Pour ajouter une valeur, saisissez-la dans la zone et appuyez sur Entrée.
Sélectionnez Mettre à jour un attribut de vendeur.
Supprimer un attribut
Connectez-vous à l’application Centre des ventes.
Dans le coin inférieur gauche de la page, sélectionnez Changer de zone>Paramètres de Sales Insights.
Sous Accélérateur des ventes, sélectionnez Affectation travail.
Sélectionnez Paramètres.
Dans la section Attributs du vendeur, sélectionnez Gérer
Sélectionnez l’icône de la poubelle à côté de l’attribut que vous souhaitez supprimer, puis sélectionnez Supprimer définitivement.
Affecter les attributs et la capacité aux vendeurs
Après avoir défini les attributs que vous souhaitez que vos règles d’attribution prennent en compte, vous devez les attribuer à vos vendeurs et à vos équipes des ventes. Vous pouvez également demander aux règles d’attribution de prendre en compte la charge de travail des vendeurs en définissant leur capacité.
Dans Dynamics 365 Sales, capacité définit le nombre de prospects et d’opportunités sur lesquels un vendeur ou une équipe des ventes peut travailler en même temps. Vous pouvez définir une capacité maximale pour chaque vendeur ou équipe des ventes de votre organisation. La capacité disponible de chaque vendeur ou équipe des ventes est calculée en soustrayant de leur capacité maximale le nombre d’enregistrements de prospects et d’opportunités qui leur sont affectés.
Vous pouvez attribuer des attributs et des capacités aux vendeurs un par un ou en groupes.
Connectez-vous à l’application Centre des ventes.
Dans le coin inférieur gauche de la page, sélectionnez Changer de zone>Paramètres de Sales Insights.
Sous Accélérateur des ventes, sélectionnez Affectation travail.
Sélectionnez Paramètres.
(Facultatif) Si la liste des vendeurs est longue, utilisez des filtres pour vous concentrer sur ceux que vous souhaitez.
Continuez à définir les attributs et la capacité pour les vendeurs individuels ou pour les groupes de vendeurs.
Définir les attributs et la capacité pour les vendeurs individuels
Sélectionnez le nom du vendeur dans la liste Vendeurs pour affectation.
Sous Définir la capacité maximale des prospects et des opportunités pour ce vendeur, saisissez un nombre.
Bien que vous puissiez saisir n’importe quel nombre, vous devez saisir un nombre raisonnable d’enregistrements sur lesquels le vendeur peut travailler en même temps.
Sous Appliquer les attributs à ce vendeur, sélectionnez + Ajouter un attribut.
Sélectionnez un attribut et la ou les valeurs à attribuer au vendeur.
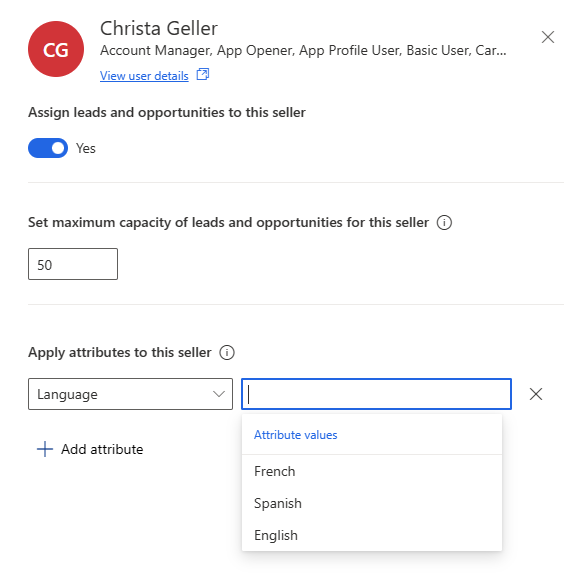
Sélectionnez Enregistrer les modifications.
Définir les attributs et la capacité pour les groupes de vendeurs
Contrairement aux vendeurs individuels, vous appliquez des attributs et définissez séparément la capacité maximale pour les groupes de vendeurs.
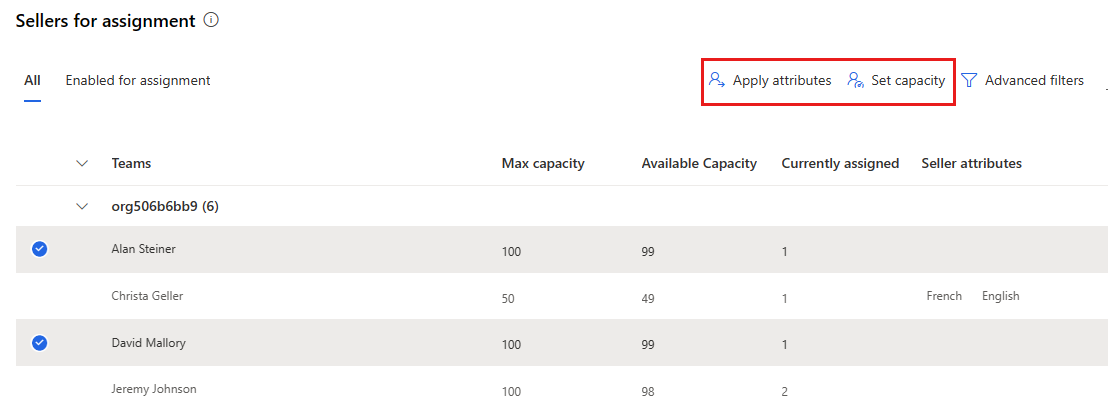
Appliquer des attributs à un groupe de vendeurs
Sélectionnez les vendeurs dans la liste Vendeurs pour affectation.
Sélectionnez Appliquer les attributs.
Sélectionnez + Ajouter un attribut, puis sélectionnez un attribut et la ou les valeurs à attribuer.
Répétez l’opération pour chaque attribut qui s’applique aux vendeurs sélectionnés.
Une fois que vous avez terminé, sélectionnez Appliquer.
Définir la capacité pour un groupe de vendeurs
Sélectionnez les vendeurs dans la liste Vendeurs pour affectation.
Sélectionnez Définir la capacité.
Sous Définir la capacité maximale de prospects et d’opportunités pour ces vendeurs, entrez un chiffre.
Bien que vous puissiez saisir n’importe quel nombre, vous devez saisir un nombre raisonnable d’enregistrements sur lesquels les vendeurs peuvent travailler en même temps.
Sélectionnez Appliquer.
Si les vendeurs avaient auparavant défini une capacité maximale différente, vous êtes invité à remplacer les paramètres précédents.
Présélectionner les vendeurs grâce à la recherche et à des filtres avancés
Si votre organisation dispose d’une grande équipe des ventes, filtrez la liste pour faciliter la sélection des vendeurs qui vous intéressent. Vous pouvez effectuer une recherche rapide pour trouver un vendeur spécifique ou un groupe de vendeurs, ou utiliser des filtres avancés pour effectuer des recherches plus complexes.
Vos filtres ne durent que tant que vous êtes connecté au Centre des ventes. Vous ne pouvez pas les enregistrer pour les réutiliser plus tard.
Connectez-vous à l’application Centre des ventes.
Dans le coin inférieur gauche de la page, sélectionnez Changer de zone>Paramètres de Sales Insights.
Sous Accélérateur des ventes, sélectionnez Affectation travail.
Sélectionnez Paramètres.
Pour rechercher rapidement des vendeurs spécifiques, saisissez un nom ou une partie de nom dans la zone de recherche. Par exemple, al trouve Alan Steiner et David Mallory.
Pour affiner davantage la liste ou créer des critères de recherche plus complexes, sélectionnez Filtres avancés.
Si vous avez commencé par une recherche rapide, la première ligne est renseignée pour vous, comme dans l’exemple suivant :
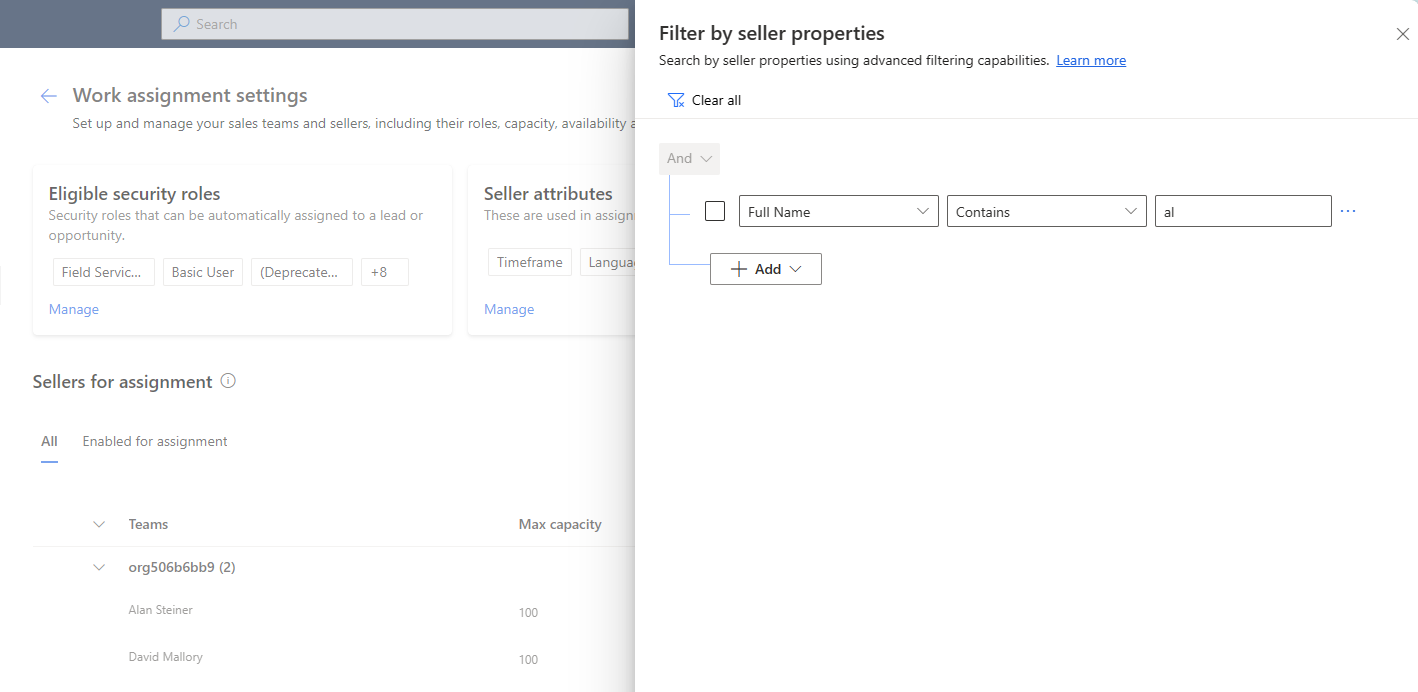
Vous pouvez conserver, modifier ou supprimer cette ligne, selon vos besoins.
Sélectionnez + Ajouter, puis utilisez les options suivantes pour créer les conditions du filtre :
Ajouter une ligne : ajoutez une condition. Sélectionnez un attribut, un opérateur et une valeur ; par exemple, VilleÉgal àSeattle.
Ajouter un groupe : ajoutez un groupe de conditions pour filtrer la liste des vendeurs à l’aide de plusieurs attributs combinés par Et ou Ou. Si vous sélectionnez Et, les vendeurs doivent remplir toutes les conditions du groupe. Si vous sélectionnez Ou, ils peuvent remplir n’importe quelle condition du groupe.
Ajouter une entité associée : Ajoutez une condition basée sur les attributs des tables associées. Sélectionnez un attribut dans la liste Entité associée, puis choisissez Contient des données ou Ne contient pas de données, puis définissez la condition.
En savoir plus sur la création de filtres avec des conditions groupées et imbriquées.
Après avoir défini tous les critères de filtre, sélectionnez Appliquer.
Vous ne trouvez pas les options dans votre application ?
Il existe trois possibilités :
- Vous ne disposez pas de la licence ou du rôle nécessaire.
- Votre administrateur n’a pas activé la fonctionnalité.
- Votre organisation utilise une application personnalisée. Consultez votre administrateur pour connaître les étapes exactes. Les étapes décrites dans cet article sont spécifiques aux applications prêtes à l’emploi Centre des ventes ou Sales Professional.
Voir aussi
Commentaires
Bientôt disponible : Tout au long de 2024, nous allons supprimer progressivement GitHub Issues comme mécanisme de commentaires pour le contenu et le remplacer par un nouveau système de commentaires. Pour plus d’informations, consultez https://aka.ms/ContentUserFeedback.
Envoyer et afficher des commentaires pour