Présentation de la fonction de gestion des modifications d’ingénierie
Cet article fournit une procédure de bout en bout qui montre comment utiliser la gestion des modifications techniques. Elle présente chacun des scénarios les plus importants :
- Configuration des fonctionnalités de base
- Comment une société d’ingénierie crée un produit d’ingénierie
- Comment une société d’ingénierie propose un produit d’ingénierie à une entreprise locale
- Comment une entreprise locale peut examiner et accepter un produit qui lui a été livré par une société d’ingénierie
- Comment une entreprise locale peut utiliser un produit d’ingénierie dans les transactions standard
- Comment ajouter un produit d’ingénierie à une commande client
- Comment demander des modifications à un produit d’ingénierie en créant une demande de modification d’ingénierie
- Comment planifier et mettre en œuvre les modifications demandées en créant un ordre de modification technique
- Comment lancer un produit qui a été modifié
Tous les exercices de cet article utilisent les exemples de données standard fournis pour Microsoft Dynamics 365 Supply Chain Management. De plus, chaque exercice s’appuie sur l’exercice précédent. Par conséquent, nous vous recommandons de suivre les exercices dans l’ordre, du début à la fin, surtout si vous n’avez jamais utilisé la fonction de gestion des modifications techniques auparavant. De cette façon, vous acquerrez une compréhension complète de la fonctionnalité.
Configurer l’exemple de scénario
Pour suivre l’exemple de scénario fourni dans cet article, vous devez d’abord préparer la fonctionnalité en rendant les données de démonstration disponibles et en ajoutant quelques enregistrements personnalisés.
Avant d’essayer de faire l’un des exercices du reste de cet article, suivez les instructions de toutes les sous-sections suivantes. Ces sous-sections présentent également plusieurs pages de paramètres importants que vous utiliserez lors de la configuration de la gestion des modifications techniques pour votre propre organisation.
Rendre les données de démonstration standard disponibles
Travaillez sur un système où les données de démonstration standard sont installées. Les données de démonstration standard ajoutent des données pour plusieurs entités juridiques de démonstration (entreprises et organisations). Au cours des exercices, vous utiliserez le sélecteur d’entreprise sur le côté droit de la barre de navigation pour basculer entre une entreprise (DEMF) qui est configurée comme une organisation d’ingénierie et une autre entreprise (USMF) qui est configurée comme une organisation opérationnelle.
Paramétrage d’une organisation d’ingénierie
Une organisation d’ingénierie est propriétaire des données d’ingénierie et est responsable de la conception et des modifications des produits. Pour paramétrer des organisations d’ingénierie, procédez comme suit :
Aller à Gestion des modifications d’ingénierie > Configurer > Organisations d’ingénierie.
Sélectionnez Nouveau pour ajouter une ligne à la grille, puis définissez les valeurs suivantes pour elle :
- Organisation d’ingénierie :DEMF
- Nom de l’organisation :Contoso Entertainment System Allemagne
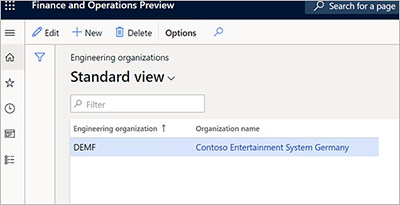
Configurer le groupe de dimensions de produit de version
Aller à Gestion des informations produit > Configurer > Dimensions et groupes de variantes > Groupes de dimensions de produit.
Sélectionnez Nouveau pour créer un groupe de dimensions de produit.
Définissez le champ Nom sur Version.
Sélectionnez Enregistrer pour enregistrer la nouvelle dimension et charger les valeurs sur le raccourci Dimensions du produit.
Sur le raccourci Dimensions du produit, définissez Version en tant que dimension de produit active.
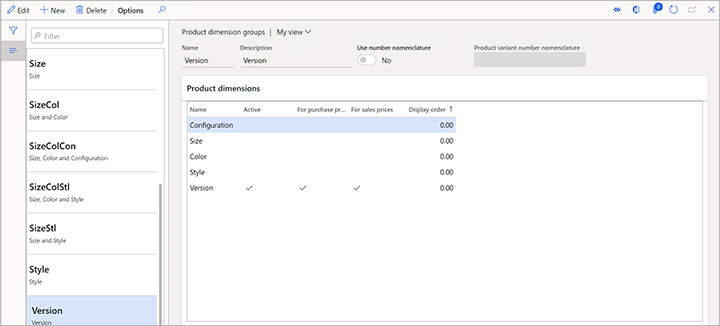
Configurer les états du cycle de vie du produit
Au fur et à mesure qu’un produit d’ingénierie parcourt son cycle de vie, il est important de pouvoir contrôler les transactions autorisées pour chaque état du cycle de vie. Pour paramétrer les état du cycle de vie du produit, procédez comme suit.
Aller à Gestion des modifications d’ingénierie > Configurer > État du cycle de vie du produit.
Sélectionnez Nouveau pour ajouter un état du cycle de vie, puis définissez les valeurs suivantes pour elle :
- État :Opérationnel
- Description :Opérationnel
Sélectionnez Enregistrer pour enregistrer le nouvel état du cycle de vie et charger les valeurs sur le raccourci Processus d’entreprise activés.
Sur le raccourci Processus d’entreprise activés, sélectionnez les processus d’entreprise qui doivent être disponibles. Pour cet exemple, laissez le champ Stratégie défini sur Activé pour tous les processus d’entreprise.
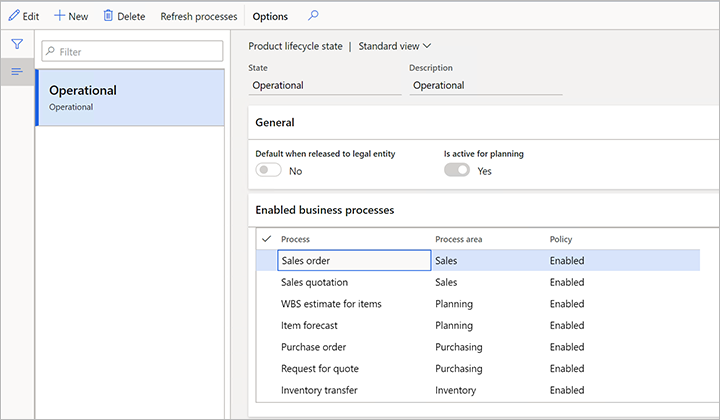
Sélectionnez Nouveau pour ajouter un autre état du cycle de vie, puis définissez les valeurs suivantes pour elle :
- État :Prototype
- Description :Prototype
Sélectionnez Enregistrer pour enregistrer le nouvel état du cycle de vie et charger les valeurs sur le raccourci Processus d’entreprise activés.
Sur le raccourci Processus d’entreprise activés, sélectionnez les processus d’entreprise qui doivent être disponibles. Pour cet exemple, définissez le champ Stratégie sur Activé avec avertissement pour tous les processus d’entreprise.
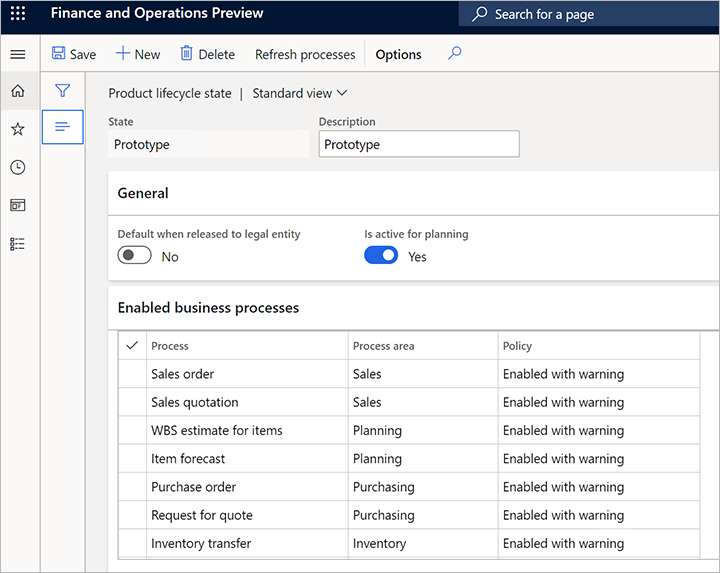
Configurer une règle de numéro de version
Aller à Gestion des modifications d’ingénierie > Configurer > Règle du numéro de version du produit.
Sélectionnez Nouveau pour ajouter une règle, puis définissez les valeurs suivantes pour elle :
- Nom :Auto
- Règle de numéro :Auto
- Format :V-##
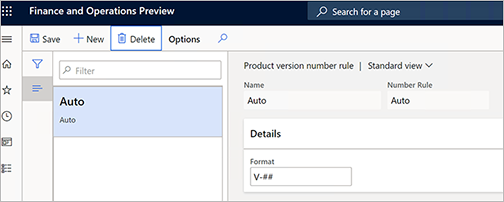
Configurer une stratégie de lancement de produit
Aller à Gestion des modifications d’ingénierie > Configurer > Stratégies de lancement du produit.
Sélectionnez Nouveau pour ajouter une stratégie de version, puis définissez les valeurs suivantes pour elle :
- Nom :Composants
- Description :Composants
Dans l’organisateur Général, définissez les valeurs suivantes :
- Type de produit :Article
- Appliquer des modèles :Toujours
- Actif :Oui
Sur le raccourci Tous les produits, sélectionnez Ajouter pour ajouter une ligne, puis définissez les valeurs suivantes pour celle-ci :
- Société :DEMF
- Modèle de produit lancé :D0006
Sélectionnez Ajouter pour ajouter une autre ligne, puis définissez les valeurs suivantes :
- ID comptes société :USMF
- Modèle de produit lancé :D0006
- Recevoir nomenclature : Cochez cette case.
- Copier l’approbation de la nomenclature : Cochez cette case.
- Copier l’activation de la nomenclature : Cochez cette case.
- Recevoir la gamme : Cochez cette case.
- Copier l’approbation de la gamme : Cochez cette case.
- Copier l’activation de la gamme : Cochez cette case.
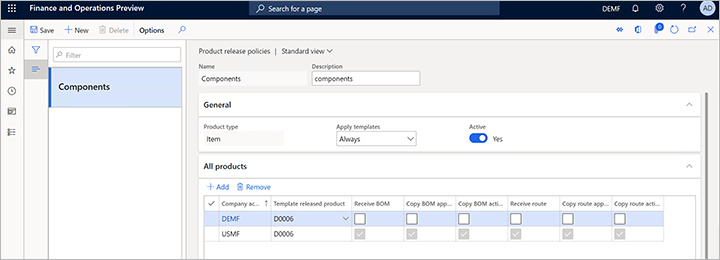
Configurer une catégorie de produits d’ingénierie
Les catégories de produits d’ingénierie constituent la base de la création de produits d’ingénierie (c’est-à-dire des produits versionnés et contrôlés par le biais de la gestion des modifications d’ingénierie). Pour paramétrer des catégories de produits, procédez comme suit :
Aller à Gestion des modifications d’ingénierie > Détails de la catégorie de produits d’ingénierie.
Sélectionnez Nouveau pour créer une catégorie.
Sur le raccourci Général, définissez les valeurs suivantes :
- Nom :Composants
- Organisation d’ingénierie :DEMF
- Type de produit :Article
- Suivre la version dans les transactions :Oui
- Groupe de dimensions de produit :Version
- État du cycle de vie du produit à la création :Opérationnel
- Règle de numéro de version :Auto
- Appliquer l’effectivité :Non
- Utiliser la nomenclature des règles de numéros :Non
- Utiliser la nomenclature des règles de noms :Non
- Utiliser la nomenclature des règles de description :Non
Sur le raccourci Stratégie de publication, définissez le champ Stratégie de lancement du produit sur Composants.
Cliquez sur Enregistrer.
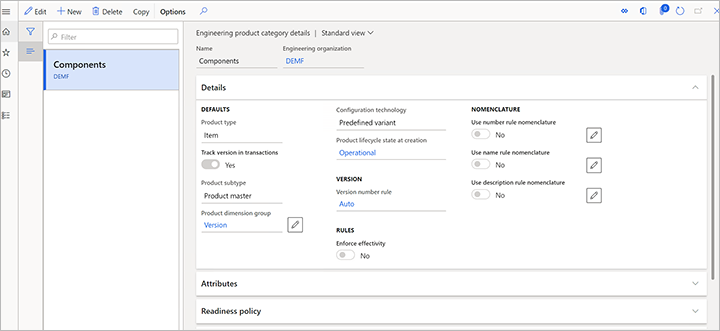
Configurer les conditions d’acceptation des produits
Utilisez le sélecteur d’entreprise sur le côté droit de la barre de navigation pour basculer vers l’entité juridique (société) USMF.
Aller à Gestion des modifications d’ingénierie > Configurer > Paramètres de la gestion des modifications d’ingénierie.
Sur l’onglet Contrôle de version, dans la section Acceptation du produit, définissez le champ Acceptation du produit sur Manuel.
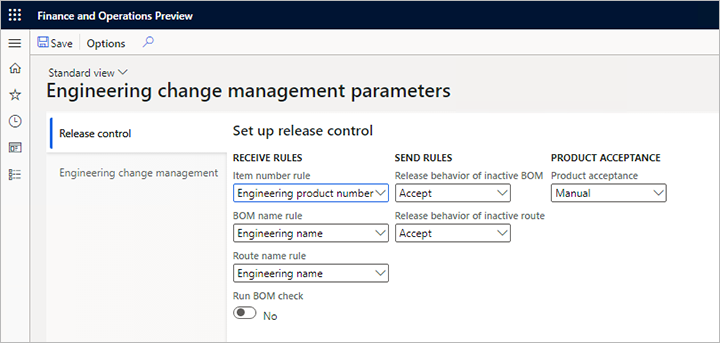
Créer un produit d’ingénierie
Un produit d’ingénierie est un produit qui est versionné et contrôlé par la gestion des modifications d’ingénierie. En d’autres termes, vous pouvez contrôler les modifications pendant sa durée de vie et les informations de modification seront enregistrées à l’aide d’ordres de modification technique. Pour créer des produits d’ingénierie, procédez comme suit.
Assurez-vous que vous faites partie de l’entité juridique de votre organisation d’ingénierie (DEMF pour cet exemple). Utilisez le sélecteur d’entreprise sur le côté droit de la barre de navigation si nécessaire.
Ouvrez la page Produits lancés, en suivant l’une des étapes suivantes :
- Allez à Gestion des informations sur les produits > Produits > Produits lancés.
- Aller à Gestion des modifications d’ingénierie > Commun > Produits lancés.
Sur le volet Actions, sous l’onglet Produit, dans le groupe Nouveau, cliquez sur Produit d’ingénierie.
Dans la boîte de dialogue Nouveau produit, définissez les valeurs suivantes :
- Catégorie de produits d’ingénierie :Composants
- Numéro de produit :Z0001
- Nom du produit :Ensemble de haut-parleurs
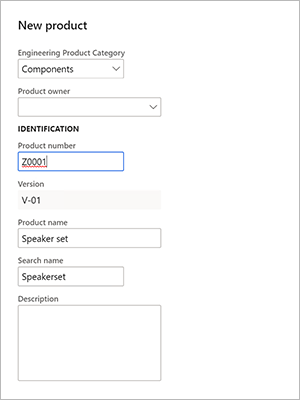
Notez que le champ Version est automatiquement défini à l’aide de la règle de numéro de version du produit que vous avez définie précédemment.
Cliquez sur OK pour créer le produit et fermer la boîte de dialogue.
La page des détails du nouveau produit s’ouvre. Notez que des valeurs sont déjà remplies pour certains champs, tels que Groupe de dimensions de stockage, Groupe de dimensions de suivi, et/ou Groupe de modèles d’article. Ces champs ont été définis automatiquement car le produit est lancé dans l’entité juridique DEMF et utilise la stratégie de lancement du produit Composants, qui est associée à la catégorie de produit d’ingénierie Composants. Parce que vous avez déjà utilisé l’article D0006 comme modèle pour configurer une ligne pour l’entité juridique DEMF, les valeurs renseignées ont été extraites de l’article D0006.
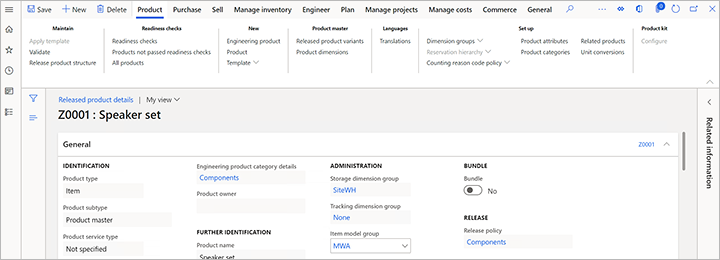
Dans le volet Actions, sur l’onglet Ingénieur, dans le groupe Gestion des modifications d’ingénierie, sélectionnez Versions d’ingénierie pour afficher les versions du produit.
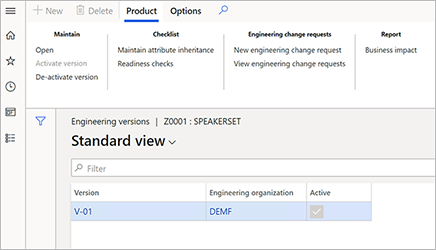
Sur la page Versions d’ingénierie, notez qu’il n’existe qu’une seule version du produit et qu’elle est active.
Sélectionnez la version pour en afficher les détails.
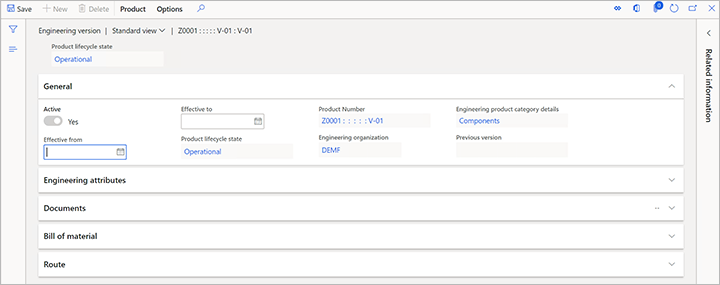
Sur la page Version d’ingénierie, sur le raccourci Nomenclature, sélectionnez Créer une nomenclature.
Dans la boîte de dialogue Créer une nomenclature, définissez les valeurs suivantes :
- Numéro de nomenclature : Z0001
- Nom : Ensemble de haut-parleurs
- Site : 1
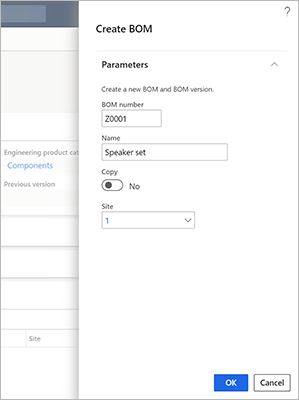
Sélectionnez OK pour ajouter la nomenclature et fermer la boîte de dialogue.
Sur le raccourci Nomenclature, sélectionnez Nomenclature.
Sur la page Nomenclature, sur le raccourci Lignes de nomenclature, ajoutez trois lignes, une par numéro d’article D0001, D0003 et D0006.
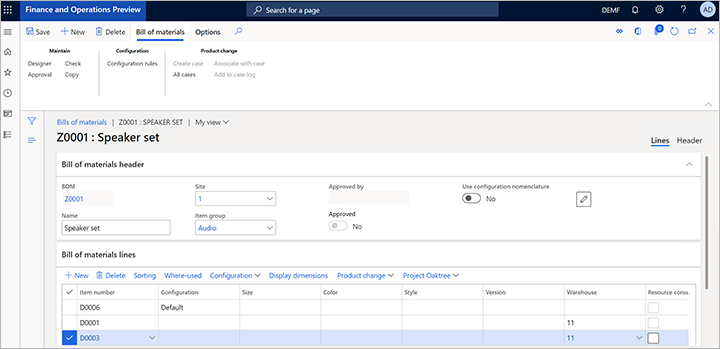
Cliquez sur Enregistrer.
Fermez la page.
Sur la page Version d’ingénierie, sur le raccourci Nomenclature, sélectionnez Approuver.
Dans la boîte de dialogue qui apparaît, sélectionnez OK.
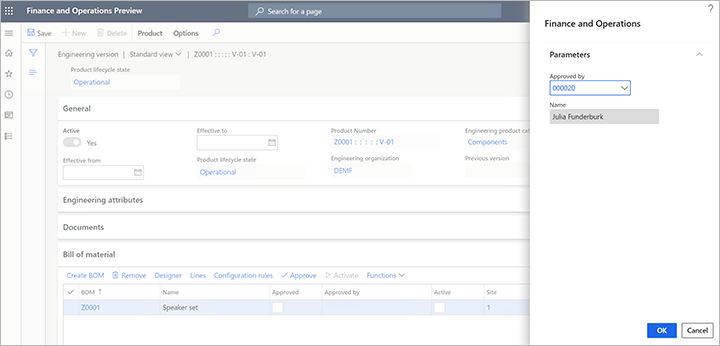
Sur la page Version d’ingénierie, sur le raccourci Nomenclature, sélectionnez Activer.
Notez que les cases Actif et Approuvé sont cochées pour la nomenclature.
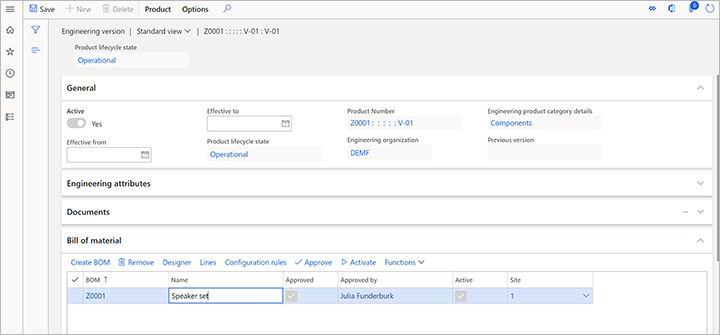
Fermez la page.
Lancer un produit d’ingénierie dans une entreprise locale
Le produit a maintenant été conçu par le service Ingénierie. Pour cet exemple, le produit est un prototype conçu par l’ingénierie pour un client. Parce que le client est un client de l’entité juridique USMF, le produit doit être remis à cette entité juridique.
Conservez l’entité juridique définie sur DEMF. (Utilisez le sélecteur d’entreprise sur le côté droit de la barre de navigation si nécessaire.)
Allez à Gestion des informations sur les produits > Produits > Produits lancés.
Sélectionner le produit Z0001.
Dans le volet Actions, sur l’onglet Produit, dans le groupe Tenir à jour, sélectionnez Lancer la structure du produit pour ouvrir l’Assistant Lancer les produits.
Sur la page Sélectionner les produits d’ingénierie à lancer, cochez la case Sélectionner pour le produit Z0001.
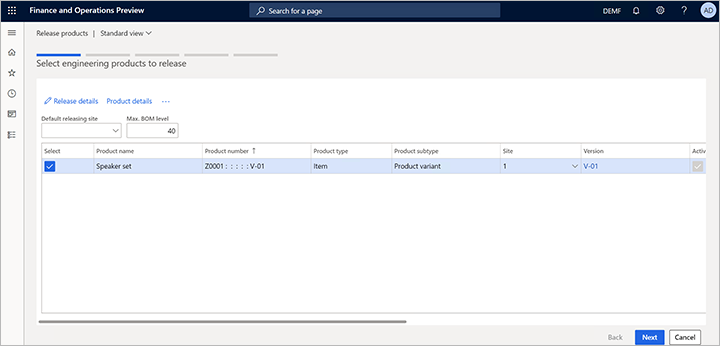
Sélectionnez Détails de la version.
La page Détails de la version du produit apparaît, où vous pouvez consulter les détails du produit qui sera lancé et sa structure de produit. Notez que l’option Envoyer la nomenclature est définie sur Oui. Par conséquent, le produit Z0001 et tous ses articles enfants dans la nomenclature seront lancés.
Vous pouvez sélectionner n’importe quel article enfant dans le volet gauche pour consulter ses détails. Si un article enfant a une nomenclature, vous pouvez également choisir de publier la nomenclature de cet article enfant.
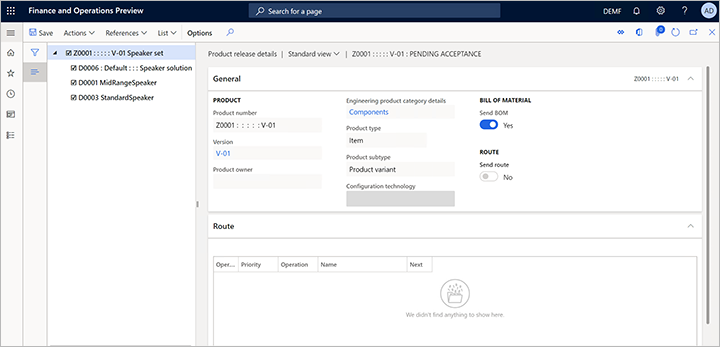
Fermez la page pour revenir à l’Assistant Lancer les produits.
Sélectionnez Suivant pour ouvrir la page Sélectionner le produit à lancer. Si vous aviez sélectionné des produits standard (non techniques), ils apparaîtront sur cette page. Notez que lorsque vous lancez un produit standard en sélectionnant Lancer la structure du produit, sa nomenclature et sa gamme sont également publiés.
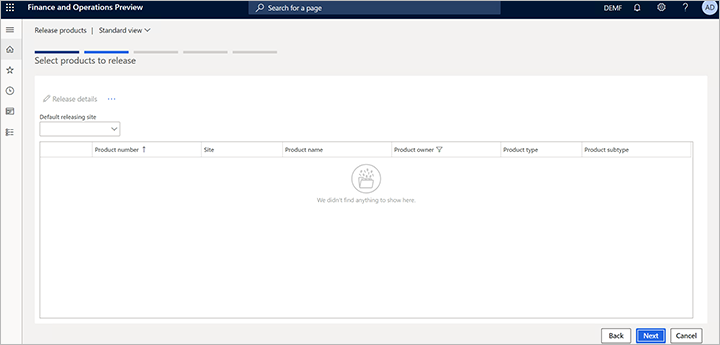
Sélectionnez Suivant pour ouvrir la page Sélectionner les variantes du produit. Pour cet exemple, il n’y a aucune variante.
Sélectionnez Suivant pour ouvrir la page Sélectionner les sociétés.
Sélectionnez les entreprises dans lesquelles le produit doit être lancé. Pour cet exemple, cochez la case USMF.
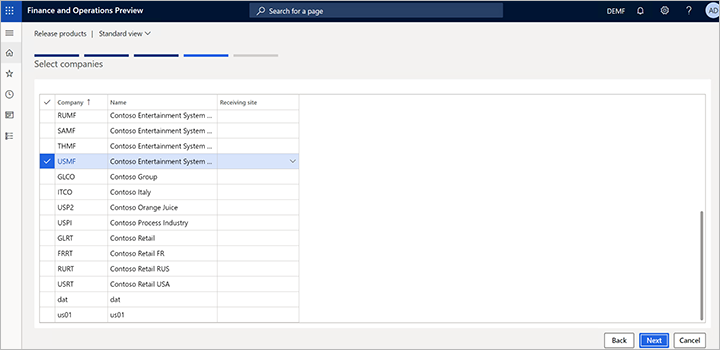
Sélectionnez Suivant pour ouvrir la page Confirmer la sélection.
Sélectionnez Terminer.
Vérifiez et acceptez le produit avant de le commercialiser dans l’entreprise locale
Le service Ingénierie a maintenant communiqué les informations aux entreprises locales où le produit sera utilisé. Pour cet exemple, la société locale est USMF.
Parce que vous définissez le champ Acceptation du produit sur Manuel sur la page Paramètres de gestion des modifications techniques pour la société USMF, les produits doivent être acceptés manuellement avant d’être livrés à cette société. En d’autres termes, ils doivent être examinés et acceptés avant de devenir des produits commercialisés.
Pour examiner le produit et le livrer à l’entreprise USMF, suivez ces étapes.
Définissez l’entité juridique sur USMF. (Utilisez le sélecteur d’entreprise sur le côté droit de la barre de navigation.)
Aller à Gestion des modifications d’ingénierie > Commun > Lancements de produits > Ouvrir les versions du produit.
La page Ouvrir les versions du produit montre le produit Z0001, qui a un statut de En attente d’acceptation.
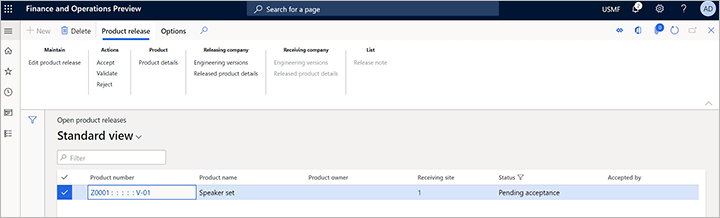
Sélectionnez la valeur dans la colonne Numéro du produit pour ouvrir la page Détails de la version du produit. Notez les informations suivantes :
- Le raccourci Général affiche des informations sur la version du produit, comme la société de lancement (DEMF pour cet exemple), le site de livraison (1) et le site de réception (1). Parce que vous n’avez pas spécifié de site de réception dans l’Assistant de mise en production des produits, la valeur du site de lancement est copiée sur le site de réception.
- Le raccourci Détails de la version affiche des informations sur le produit et la version publiée. Ici, vous pouvez modifier les paramètres tels que les dates de validité.
- Le raccourci Gamme montre la gamme du produit. Cependant, pour cet exemple, vous n’avez lancé aucune gamme.
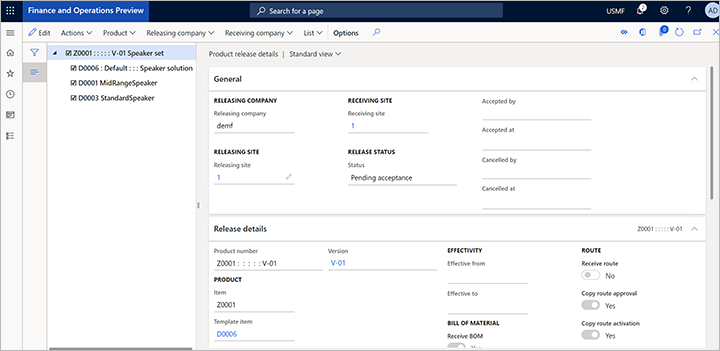
Lorsque vous avez terminé de consulter les informations, vous êtes prêt à accepter le produit et, de cette manière, à le lancer dans l’entreprise USMF. Dans le volet Actions, sélectionnez Actions > Accepter.
Le produit est à présent lancé dans la société USMF. Allez à Gestion des informations sur les produits > Produits > Produits lancés. Vous devriez voir l’article Z0001.
Utiliser le produit dans les transactions dans l’entreprise locale
Le gestionnaire de données principales pour l’entreprise USMF veut s’assurer que le produit est dans un état de Prototype, pour s’assurer que les utilisateurs seront avertis s’ils l’ajoutent accidentellement aux processus sur lesquels ils travaillent.
Allez à Gestion des informations sur les produits > Produits > Produits lancés.
Sélectionnez le produit Z0001 pour ouvrir sa page de détails. (Vous pouvez utiliser le filtre pour trouver le produit.)
Dans le volet Actions, sur l’onglet Ingénieur, dans le groupe Gestion des modifications d’ingénierie, sélectionnez Versions d’ingénierie.
Sur la page Versions d’ingénierie, sélectionnez le numéro de version V-01 pour ouvrir sa page de détails.
Sur le volet Actions, sous l’onglet Produit, dans le groupe État du cycle de vie, cliquez sur Modifier l’état du cycle de vie.
Dans la boîte de dialogue déroulante Modifier l’état du cycle de vie, définissez le champ État sur Prototype, puis sélectionnez OK.
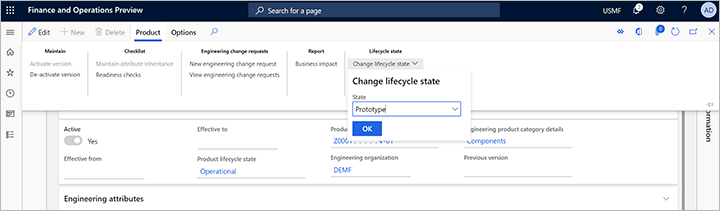
Ajouter un produit d’ingénierie à une commande client
Le produit peut désormais être vendu à un client. Pour ajouter le produit à une commande client, procédez comme suit.
Accédez à Ventes et marketing > Commandes client > Toutes les commandes client.
Dans le volet Actions, sélectionnez Nouveau.
Dans la boîte de dialogue Créer une commande client, définissez le champ Compte client sur US-0002, puis cliquez sur OK.
La nouvelle commande client est ouverte. Sur le raccourci Lignes de commande client, ajoutez une ligne et définissez le champ Numéro d’article sur Z000 pour cela.
Dans le volet Actions, sélectionnez Enregistrer.
Vous recevez un message d’avertissement qui vous informe que le statut de l’article est Prototype. Cependant, comme le message n’est qu’un avertissement, la commande client a quand même été créée.
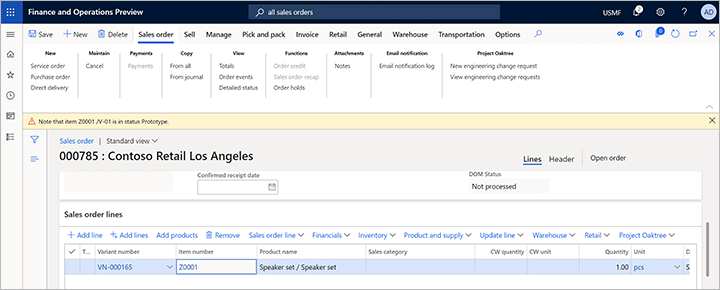
Demander des modifications du produit d’ingénierie
Le produit a été envoyé à un client, mais ce dernier n’était pas entièrement satisfait et fournit des commentaires comprenant des suggestions d’amélioration. Lorsque le client parle au téléphone avec un vendeur, le vendeur peut demander les modifications que le client décrit.
Accédez à Ventes et marketing > Commandes client > Toutes les commandes client.
Recherchez et ouvrez la commande client que vous avez créée dans l’exercice précédent.
Sur le raccourci Lignes de commande client, sélectionnez Gestion des modifications d’ingénierie > Nouvelle demande de modification d’ingénierie.
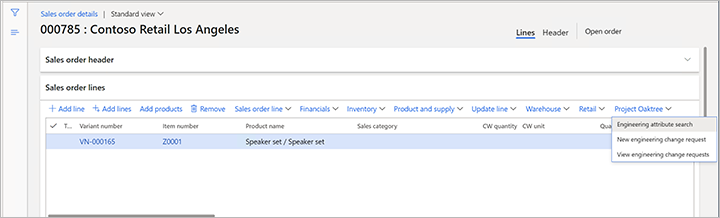
Remplissez la demande de modification technique, en fonction des commentaires du client. Pour cet exemple, définissez les valeurs suivantes :
- Demande de modification :555
- Titre :Modification du client Z0001
- Priorité :faible
- Catégorie : définir la modification
- Gravité :Moyenne
Dans le raccourci Informations, sélectionnez Nouveau > Note pour ajouter une note à la grille.
Dans le champ Description de la nouvelle note, indiquez que l’article D0003 doit être supprimé de la nomenclature. Si vous devez ajouter plus d’informations pour la note, vous pouvez saisir du texte dans le champ Remarques.
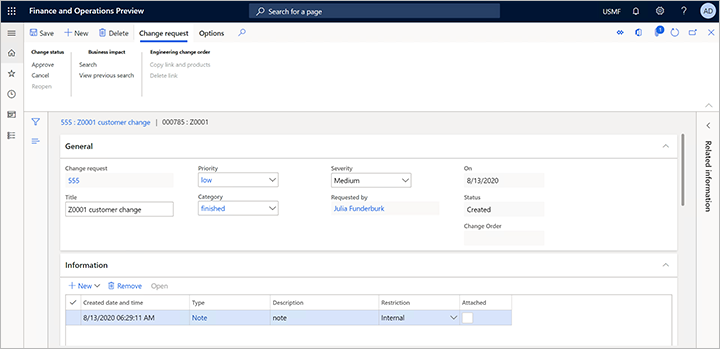
Dans le volet Actions, sélectionnez Enregistrer.
Notez que l’article a été automatiquement ajouté sur le raccourci Produits et que la source de la demande de modification technique (la commande client) a été ajoutée sur le raccourci Source.
Apportez des modifications au produit à l’aide d’un ordre de modification technique
Le vendeur sait que le produit est important et a été conçu spécialement pour le client. Par conséquent, le vendeur appelle un ingénieur dans l’entreprise DEMF pour l’informer de la demande de changement. De cette façon, l’ingénieur peut accélérer le processus.
L’ingénieur examine maintenant la demande du client et crée un ordre de modification pour le produit.
Parce que l’ingénieur travaille dans la société DEMF, définissez l’entité juridique sur DEMF. (Utilisez le sélecteur d’entreprise sur le côté droit de la barre de navigation.)
Aller à Gestion des modifications d’ingénierie > Commun > Paramètres des demandes de modifications.
Ouvrez la demande de modification 555.
Vérifiez les informations, puis approuvez la modification. Dans le volet Actions, sous l’onglet Demande de modification, dans le groupe Modifier le statut, sélectionnez Approuver.
Aller à Gestion des modifications d’ingénierie > Commun > Ordres de modifications techniques.
Dans le volet Actions, sélectionnez Nouveau pour créer un ordre de modification et définissez-lui les valeurs suivantes :
- Ordre de modification :555
- Titre :Modification du client Z0001
- Catégorie :Changement de client
- Priorité :faible
- Gravité :Moyenne
Sur le raccourci Produits affectés, sélectionnez Nouveau > Ajouter un produit existant pour ajouter une ligne à la grille, puis définissez les valeurs suivantes pour celui-ci :
- Produit :Z0001
- Impact :Nouvelle version
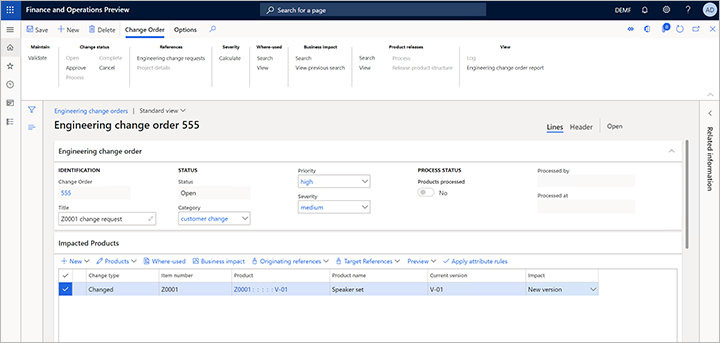
Remarquez que, parce que vous définissez le champ Impact sur Nouvelle version, le champ Nouvelle version sur l’onglet Détails du raccourci Détails du produit montre quel sera le nouveau numéro de version (V-02 pour cet exemple).
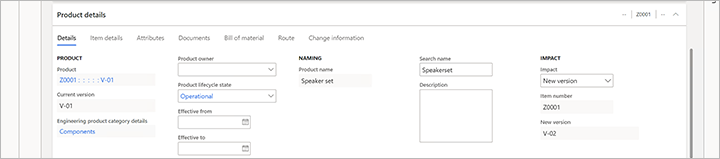
Dans le volet Actions, sélectionnez Enregistrer.
Sur le raccourci Détails du produit, sur l’onglet Nomenclature, sélectionnez Lignes pour ouvrir la nomenclature pour la version V-01 du produit Z0001.
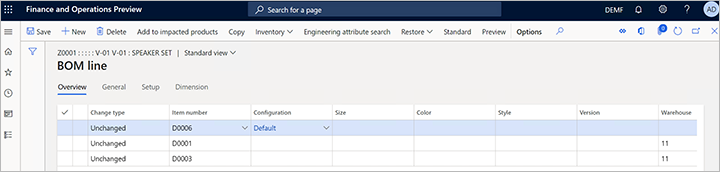
Sélectionnez la ligne pour le numéro d’article D0003, puis, dans le volet Actions, sélectionnez Supprimer. La valeur du champ Modifier le type de cette ligne devient Supprimé.
Dans le volet Actions, sélectionnez Enregistrer.
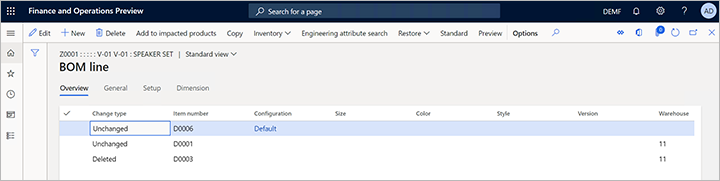
Fermer la page Ligne de nomenclature pour revenir à la page Ordre de modification technique.
Sur le raccourci Détails du produit, sur l’onglet Nomenclature, notez que la valeur du champ Modifier le type pour la nomenclature Z0001 est maintenant Modifié.

L’ordre doit maintenant être approuvé avant que les modifications puissent être traitées. Lorsque les modifications sont traitées, les produits sont mis à jour avec les modifications incluses dans l’ordre de modification technique. Pour cet exemple, la personne qui crée l’ordre de modification technique a été indiquée comme approbateur.
Dans le volet Actions, sous l’onglet Ordre de modification, dans le groupe Modifier le statut, sélectionnez Approuver.
Sélectionnez Processus pour mettre à jour les informations du produit.
Lancé le produit modifié
Le produit peut maintenant être lancé à nouveau dans la société USMF, puis envoyé au client. Pour lancer le produit directement à partir de la demande de modification technique, procédez comme suit.
- Ouvrez l’ordre de modification technique que vous avez créé dans l’exercice précédent, s’il n’est pas déjà ouvert.
- Dans le volet Actions, sous l’onglet Ordre de modification, dans le groupe Versions de produits, sélectionnez Rechercher.
- Les résultats de la recherche indiquent dans quelles entreprises les produits concernés ont été lancés. Fermer les résultats de la recherche.
- Dans le volet Actions, sur l’onglet Ordre de modification, dans le groupe Lancements de produits, sélectionnez Afficher pour ouvrir la boîte de dialogue Versions, dans laquelle vous pouvez afficher les résultats de la recherche précédente.
- Sélectionnez chaque entreprise pour laquelle vous souhaitez lancer des produits.
- Sélectionnez OK pour fermer la boîte de dialogue Versions et revenir à l’ordre des modifications.
- Dans le volet Actions, sur l’onglet Ordre des modifications, dans le groupe Sorties de produits, sélectionnez Processus pour remettre les produits concernés aux entreprises sélectionnées. Sinon, sélectionnez Lancer la structure du produit pour démarrer le processus de publication.
Terminer la demande de modification
Pour marquer l’ordre de modification comme terminé, ce qui indique qu’il ne reste plus aucune action, sélectionnez Terminer dans le volet Actions.