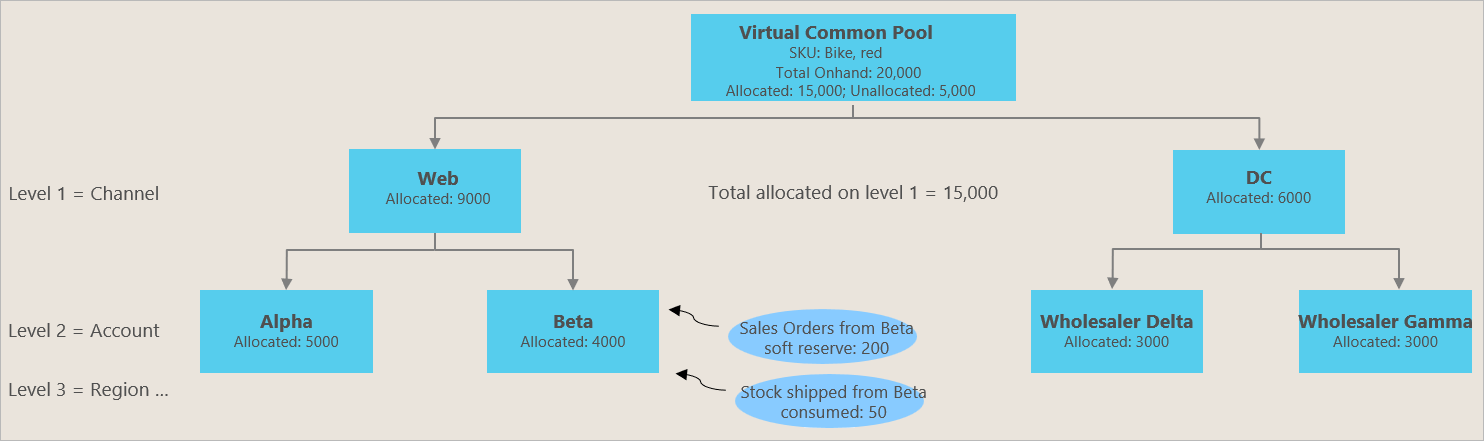Allocation de stocks Inventory Visibility
Contexte et objectif de l’entreprise
Les organisations doivent souvent préallouer leur stock disponible aux canaux de vente, groupes de clients, régions et événements promotionnels les plus importants pour s’assurer que le stock préalloué est protégé contre toute autre utilisation et ne peut être consommé que par des transactions de vente pertinentes pour la répartition. La répartition des stocks dans Inventory Visibility est un composant du processus de planification opérationnelle des ventes qui s’effectue avant toute activité de vente réelle ou la création d’une commande client.
Par exemple, une entreprise nommée Contoso produit un vélo populaire. Malheureusement, suite à une récente perturbation de la chaîne d’approvisionnement qui a touché tout le stock en transit du vélo, Contoso ne dispose que d’un stock disponible limité et doit en faire le meilleur usage. Contoso vend ses produits à la fois en ligne et en magasin. Dans chaque canal de vente, l’entreprise compte quelques partenaires commerciaux importants (places de marché et grands détaillants) qui exigent qu’une partie spécifique du stock disponible du vélo leur soit réservée. Par conséquent, l’entreprise de vélos doit être en mesure d’équilibrer la répartition des stocks entre les canaux et également de gérer les attentes de ses partenaires VIP. La meilleure façon d’atteindre ces deux objectifs est d’utiliser l’allocation des stocks, afin que chaque canal et détaillant puisse recevoir des quantités allouées spécifiques qui peuvent être vendues ultérieurement aux consommateurs.
L’allocation de stock a deux objectifs commerciaux fondamentaux :
- Protection des stocks (réservation) : les organisations souhaitent pré-allouer des stocks restreints ou limités aux canaux, régions, clients VIP et filiales prioritaires. La fonctionnalité d’allocation de Inventory Visibility vise à protéger le stock alloué, afin que les autres allocations, réservations ou autres demandes de vente n’affectent pas le stock précédemment alloué.
- Contrôle de la survente – La fonctionnalité d’allocation de Inventory Visibility vise à restreindre les quantités précédemment allouées, afin que la partie réceptrice (par exemple, un canal ou un groupe de clients) ne les surconsomme pas lorsque la transaction de vente réelle basée sur un soft la réservation entre en vigueur.
Définition de l’allocation dans le Service Inventory Visibility
Pool virtuel de répartition
Bien que la fonctionnalité de répartition dans Inventory Visibility ne mette pas de côté des quantités de stocks physiques, elle fait référence à la quantité de stocks physiques disponible pour définir sa quantité de pool virtuel disponible pour répartition initiale. L’allocation de stock dans Inventory Visibility est une allocation temporaire. Elle est effectuée avant que les transactions de vente réelles ne se produisent et ne dépend pas des commandes client. Par exemple, vous pouvez allouer le stock à vos canaux de vente les plus importants ou aux grands détaillants avant que les clients finaux ne visitent le canal de vente ou le magasin de détail pour l’acheter.
Différence entre la répartition de stocks et la réservation provisoire
Les réservations provisoires sont généralement liées aux transactions de vente réelles (lignes de commande client). La répartition et la réservation provisoire peuvent être utilisées indépendamment, mais pour les utiliser ensemble, la réservation provisoire doit être effectuée après la répartition. Nous vous recommandons de commencer par allouer les stocks, puis d’effectuer la réservation provisoire par rapport aux quantités allouées afin d’atteindre une consommation en temps quasi réel par rapport à la répartition. Pour plus d’informations, voir la section Consommer en tant que réservation provisoire de cet article.
La fonction de répartition permet aux planificateurs des ventes ou aux gestionnaires de grands comptes de gérer et de pré-allouer les stocks importants entre les groupes d’allocation (tels que les canaux, les régions et les groupes de clients). Elle prend également en charge le suivi, l’ajustement et l’analyse en temps réel de la consommation par rapport aux quantités allouées afin de garantir que le réapprovisionnement ou la réallocation puisse être effectué(e) à temps. Cette possibilité d’avoir une visibilité en temps réel sur l’allocation, la consommation et l’équilibre de l’allocation est particulièrement importante lors d’événements de vente rapide ou de promotion.
Terminologie
Les termes et concepts suivants sont utiles dans les discussions sur la répartition des stocks :
- Groupe d’attribution – Le groupe propriétaire de l’allocation, tel qu’un canal de vente, un groupe de clients ou un type de commande.
- Nom du groupe d’allocation – Le nom de chaque groupe d’allocation. Par exemple, web ou boutique peut être le nom du groupe d’allocation des canaux de vente, alors que VIP ou normal peut être le nom du groupe d’allocation client.
- Hiérarchie des allocations – Un moyen de combiner des groupes d’attribution de manière hiérarchique. Un maximum de huit niveaux de hiérarchie sont pris en charge. Dans Microsoft Power Apps, sur la page Configuration de la répartition pour la visibilité des stocks, ils sont étiquetés Group0 à Groupe7. Par exemple, vous pouvez définir Canal comme niveau de hiérarchie 1 (Group0), Région comme niveau de hiérarchie 2 (Group1) et Groupe de clients comme niveau 3 (Group2). Lors de l’allocation de stock, vous devez suivre la séquence de la hiérarchie d’allocation lorsque vous spécifiez la valeur du groupe d’allocation. Par exemple, vous pouvez allouer 200 vélos rouges au canal Web, à la région Londres et au groupe de clients VIP.
- Disponible à allouer : pool commun virtuel qui indique la quantité disponible pour une répartition ultérieure. Il s’agit d’une mesure calculée que vous pouvez librement définir en utilisant votre propre formule. Si vous utilisez également la fonction de réservation provisoire, nous vous recommandons d’utiliser la même formule pour calculer le disponible à allouer et le disponible à réserver.
- Alloué – Une mesure physique indiquant le quota alloué pouvant être consommé par les groupes d’allocation. Elle est déduite en même temps que la quantité consommée est ajoutée.
- Consommé – Une mesure physique qui indique les quantités qui ont été consommées par rapport à la quantité initialement allouée. Au fur et à mesure que des nombres sont ajoutés à cette mesure physique, la mesure physique allouée est automatiquement réduite.
L’illustration suivante montre le flux de travail d’entreprise pour l’allocation de stock.
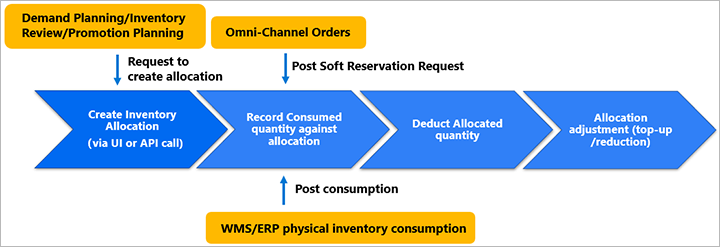
L’illustration suivante montre la hiérarchie de répartition et les groupes de répartition. Le pool commun virtuel indiqué ici est la quantité disponible pour répartition.
Activer et configurer la répartition d’inventaire dans la version 2 de l’interface utilisateur
Cette section s’applique lorsque vous utilisez l’interface utilisateur de visibilité des stocks version 2.
Pour configurer la répartition de stock, vous devez effectuer les tâches suivantes, décrites dans les sous-sections de cette section :
- Activez la fonctionnalité d’allocation et mettez à jour la configuration pour l’initialiser.
- Configurez la mesure calculée Disponibilité à allouer (et incluez la mesure physique allouée dans le calcul).
- Configurez vos groupes d’allocation.
- Mettez à jour la configuration pour activer vos nouveaux paramètres.
Activer la fonctionnalité de répartition des stocks
Procédez comme suit pour activer la fonctionnalité de répartition du stock.
Dans Power Apps, ouvrez l’application Visibilité des stocks.
Dans le volet de navigation, sélectionnez Gestion des fonctionnalités.
Sur la vignette Répartition du stock, sélectionnez Gérer.
Définissez l’option Activer la fonctionnalité sur Oui.
Sur la barre d’outils sélectionnez Enregistrer.
Dans le volet de navigation, sélectionnez Paramètres d’administrateur.
Sur la vignette Mettre à jour la configuration, sélectionnez Gérer.
Vérifiez vos modifications dans la boîte de dialogue.
Important
Assurez-vous de vérifier toutes les modifications importantes qui sont sur le point d’être apportées à vos sources de données, mesures physiques et mappages de dimensions.
Sélectionnez Confirmer la mise à jour pour appliquer votre changement de configuration.
Configurer la mesure calculée disponible pour répartition
Lorsque vous activez la fonctionnalité de répartition des stocks et mettez à jour la configuration comme décrit dans la section précédente, le complément Visibilité des stocks crée une source de données prédéfinie et plusieurs mesures initiales.
La source de données est nommée @iv. Elle comprend l’ensemble suivant de mesures physiques par défaut :
- @allocated
- @cumulative_allocated
- @consumed
- @cumulative_consumed
Pour utiliser la répartition, configurez correctement la formule de la mesure calculée disponible pour répartition (*@iv.@available\_to\_allocate*). Par exemple, vous avez la mesure physique onordered dans la source de données fno et la mesure physique entrante dans la source de données pos. Vous pouvez ensuite allouer le stock disponible pour la somme de fno.onordered et de pos.inbound. Dans ce cas, *@iv.@available\_to\_allocate* doit contenir pos.inbound et fno.onordered dans la formule. Voici un exemple de calcul :
*@iv.@available\_to\_allocate* = fno.onordered + pos.inbound – *@iv.@allocated*
Remarque
La source de données @iv est prédéfinie et les mesures physiques définies dans @iv et préfixées avec un arobase (@) comme préfixe sont des mesures prédéfinies. Ces mesures sont une configuration prédéfinie pour la fonctionnalité de répartition. Par conséquent, ne les modifiez pas et ne les supprimez pas. Sinon, vous risquez de rencontrer des erreurs inattendues lorsque vous utilisez la fonctionnalité de répartition.
Vous pouvez ajouter de nouvelles mesures physiques à la mesure calculée *@iv.@available\_to\_allocate* prédéfinie. Cependant, vous ne devez pas changer son nom.
Procédez comme suit pour configurer la mesure calculée disponibilité pour répartition :
- Dans l’application Visibilité des stocks, sélectionnez Gestion des fonctionnalités dans le volet de navigation.
- Dans la vignette Paramètres de la source de données, sélectionnez Gérer.
- Ouvrez la source de données nommée @iv.
- Dans la section Mesures calculées, ouvrez l’enregistrement nommé @available_to_allocate s’il existe. Sinon, créez un enregistrement dans lequel la valeur Nom de la mesure calculée est @available_to_allocate et Enregistrer le nouvel enregistrement.
- Dans la section Détails des mesures calculées, ajoutez les mesures physiques que vous souhaitez utiliser pour calculer vos quantités disponibles à allouer. Assurez-vous d’inclure la mesure physique *@iv.@allocated* dans la formule.
Configurer vos groupes de répartition et la hiérarchie
Chaque répartition créée dans la visibilité des stocks doit être attribuée à un groupe d’allocation spécifique. Vous pouvez créer jusqu’à huit groupes d’allocation, chacun ayant un nom et un niveau. Vous devez attribuer un niveau pour établir une hiérarchie de groupe.
Chaque niveau est défini comme un nombre entier allant de 0 (zéro) à 7 qui correspond à Group0 à Group7 dans la hiérarchie des groupes. Le niveau détermine l’ordre dans lequel les groupes sont utilisés dans la hiérarchie d’allocation. Le groupe affecté au niveau 0 est le niveau le plus élevé de la hiérarchie, et le groupe affecté au niveau 7 est le niveau le plus bas de la hiérarchie.
Lors de la création d’une allocation, les hiérarchies doivent être spécifiées du plus haut au plus bas ordre. Par exemple, supposons que votre configuration comporte Pays/région pour Group0, État pour Group1, et Ville pour Group2. Dans ce cas, le Pays/région et État sont requis lorsque Ville est spécifié. Cependant, une allocation peut être créée en utilisant uniquement Pays/région et État, ou en utilisant uniquement Pays/région.
Procédez comme suit pour paramétrer vos groupes de répartition et hiérarchie.
- Dans l’application Visibilité des stocks, sélectionnez Gestion des fonctionnalités dans le volet de navigation.
- Sur la vignette Répartition du stock, sélectionnez Gérer.
- Dans la section Groupe de répartition, utilisez le bouton Nouveau groupe de répartition de la barre d’outils pour ajouter une ligne pour chaque groupe de répartition dont vous avez besoin. Attribuez un niveau compris entre 0 et 7. Pour modifier un groupe existant, sélectionnez son nom dans la colonne Nom du groupe de répartition.
- Sur la barre d’outils en haut de la page, sélectionnez le boutonEnregistrer.
Important
Soyez prudent lorsque vous supprimez ou modifiez la hiérarchie de répartition. Pour obtenir de l’aide, voir la section Conseils d’utilisation de la répartition.
Mettre à jour la configuration pour activer vos nouveaux paramètres
Une fois la mise à jour de votre configuration terminée, vous devez appliquer les modifications pour les activer.
Dans l’application Visibilité des stocks, sélectionnez Paramètres d’administrateur dans le volet de navigation.
Sur la vignette Mettre à jour la configuration, sélectionnez Gérer.
Vérifiez vos modifications dans la boîte de dialogue.
Important
Assurez-vous de vérifier toutes les modifications importantes qui sont sur le point d’être apportées à vos sources de données, mesures physiques et mappages de dimensions.
Sélectionnez Confirmer la mise à jour pour appliquer vos changements de configuration.
Activer et configurer la répartition d’inventaire dans la version 1 de l’interface utilisateur
Cette section s’applique lorsque vous utilisez l’interface utilisateur de visibilité des stocks version 1.
Suivez ces étapes pour activer la répartition de stock et configurer des groupes de répartition si vous utilisez la version 1 de l’interface utilisateur.
Activez la fonctionnalité de répartition des stocks.
- Accédez à Ancienne interface utilisateur>Configuration.
- Dans l’onglet Gestion des fonctionnalités et paramètres, activez la fonctionnalité intitulée Répartition du stock.
- Sélectionnez Mettre à jour la configuration dans l’angle supérieur droit pour appliquer le nouveau paramètre.
Configurez la mesure calculée Disponibilité à répartir et incluez la mesure physique allouée.
- Sur l’onglet Mesure calculée, révisez la mesure calculée initiale nommée *@iv.@available\_to\_allocate*.
- Modifiez la formule pour répondre aux besoins de votre entreprise en ajoutant et en supprimant des mesures physiques. Assurez-vous d’inclure la mesure physique *@iv.@allocated* dans la formule.
Configurez vos groupes de répartition et la hiérarchie.
- Sélectionnez l’onglet Répartition.
- Dans la configuration d’allocation par défaut, il existe quatre niveaux de hiérarchie. Ces niveaux, du plus élevé au plus bas, sont Canal (Group0), customerGroup (Group1), Région (Group2), et OrderType ( Group3). Vous pouvez modifier les groupes en travaillant dans le champ Modifier la configuration. Pour supprimer un groupe de répartition existant, cochez la X en regard de son nom. Pour ajouter un groupe de répartition, saisissez le nom directement dans le champ Modifier la configuration.
- Lorsque vous avez fini de modifier les groupes, sélectionnez Enregistrer.
Mettez à jour la configuration pour activer vos nouveaux paramètres.
- Lorsque vous avez terminé de configurer les paramètres de la hiérarchie et des groupes de répartition, sélectionnez Enregistrer, puis sélectionnez Mettre à jour la configuration en haut à droite.
Les valeurs des groupes de répartition configurés sont mis à jour lorsque vous créez une répartition à l’aide de l’interface utilisateur ou de l’API POST (/api/environment/{environmentId}/allocation/allocate). Des détails sur les deux approches sont fournis plus loin dans cet article. Si vous utilisez quatre noms de groupe et que vous les définissez sur [channel, customerGroup, region, orderType], ces noms sont valides pour les demandes liées à la répartition lorsque vous appelez l’API de mise à jour de la configuration.
Remarque
Les paramètres appliqués pour l’état activé de la fonctionnalité d’allocation et pour les groupes de répartition dans la version 1 de l’interface utilisateur n’affectent pas les paramètres correspondants dans la version 2 de l’interface utilisateur. De même, les paramètres appliqués pour l’état activé de la fonctionnalité d’allocation et pour les groupes de répartition dans la version 2 de l’interface utilisateur n’affectent pas les paramètres correspondants dans la version 1 de l’interface utilisateur. Seuls les paramètres appliqués dans la version active de l’interface utilisateur s’appliquent.
Important
Soyez prudent lorsque vous supprimez ou modifiez la hiérarchie de répartition. Pour obtenir de l’aide, voir la section Conseils d’utilisation de la répartition.
Conseils d’utilisation de la répartition
- Pour chaque produit, la fonction de répartition doit utiliser le même niveau de dimension en fonction de la configuration de la hiérarchie de l’index disponible définie dans la configuration de la hiérarchie de l’index disponible. Par exemple, supposons que votre hiérarchie d’index est [
Site,Location,Color,Size]. Vous allouez une certaine quantité pour un produit au niveau de la dimension [Site,Location,Color]. Dans ce cas, la prochaine fois que vous souhaiterez répartir le même produit, vous devrez répartir au même niveau. Si vous utilisez le niveau [Site,Location,Color,Size] ou [Site,Location], les données seront incohérentes. - Lorsque vous modifiez les groupes d’allocation et de la hiérarchie, si les données de répartition existent déjà dans le système, la suppression des groupes de répartition existants ou un changement dans la hiérarchie des groupes de répartition endommage la mise en correspondance existante entre les groupes de répartition. Par conséquent, veillez à utiliser l’
unallocateAPI pour supprimer toutes les anciennes données avant de mettre à jour la configuration. Toutefois, vous n’avez pas besoin de nettoyer les données si vous ajoutez uniquement de nouveaux groupes d’allocation à la hiérarchie la plus basse. - La répartition ne réussit que si les produits ont une quantité
available_to_allocatepositive. - Pour allouer des produits d’un groupe de niveau d’attribution élevé à un sous-groupe, utilisez les API
Reallocate. Par exemple, votre hiérarchie de groupe de répartition est [channel,customerGroup,region,orderType], et vous souhaitez allouer un produit du groupe de répartition [Online,VIP] au sous-groupe de répartition [Online,VIP,EU]. Dans ce cas, utilisez l’APIReallocatepour déplacer la quantité. Si vous utilisez l’APIAllocate, elle allouera la quantité du pool commun virtuel. - Pour afficher la disponibilité globale des produits (le pool commun), utilisez l’API requête disponible pour demander le montant de l’inventaire disponible pour répartition. Vous pouvez ensuite prendre des décisions de répartition en fonction de ces informations.
Utiliser les API de répartition
Le tableau suivant répertorie les API de répartition actuellement disponibles.
| méthode | API | Description |
|---|---|---|
| POST | /api/environment/{environmentId}/allocation/allocate |
Créer une répartition |
| POST | /api/environment/{environmentId}/allocation/unallocate |
Rétablir ou supprimer des enregistrements attribués |
| POST | /api/environment/{environmentId}/allocation/reallocate |
Déplacer la quantité allouée existante vers d’autres groupes de répartition |
| POST | /api/environment/{environmentId}/allocation/consume |
Déduire (utiliser) la quantité allouée |
| POST | /api/environment/{environmentId}/allocation/query |
Vérifier les enregistrements d’allocation existants par rapport aux groupes d’allocation et à la hiérarchie |
Allouer
Appelez l’API Allocate pour allouer un produit qui a des dimensions spécifiques. Voici le schéma du corps de la requête.
{
"id": "string",
"productId": "string",
"dimensionDataSource": "string",
"groups": {
"groupA": "string",
"groupB": "string",
"groupC": "string"
},
"quantity": decimal,
"organizationId": "string",
"dimensions": {
"dimension1": "string",
"dimension2": "string",
"dimension3": "string"
}
}
Par exemple, vous souhaitez allouer une quantité de 10 pour le produit Vélo, le site 1, l’emplacement 11, la couleur rouge, le canal En ligne, le groupe de clients VIP et la région US. Pour effectuer cette allocation, vous pouvez effectuer un appel dont le contenu de corps est le suivant.
{
"id": "test101",
"productId": "Bike",
"groups": {
"channel": "Online",
"customerGroup": "VIP",
"region": "US"
},
"quantity": 10,
"organizationId": "usmf",
"dimensions": {
"siteId": "1",
"locationId": "11",
"colorId": "red"
}
}
La quantité doit toujours être supérieure à 0 (zéro).
Ne pas allouer
Utilisez l’API Unallocate pour inverser l’opération Allocate. La quantité négative n’est pas autorisée dans une opération Allocate. Le corps de Unallocate est identique au corps de Allocate.
Réallouer
Utilisez l’API Reallocate pour déplacer une quantité allouée vers une autre combinaison de groupe. Voici le schéma du corps de la requête.
{
"id": "string",
"productId": "string",
"dimensionDataSource": "string",
"sourceGroups": {
"groupA": "string",
"groupB": "string",
"groupC": "string"
},
"groups": {
"groupD": "string",
"groupE": "string",
"groupF": "string"
},
"quantity": decimal,
"organizationId": "string",
"dimensions": {
"dimension1": "string",
"dimension2": "string",
"dimension3": "string"
}
}
Par exemple, vous pouvez déplacer deux vélos qui ont les dimensions [site=1, location=11, color=red] du groupe d’attribution [Online, VIP, US] au groupe d’attribution [Online, VIP, EU] en appelant l’API Reallocate et en fournissant le corps de texte suivant.
{
"id": "test102",
"productId": "Bike",
"sourceGroups": {
"channel": "Online",
"customerGroup": "VIP",
"region": "US"
},
"groups": {
"channel": "Online",
"customerGroup": "VIP",
"region": "EU"
},
"quantity": 2,
"organizationId": "usmf",
"dimensions": {
"siteId": "1",
"locationId": "11",
"colorId": "red"
}
}
Consommer
Utilisez l’API Consume pour valider la quantité consommée par rapport à l’allocation. Par exemple, vous pouvez utiliser cette API pour déplacer la quantité allouée vers certaines mesures réelles. Voici le schéma du corps de la requête.
{
"id": "string",
"productId": "string",
"dimensionDataSource": "string",
"groups": {
"groupA": "string",
"groupB": "string",
"groupC": "string"
},
"quantity": decimal,
"organizationId": "string",
"dimensions": {
"dimension1": "string",
"dimension2": "string",
"dimension3": "string"
},
"physicalMeasures": {
"datasource1": {
"measure": "string" // Addition or Subtraction
}
}
}
Par exemple, il y a huit vélos attribués qui ont les dimensions [site=1, location=11, color=red] pour le groupe d’allocation [Online, VIP, US]. La formule de disponibilité à allouer suivante est utilisée :
@iv.@available_to_allocate = fno.onordered + pos.inbound – @iv.@allocated
Les huit vélos sont attribués à partir de la mesure pos.inbound.
Maintenant, trois vélos sont vendus et ils sont prélevés sur le pool d’allocation. Pour enregistrer ce déplacement, vous pouvez passer un appel dont le corps de requête est le suivant.
{
"id": "test103",
"organizationId": "usmf",
"productId": "Bike",
"dimensions": {
"siteId": "1",
"locationId": "11",
"colorId": "red"
},
"groups": {
"channel": "Online",
"customerGroup": "VIP",
"region": "US"
},
"quantity": 3,
"physicalMeasures": {
"pos": {
"inbound": "Subtraction"
}
}
}
Après cet appel, la quantité allouée pour le produit sera réduite de 3. De plus, la Inventory Visibility générera un événement de modification disponible où pos.inbound = -3. Alternativement, vous pouvez conserver la valeur pos.inbound telle quelle et consommez simplement la quantité allouée. Cependant, dans ce cas, vous devez soit créer une autre mesure physique pour conserver les quantités consommées, soit utiliser la mesure prédéfinie @iv.@consumed.
Dans cette requête, notez que la mesure physique que vous utilisez dans le corps de la demande de calcul doit utiliser le type de modificateur opposé (addition ou soustraction), par rapport au type de modificateur utilisé dans la mesure calculée. Ainsi, dans ce corps de consommation, iv.inbound a la valeur Subtraction et non pas Addition.
La source de données fno ne peut pas être utilisée dans le corps de consommation car nous avons toujours affirmé que la Inventory Visibility ne peut modifier aucune donnée pour la source de données fno. Le flux de données est unidirectionnel, ce qui signifie que toutes les quantités changent pour la source de données fno doit provenir de votre environnement Supply Chain Management.
Consommer en tant que réservation provisoire
L’API Consume peut également consommer la quantité allouée en tant que réservation provisoire. Dans ce cas, l’opération Consume réduira la quantité allouée, puis effectuera une réservation provisoire pour cette quantité. Pour utiliser cette approche, vous devez également utiliser la fonctionnalité réservation provisoire sous Inventory Visibility.
Par exemple, vous avez défini une mesure physique de réservation provisoire comme iv.softreserved. La formule suivante est utilisée pour la mesure calculée disponible à la réservation :
iv.available_to_reserve = fno.onordered + pos.inbound – iv.softreserved
Pour utiliser cette configuration avec la fonction d’allocation, ajoutez @iv.@allocated à iv.available_to_reserve pour produire la formule suivante :
iv.available_to_reserve = fno.onordered + pos.inbound – iv.softreserved – @iv.@allocated
Puis mettez à jour @iv.@available_to_allocate avec la même valeur.
Lorsque vous souhaitez consommer une quantité de 3 et réserver directement cette quantité, vous pouvez passer un appel dont le corps de requête est le suivant.
{
"id": "???",
"organizationId": "usmf",
"productId": "Bike",
"dimensions": {
"siteId": "1",
"locationId": "11",
"colorId": "red"
},
"groups": {
"channel": "Online",
"customerGroup": "VIP",
"region": "US"
},
"quantity": 3,
"physicalMeasures": {
"iv": {
"softreserved": "Addition"
}
}
}
Dans cette requête, notez que iv.softreserved a la valeur Addition et non pas Subtraction.
Requête
Utilisez l’API Query permettant de récupérer des informations relatives à l’allocation pour certains produits. Vous pouvez utiliser des filtres de dimension et des filtres de groupe d’allocation pour affiner les résultats. Les dimensions doivent correspondre exactement à celle que vous souhaitez récupérer, par exemple, [site=1, location=11] aura des résultats non liés par rapport à [site=1, location=11, color=red].
{
"productId": "string",
"organizationId": "string",
"dimensions": {
"dimension1": "string",
"dimension2": "string",
"dimension3": "string"
},
"groups": {
"additionalProp1": "string",
"additionalProp2": "string",
"additionalProp3": "string"
},
}
Par exemple, utilisez [site=1, location=11, color=red] et videz le champ des groupes pour obtenir tous les enregistrements d’allocation :
{
"organizationId": "usmf",
"productId": "Bike",
"dimensions": {
"siteId": "1",
"locationId": "11",
"colorId": "red"
},
"groups": {},
}
Utilisez [site=1, location=11, color=red] et les groupes [channel=Online, customerGroup=VIP, region=US] pour obtenir les enregistrements d’allocation pour ce groupe :
{
"organizationId": "usmf",
"productId": "Bike",
"dimensions": {
"siteId": "1",
"locationId": "11",
"colorId": "red"
},
"groups": {
"channel": "Online",
"customerGroup": "VIP",
"region": "US"
},
}
Utiliser l’interface utilisateur de répartition
Vous pouvez gérer manuellement les allocations à l’aide de l’application Visibilité des stocks dans Power Apps.
Important
Dans la version actuelle de l’application Visibilité des stocks, vous pouvez gérer les allocations uniquement lorsque vous utilisez la version 1 de l’interface utilisateur Visibilité des stocks. Si vous utilisez l’interface utilisateur version 2, vous devez utiliser les API pour gérer les allocations. Pour plus d’informations sur les deux versions de l’interface utilisateur et sur la façon de basculer entre elles, consultez Versions de l’interface utilisateur de l’application Visibilité des stocks.
Ouvrir l’interface utilisateur de répartition
L’onglet Allocation de la page Visibilité opérationnelle sert d’interface utilisateur dans laquelle vous pouvez créer, consommer, réaffecter, et les allocations de requêtes, comme décrit dans les sous-sections suivantes.
Pour ouvrir l’interface utilisateur des allocations, suivez l’une des étapes suivantes.
- Connectez-vous à votre environnement Power Apps et ouvrez l’application Visibilité des stocks.
- Sur le menu Changer de zone en bas du volet de navigation, sélectionnez Ancienne interface utilisateur.
- Dans le volet de navigation, sélectionnez Visibilité opérationnelle.
- Sélectionnez l’onglet Répartition.
Créer une répartition
Procédez comme suit pour créer une allocation dans l’application Visibilité des stocks.
- Sur la barre d’outils de l’onglet Allocation, sélectionnez Répartir.
- Définissez les valeurs Champs de base, Dimensions et Groupes de répartition cible. Lorsque vous sélectionnez des valeurs dans la section Dimensions, sélectionnez d’abord une source de données, puis sélectionnez une dimension dans cette source de données, puis saisissez les valeurs de dimension dans les champs qui s’affichent chaque fois que vous ajoutez une dimension.
- Sélectionnez Soumettre.
Consommer une répartition
Dans la barre d’outils de l’onglet Répartition, sélectionnez Consommer pour consommer une répartition. Pour vous assurer que vous consommez dans le groupe de répartition et la hiérarchie appropriés, entrez les mêmes ensembles de détails d’organisation et de dimension que lors de la création de la répartition.
Réallouer une répartition
Sur la barre d’outils de l’onglet Répartition, sélectionnez Réallouer pour déplacer la quantité allouée existante d’un ensemble de groupes de répartition vers un autre.
Interroger les répartitions existantes
Sur la barre d’outils de l’onglet Répartition, sélectionnez Requête, puis entrez les valeurs de produit, d’organisation, de dimension et de groupe de répartition pour obtenir les résultats de la requête des répartitions existantes.
Commentaires
Bientôt disponible : Tout au long de 2024, nous allons supprimer progressivement GitHub Issues comme mécanisme de commentaires pour le contenu et le remplacer par un nouveau système de commentaires. Pour plus d’informations, consultez https://aka.ms/ContentUserFeedback.
Envoyer et afficher des commentaires pour