Comment les collaborateurs utilisent l’interface d’exécution de l’atelier de production
L’interface d’exécution de l’atelier de production est optimisée pour l’interaction tactile. Sa conception offre un contraste visuel qui répond aux exigences d’accessibilité pour les environnements d’atelier. Elle offre toutes les mêmes capacités fonctionnelles que le périphérique de bon de travail. Cependant, elle permet également de démarrer plusieurs tâches en parallèle à partir d’une liste de tâches. (Cette capacité est également connue sous le nom de regroupement des tâches.) De plus, à partir d’une liste de tâches, les travailleurs peuvent ouvrir un guide qui a été créé dans le Guide Microsoft Dynamics 365. De cette façon, ils peuvent obtenir des instructions visuelles sur un HoloLens.
Connexion à l’interface d’exécution de l’atelier de production en tant que collaborateur
Avant que les travailleurs puissent commencer à utiliser l’appareil, un superviseur ou un membre du personnel technique doit le préparer et ouvrir la bonne page dans Dynamics 365 Supply Chain Management. Pour plus d’informations sur le paramétrage de l’appareil, consultez Configurer un appareil pour exécuter l’interface d’exécution de l’atelier de production.
Une fois l’appareil préparé, la page de connexion apparaît dessus. Cette page affiche des informations sur le statut des tâches pour la cellule de travail locale. Ces informations sont mises à jour périodiquement. Sur la page, les employés utilisent leur ID badge pour se connecter. Bien que les employés ne soient pas obligés d’avoir un compte utilisateur pour Supply Chain Management, ils doivent avoir un compte collaborateur à temps enregistré qu’ils peuvent utiliser quand ils se connectent.
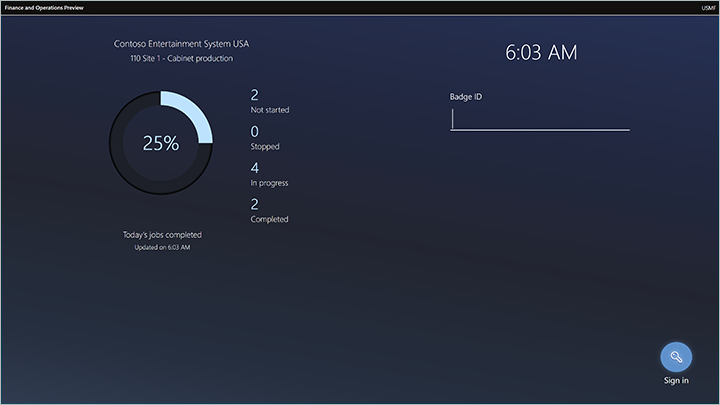
Les sections restantes de cet article décrivent comment les travailleurs interagissent avec l’interface.
Onglet Toutes les tâches
L’onglet Toutes les tâches fournit une liste de tâches qui affiche toutes les tâches de production dont le statut est Non commencé, Arrêté ou Commencé. (Ce nom d’onglet est personnalisable et peut être différent pour votre système.)
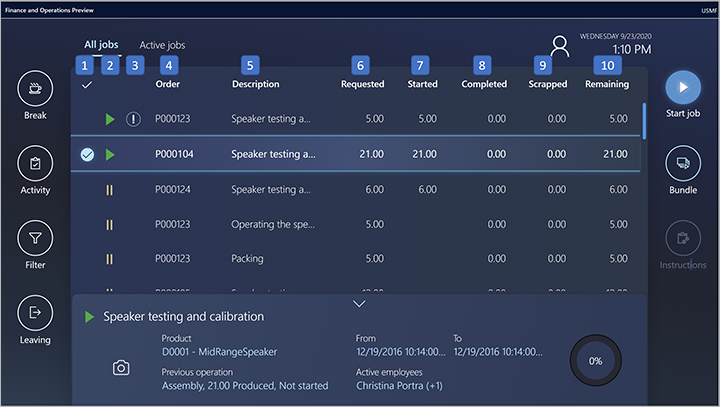
La liste des tâches comprend les colonnes suivantes. Les numéros correspondent aux numéros dans l’illustration précédente.
- Colonne de sélection – La colonne la plus à gauche utilise des coches pour indiquer les tâches qui ont été sélectionnés par le travailleur. Les travailleurs peuvent sélectionner plusieurs tâches dans la liste en même temps. Pour sélectionner toutes les tâches de la liste, cochez la case dans l’en-tête de colonne. Quand une seule tâche est sélectionnée, les détails de cette tâche sont affichés dans la partie inférieure de la page.
- Colonne de statut de la tâche – Cette colonne utilise des symboles pour indiquer le statut de chaque tâche. Les tâche qui n’ont pas de symbole dans cette colonne ont un statut Non commencé. Un triangle vert indique les tâches dont le statut est Commencé. Deux lignes verticales jaunes indiquent les tâches dont le statut est Arrêté.
- Colonne haute priorité – Cette colonne utilise des points d’exclamation pour indiquer les tâches qui ont une priorité élevée.
- Ordre – Cette colonne affiche le numéro d’ordre de fabrication d’une tâche.
- Description – Cette colonne affiche une description de l’opération dont fait partie une tâche.
- Demandé – Cette colonne indique la quantité qu’une tâche est prévue pour produire.
- Commencé – Cette colonne indique la quantité déjà démarrée pour une tâche.
- Terminé – Cette colonne indique la quantité déjà terminée pour une tâche.
- Mis au rebut – Cette colonne indique la quantité déjà mise au rebut pour une tâche.
- Restant – Cette colonne indique la quantité qui reste à terminer pour une tâche.
Onglet Tâches actives
L’onglet Tâches actives affiche une liste de toutes les tâches que le collaborateur connecté a déjà commencées. (Ce nom d’onglet est personnalisable et peut être différent pour votre système.)
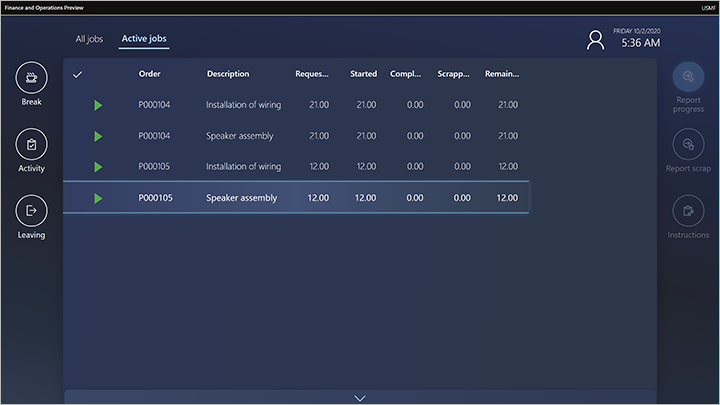
La liste des tâches actives comprend les colonnes suivantes :
- Colonne de sélection – La colonne la plus à gauche utilise des coches pour indiquer les tâches qui ont été sélectionnés par le travailleur. Les travailleurs peuvent sélectionner plusieurs tâches dans la liste en même temps. Pour sélectionner toutes les tâches de la liste, cochez la case dans l’en-tête de colonne. Quand une seule tâche est sélectionnée, les détails de cette tâche sont affichés dans la partie inférieure de la page.
- Ordre – Cette colonne affiche le numéro d’ordre de fabrication d’une tâche.
- Description – Cette colonne affiche une description de l’opération dont fait partie une tâche.
- Demandé – Cette colonne indique la quantité qu’une tâche est prévue pour produire.
- Commencé – Cette colonne indique la quantité déjà démarrée pour une tâche.
- Terminé – Cette colonne indique la quantité déjà terminée pour une tâche.
- Mis au rebut – Cette colonne indique la quantité déjà mise au rebut pour une tâche.
- Restant – Cette colonne indique la quantité qui reste à terminer pour une tâche.
Onglet Mes tâches
L’onglet Mes tâches permettent aux collaborateurs de visualiser facilement toutes les tâches non démarrées et inachevées qui leur sont spécifiquement affectées. C’est utile dans les entreprises où les tâches sont parfois ou toujours attribuées à des collaborateurs spécifiques (ressources humaines) au lieu d’autres types de ressources (comme les machines).
Le système de planification affecte automatiquement chaque travail de production à un enregistrement de ressource spécifique, et chaque enregistrement de ressource a un type (tel que machine ou humain). Quand vous configurez un employé en tant qu’employé de production, vous pouvez associer le compte d’employé à un enregistrement de ressource humaine unique.
L’onglet Mes tâches répertorie toutes les tâches non démarrées et non terminées qui ont été affectées à l’enregistrement des ressources humaines de l’employé connecté, si un employé est connecté. Il ne répertorie jamais les tâches qui ont été affectées à une machine ou à un autre type de ressource, même si le collaborateur connecté a commencé à travailler sur ces tâches.
Pour afficher toutes les tâches démarrées par le collaborateur connecté, quel que soit le type de ressource auquel chaque tâche est affectée, utilisez l’onglet Tâches actives. Pour afficher toutes les tâches inachevées qui correspondent à la configuration du filtre de travail local, quel que soit l’employé ou le statut de démarrage, utilisez l’onglet Toutes les tâches.
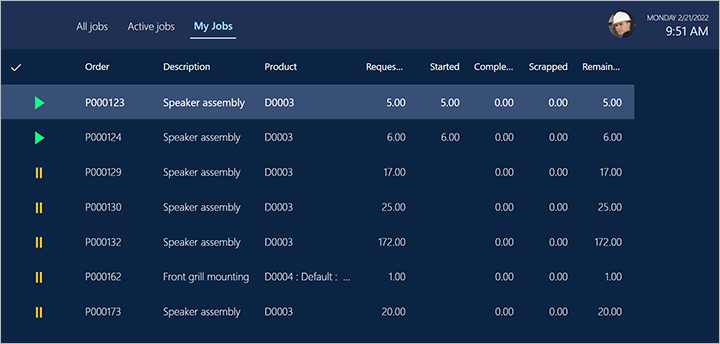
Onglet Ma machine
L’onglet Ma machine permet aux collaborateurs de sélectionner un actif connecté à une ressource de machine dans le filtre défini sur l’onglet Toutes les tâches. Le collaborateur peut ensuite voir l’état et l’intégrité de l’actif sélectionné en lisant les valeurs de quatre compteurs sélectionnés au maximum et les listes des demandes de maintenance récentes et des temps d’arret enregistrés. Le collaborateur peut également demander la maintenance de l’actif sélectionné et enregistrer et modifier les temps d’arrêt de la machine. (Ce nom d’onglet est personnalisable et peut être différent pour votre système.)
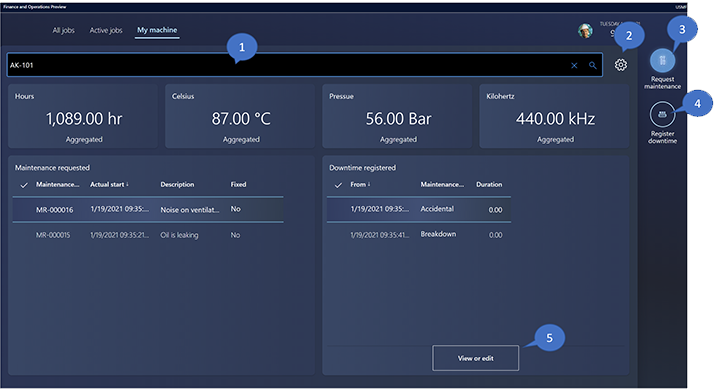
L’onglet Ma machine contient les colonnes suivantes. Les numéros correspondent aux numéros dans l’illustration précédente.
Actif de machine : sélectionnez l’actif de machine que vous souhaitez suivre. Commencez à saisir un nom pour choisir dans une liste d’actifs correspondants, ou sélectionnez l’icône en forme de loupe pour choisir dans une liste de tous les actifs associés aux ressources qui se trouvent dans le filtre de la liste de tâches.
Note
Les utilisateurs de Supply Chain Management peuvent attribuer une ressource à chaque actif selon les besoins en utilisant la page Tous les actifs (dans l’onglet Immobilisation, en utilisant la liste déroulante Ressource). Pour plus d’informations, voir Créer un actif.
Paramètres : sélectionnez l’icône d’engrenage pour ouvrir une boîte de dialogue dans laquelle vous pouvez choisir les compteurs à afficher pour l’actif de machine sélectionné. Les valeurs de ces compteurs sont affichées en haut de l’onglet Gestion des actifs. Le menu Paramètres (illustré dans la capture d’écran suivante) vous permet d’activer jusqu’à quatre compteurs. Pour chaque compteur que vous souhaitez activer, utilisez le champ de recherche en haut de la vignette pour sélectionner un compteur. Le champ de recherche répertorie tous les compteurs associés à l’actif sélectionné en haut de la page Gestion des actifs. Définissez chaque compteur pour surveiller la valeur Agrégée ou la valeur Réelle la plus récente du compteur. Par exemple, si vous définissez un compteur qui suit le nombre d’heures de fonctionnement de la machine, vous devez le définir sur Agrégé. Si vous définissez un compteur pour mesurer la dernière température ou pression mise à jour, vous devez le définir sur Réel. Sélectionnez OK pour enregistrer vos paramètres et fermer la boîte de dialogue.
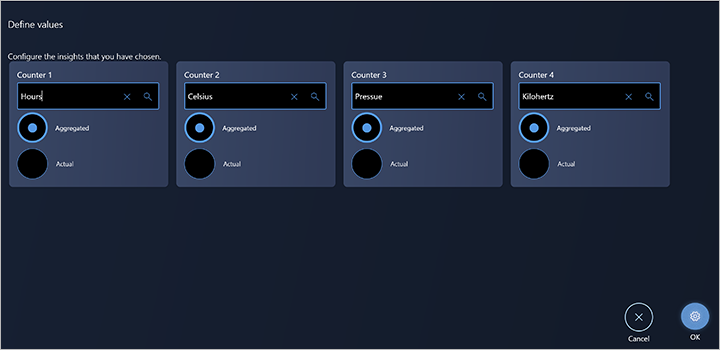
Faire une demande de maintenance : sélectionnez ce bouton pour ouvrir une boîte de dialogue dans laquelle vous pouvez créer une demande de maintenance. Vous pourrez fournir une description et une note. La demande sera présentée à un utilisateur de Supply Chain Management, qui pourra alors convertir la demande de maintenance en ordre de travail de maintenance.
Enregistrer les temps d’arrêt : sélectionnez ce bouton pour ouvrir une boîte de dialogue dans laquelle vous pouvez enregistrer les temps d’arrêt de la machine. Vous pourrez sélectionner un code motif et entrer un intervalle de dates ou d’heures pour le temps d’arrêt. L’enregistrement des temps d’arrêt de la machine est utilisé pour calculer l’efficacité de l’actif de machine.
Afficher ou modifier : sélectionnez ce bouton pour ouvrir une boîte de dialogue dans laquelle vous pouvez modifier ou afficher les enregistrements de temps d’arrêt existants.
Démarrer et terminer les tâches de production
Les travailleurs démarrent une tâche de production en sélectionnant une tâche sur l’onglet Toutes les tâches puis en sélectionnant Commencer la tâche pour ouvrir la boite de dialogue Commencer la tâche.
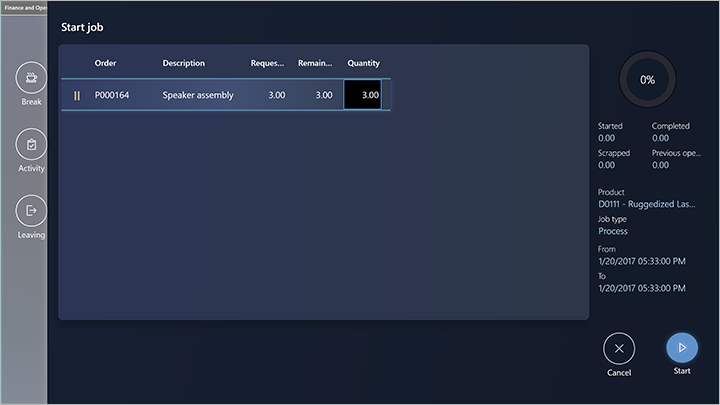
Les travailleurs utilisent la boîte de dialogue Commencer la tâche pour confirmer la quantité de production, puis démarrer la tâche. Les travailleurs peuvent ajuster la quantité en sélectionnant le champ Quantité puis en utilisant le clavier numérique qui apparaît. Les travailleurs sélectionnent ensuite Démarrer pour commencer à travailler sur la tâche. La boîte de dialogue Commencer la tâche se ferme et la tâche est ajoutée à l’onglet Tâches actives.
Les travailleurs peuvent démarrer une tâche qui a n’importe quel statut. Quand un travailleur commence une tâche dont le statut est Non commencé, le champ Quantité dans la boîte de dialogue Commencer la tâche affiche initialement la quantité totale. Quand un travailleur commence une tâche dont le statut est Commencé ou Arrêté, le champ Quantité affiche initialement la quantité restante.
Déclarer les bonnes quantités
Quand un travailleur termine ou termine partiellement une tâche, il peut déclarer les bonnes quantités produites en sélectionnant une tâche sur l’onglet Tâches actives puis en sélectionnant Saisie de l’avancement. Puis, dans la boîte de dialogue Saisie de l’avancement, le travailleur entre la bonne quantité à l’aide du clavier numérique. La quantité est vide par défaut. Une fois qu’une quantité est entrée, le travailleur peut mettre à jour le statut de la tâche sur En cours, Arrêté ou Terminé.
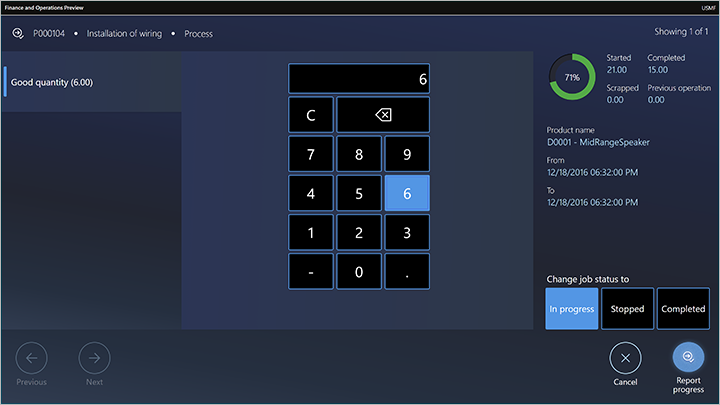
Rapporter les bonnes quantités sur les commandes par lots qui ont des co-produits et des sous-produits
Les collaborateurs peuvent utiliser l’interface d’exécution de l’atelier de production pour signaler l’avancement des commandes par lots. Ce reporting inclut le reporting sur les co-produits et les sous-produits.
Certains fabricants, en particulier dans les industries de transformation, utilisent des commandes par lots pour gérer leurs processus de production. Les commandes par lots sont créées à partir de formules, et ces formules peuvent être définies de manière à avoir des co-produits et des sous-produits en sortie. Quand des commentaires sur ces commandes par lots sont signalés, la quantité de sortie doit être enregistrée sur l’élément de formule, ainsi que sur les co-produits et sous-produits.
Quand un collaborateur termine ou termine partiellement une tâche sur une commande par lots, il peut signaler les quantités bonnes ou rebutées pour chaque produit défini comme sortie pour la commande. Les produits définis comme sortie pour une commande par lots peuvent être du type Formule, Co-produit ou Sous-produit.
Pour déclarer de bonnes quantités sur les produits, un collaborateur sélectionne un travail sur l’onglet Emplois actifs, puis sélectionne Saisie de l’avancement.
Ensuite, dans la boîte de dialogue Saisie de l’avancement, le collaborateur peut sélectionner parmi les produits définis comme sortie pour la commande par lots sur laquelle il doit générer un rapport. Le collaborateur peut sélectionner un ou plusieurs produits dans la liste, puis sélectionner Saisie de l’avancement. Pour chaque produit, la quantité est vide par défaut et le collaborateur peut utiliser le clavier numérique pour saisir la quantité. Le collaborateur peut utiliser les boutons Précédent et Suivant pour vous déplacer entre les produits sélectionnés. Une fois la quantité saisie pour chaque produit, le collaborateur peut mettre à jour le statut de la tâche sur En cours, Arrêté ou Terminé.
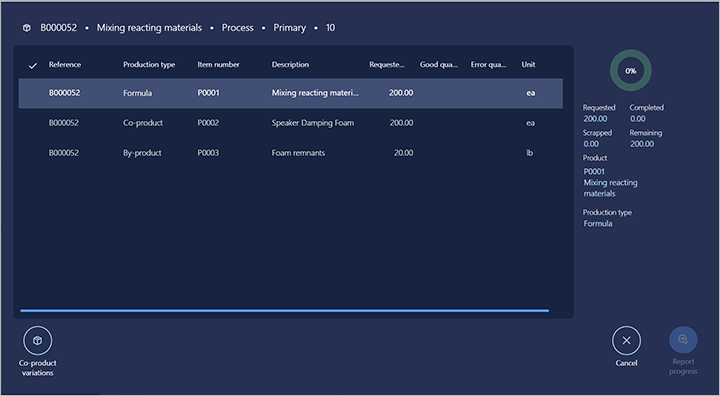
Rapports sur les commandes par lots pour les articles de planification
Quand un collaborateur termine un travail sur une commande par lots pour un article de planification, il rapportera uniquement les quantités sur les co-produits et les sous-produits, car les articles de planification ne contiennent pas d’article du type Formule.
Signalement de la variation des coproduits
Si une commande par lots est créée à partir d’une version de formule où l’option Variantes de co-produits est définie sur Oui, le collaborateur peut générer des rapports sur les co-produits qui ne font pas partie de la définition des commandes par lots. Cette fonctionnalité est utilisée dans des scénarios où une sortie de produit inattendue peut se produire dans le processus de production.
Dans ce cas, le collaborateur peut spécifier le co-produit et la quantité à déclarer en sélectionnant Variantes de co-produits dans la boîte de dialogue de progression du rapport. L’ouvrier peut alors sélectionner parmi tous les produits lancés qui sont définis comme co-produits.
Déclaration des éléments à poids variable
Les collaborateurs peuvent utiliser l’interface d’exécution de l’atelier de production pour signaler l’avancement des commandes par lots pour les éléments de poids variable. Les commandes par lots sont créées à partir de formules, et ces formules peuvent être définies de manière à avoir des éléments à poids variable en tant qu’éléments de formule, co-produits et sous-produits en sortie. Une formule peut également être définie pour avoir des lignes de formule pour les ingrédients qui sont définis pour le poids variable. Les éléments à poids variable utilisent deux unités de mesure pour suivre l’inventaire : la quantité de poids variable et la quantité de stock. Par exemple, dans l’industrie alimentaire, la viande en boîte peut être définie comme un élément à poids variable, où la quantité de poids variable est utilisée pour suivre le nombre de boîtes et la quantité d’inventaire est utilisée pour suivre le poids des boîtes.
Déclarer le rebut
Quand un travailleur termine ou termine partiellement une tâche, il peut déclarer le rebut en sélectionnant une tâche sur l’onglet Tâches actives puis en sélectionnant Saisie du rebut. Puis, dans la boîte de dialogue Saisie du rebut, le travailleur entre la quantité mise au rebut à l’aide du clavier numérique. Le travailleur sélectionne également une raison (Aucune, Machine, Opérateur ou Matériel).
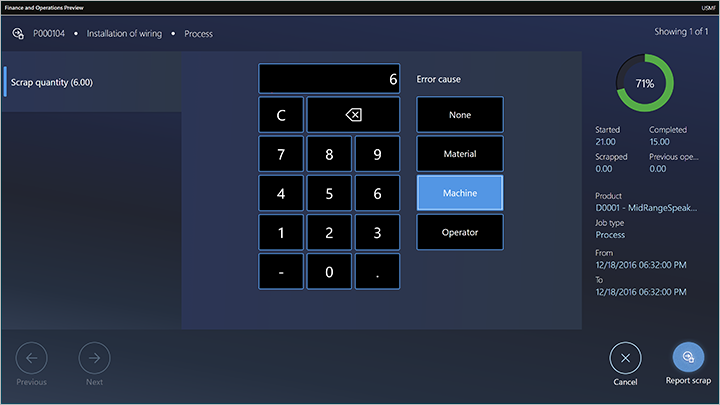
Ajuster la consommation de matière et effectuer des réservations de matière (aperçu)
[Cette section est une documentation de type avant-projet susceptible d’être modifié.]
Les employés peuvent ajuster la consommation de matières pour chaque tâche de production. Cette fonctionnalité est utilisée dans les scénarios où la quantité réelle de matières qui a été consommée par une tâche de production était supérieure ou inférieure à la quantité planifiée. Par conséquent, elle doit être ajustée pour garantir que les niveaux d’inventaire sont à jour.
Les employés peuvent également faire des réserves sur les numéros de lot et de série des matières. Cette fonctionnalité est utilisée dans les scénarios où un employé doit spécifier manuellement le lot de matières ou les numéros de série qui ont été consommés, pour répondre aux exigences de traçabilité des matières.
Les employés peuvent spécifier la quantité à ajuster en sélectionnant Ajuster la matière. Ce bouton n’est pas disponible dans les emplacements suivants :
- Dans la boîte de dialogue Saisie du rebut
- Dans la boîte de dialogue Saisie de l’avancement
- Dans la barre d’outils à droite
Important
- Il s’agit d’une fonctionnalité en version préliminaire. Il est soumis aux conditions supplémentaires d’utilisation de la version préliminaire.
- Les fonctionnalités de version préliminaire ne sont pas destinées à une utilisation en production et peuvent avoir des fonctionnalités restreintes. Ces fonctionnalités sont disponibles avant une version officielle afin que les clients puissent obtenir un accès anticipé et fournir des commentaires.
- Pour plus d’informations sur les préversions, voir FAQ sur les mises à jour de service à une version.
Ajuster la consommation de matières à partir des boîtes de dialogue Saisie du rebut et Saisie de l’avancement
Une fois qu’un employé saisit la quantité à rapporter dans la boîte de dialogue Saisie de l’avancement ou Saisie du rebut, le bouton Ajuster la matière devient disponible. Quand l’utilisateur sélectionne ce bouton, la boîte de dialogue Ajuster la matière apparaît. Cette boîte de dialogue répertorie les articles dont la consommation est prévue quand la quantité de marchandises ou de mise au rebut est signalée pour la tâche.
La liste dans la boîte de dialogue indique les informations suivantes :
- Numéro du produit : le produit générique et la variante de produit.
- Nom du produit – Nom du produit.
- Proposition : la quantité estimée de matière qui sera consommée quand l’avancement ou le rebut est signalé pour la quantité spécifiée pour la tâche.
- Consommation : la quantité réelle de matière qui sera consommée quand l’avancement ou le rebut est signalé pour la quantité spécifiée pour la tâche.
- Réservée : la quantité de matière qui a été réservée physiquement dans l’inventaire.
- Unité : l’unité de la nomenclature.
Le côté droit de la boîte de dialogue indique les informations suivantes :
- Numéro du produit : le produit générique et la variante de produit.
- Estimée : la quantité estimée à consommer.
- Démarrée : la quantité qui a été démarrée sur la tâche de production.
- Quantité restante : de la quantité estimée, la quantité qui reste à consommer.
- Quantité lancée : la quantité ayant été consommée.
Les actions suivantes peuvent être exécutées :
- L’employé peut spécifier la quantité à ajuster pour une matière en sélectionnant Ajuster la consommation. Une fois la quantité confirmée, la quantité dans la colonne Consommation est mise à jour avec la quantité ajustée.
- Quand l’employé sélectionne Ajuster la matière, un journal de prélèvements de production est créé. Ce journal contient les mêmes articles et quantités que la liste Ajuster la matière.
- Quand l’employé ajuste une quantité dans la boîte de dialogue Ajuster la matière, le champ Proposition de la ligne journal correspondante est mis à jour avec la même quantité. Si l’employé choisit Annuler dans la boîte de dialogue Ajuster la matière, la liste de prélèvement est supprimée.
- Si l’employé choisit OK, la liste de prélèvement n’est pas supprimée. Elle sera affichée quand la tâche sera signalée dans la boîte de dialogue Saisie du rebut ou Saisie de l’avancement.
- Si l’employé choisit Annuler dans la boîte de dialogue Saisie de l’avancement ou Saisie du rebut, la liste de prélèvement est supprimée.
Ajuster le matériau à partir de la barre d’outils principale ou secondaire
Le bouton Ajuster la matière peut être configuré pour qu’il apparaisse sur la barre d’outils principale ou secondaire. (Pour plus d’informations, voir oncevoir l’interface d’exécution de l’atelier de production.) Un employé peut sélectionner Ajuster la matière pour une tâche de production en cours. Dans ce cas, la boîte de dialogue Ajuster la matière apparaît, où l’employé peut effectuer les ajustements souhaités. Quand la boîte de dialogue est ouverte, une liste de prélèvement de production contenant des lignes pour les quantités ajustées est créée pour l’ordre de fabrication. Si l’employé choisit Publier maintenant, l’ajustement est confirmé et la liste de prélèvement est affichée. Si l’employé choisit Annuler, le prélèvement est supprimé et aucun ajustement n’est fait.
Ajuster la consommation de matériaux pour les articles à poids variable (aperçu)
[Cette section est une documentation de type avant-projet susceptible d’être modifié.]
Les employés peuvent ajuster la consommation de matériaux pour les éléments à poids variable. Cette fonctionnalité est utilisée dans les scénarios où la quantité réelle de matières à poids variable qui a été consommée par une tâche de production était supérieure ou inférieure à la quantité planifiée. Par conséquent, elle doit être ajustée pour garantir que les niveaux d’inventaire sont à jour. Quand un employé ajuste la consommation d’un élément à poids variable, il peut ajuster à la fois la quantité de poids variable et la quantité de stock. Par exemple, si un travail de production est prévu pour consommer cinq boîtes dont le poids est estimé à 2 kilogrammes par boîte, l’employé peut ajuster à la fois le nombre de boîtes à consommer et le poids des boîtes. Le système validera que le poids spécifié des boîtes se situe dans les seuils minimum et maximum définis sur le produit lancé.
Important
- Il s’agit d’une fonctionnalité en version préliminaire. Il est soumis aux conditions supplémentaires d’utilisation de la version préliminaire.
- Les fonctionnalités de version préliminaire ne sont pas destinées à une utilisation en production et peuvent avoir des fonctionnalités restreintes. Ces fonctionnalités sont disponibles avant une version officielle afin que les clients puissent obtenir un accès anticipé et fournir des commentaires.
- Pour plus d’informations sur les préversions, voir FAQ sur les mises à jour de service à une version.
Réserver des matières
Dans la boîte de dialogue Ajuster la matière, un collaborateur peut effectuer et ajuster des réservations de matière en sélectionnant Réserver des matières. La boîte de dialogue Réserver des matières qui s’affiche indique le stock physiquement disponible pour l’article pour chaque dimension de stockage et de suivi.
Si la matière est activée pour les processus de gestion des entrepôts, la liste affiche uniquement le stock physiquement disponible pour l’emplacement d’entrée de production de la matière. L’emplacement d’entrée de production est défini sur la ressource où le travail de production est planifié. Si le numéro d’article est contrôlé par numéro de lot ou de série, la liste complète des numéros de lot et de série physiquement disponibles s’affiche. Pour spécifier une quantité à réserver, le collaborateur peut sélectionner Réserver des matières. Pour supprimer une réservation existante, l’employé peut sélectionner Supprimer la réservation.
Pour plus d’informations sur la configuration de l’emplacement d’entrée de production, consultez le billet de blog suivant : Configuration de l’emplacement d’entrée de production.
Note
Les réservations d’un employé dans la boîte de dialogue Réserver des matières resteront quand l’employé sélectionne Annuler dans la boîte de dialogue Saisie de l’avancement ou Saisie du rebut.
Il n’est pas possible d’ajuster les réservations pour les éléments à poids variable.
Terminer une tâche et commencer une nouvelle tâche
Habituellement, les travailleurs terminent une tâche en sélectionnant une ou plusieurs tâche en cours sur l’onglet Tâches actives, puis en sélectionnant Saisie de l’avancement. Ils saisissent ensuite la quantité produite (la bonne quantité) et définissent le statut sur Achevé. Si plusieurs tâches ont été sélectionnées, un travailleur utilise alors les boutons Précédent et Suivant pour se déplacer parmi eux. Pour démarrer une nouvelle tâche, le travailleur la sélectionne sur l’onglet Toutes les tâches, puis sélectionne Commencer la tâche.
Un travailleur peut également commencer une nouvelle tâche pendant que sa tâche précédente est toujours en cours. Encore une fois, le travailleur sélectionne la nouvelle tâche sur l’onglet Toutes les tâches, puis sélectionne Commencer la tâche. Cependant, dans ce cas, la boîte de dialogue Commencer la tâche informe le travailleur qu’il travaille actuellement sur une tâche et qu’il doit par conséquent arrêter ou terminer cette tâche avant de commencer la nouvelle tâche.
Travailler sur plusieurs tâches en parallèle
Un travailleur peut travailler sur plusieurs tâches en même temps (c’est-à-dire en parallèle). Dans ce cas, l’ensemble des tâches sur lesquelles le travailleur travaille est appelé une offre groupée de tâches. Le collaborateur peut ajouter de nouvelles tâches au groupe ou terminer une ou plusieurs tâches de l’offre groupée. Les deux scénarios suivants montrent comment un travailleur peut travailler sur des tâches en parallèle.
Scénario 1 : Un travailleur qui n’a pas de tâche active veut démarrer deux tâches et y travailler en parallèle
Le travailleur sélectionne les deux tâches sur l’onglet Toutes les tâches, puis sélectionne Commencer la tâche. La boîte de dialogue Commencer la tâche affiche les deux tâches sélectionnées et le travailleur peut ajuster la quantité à démarrer pour chaque tâche. Le travailleur confirme alors la boîte de dialogue et peut démarrer les deux tâches.
Scénario 2 : Un travailleur qui a deux tâches actives en cours veut commencer une troisième tâche et y travailler en parallèle avec les deux autres
Le travailleur sélectionne la troisième tâche sur l’onglet Toutes les tâches, puis sélectionne Offre groupée. Dans la boîte de dialogue Offre groupée, le travailleur peut ajuster la quantité à démarrer. Le travailleur confirme ensuite la boîte de dialogue en sélectionnant Offre groupée.
Travailler sur des activités indirectes
Les activités indirectes sont des activités qui ne sont pas directement liées à un ordre de fabrication. Les activités indirectes peuvent être définies de manière flexible, comme décrit dans Paramétrage des activités indirectes de pointage.
Par exemple, Shannon, employé de l’atelier chez Contoso, souhaite assister à une réunion d’entreprise et les réunions sont considérées comme une activité indirecte. L’un des deux scénarios suivants s’applique :
- Shannon travaille sur une ou plusieurs tâches actives. Shannon sélectionne Activité, identifie l’activité (réunion) et confirme la sélection. Un message qui apparaît informe Shannon des tâches en cours. À partir du message, Shannon peut choisir de terminer ou d’arrêter les tâches avant de se rendre à la réunion.
- Shannon n’a pas de tâches actives. Shannon sélectionne Activité, identifie l’activité (réunion) et confirme la sélection. Shannon est maintenant enregistrée comme étant à la réunion.
Dans les deux scénarios, après avoir confirmé la sélection, Shannon accède soit à la page de connexion, soit à une page qui attendra la confirmation que Shannon est revenue de l’activité indirecte. La page qui s’affiche dépend de la configuration de l’interface d’exécution de l’atelier de production. (Pour plus d’informations, consultez Configurer l’interface d’exécution de l’atelier de production .)
Enregistrement des pauses
Les travailleurs peuvent enregistrer des pauses. Les pauses peuvent être définies de manière flexible, comme décrit dans Salaire basé sur les enregistrements.
Un travailleur enregistre une pause en sélectionnant Pause puis en sélectionnant la carte qui représente le type de pause (comme le déjeuner). Une fois que le travailleur a confirmé la sélection, l’appareil affiche la page de connexion ou une page qui attendra que le travailleur confirme son retour de la pause. La page qui s’affiche dépend de la configuration de l’interface d’exécution de l’atelier de production. (Pour plus d’informations, consultez Configurer l’interface d’exécution de l’atelier de production .)
Afficher la boîte de dialogue "Ma journée"
La boîte de dialogue Ma journée fournit aux collaborateurs un aperçu de leurs enregistrements et de leurs soldes. La boîte de dialogue est divisée en trois sections :
- La section principale répertorie les enregistrements que le collaborateur actuel a effectués à une date sélectionnée. Elle s’ouvre en affichant les inscriptions pour le jour en cours et fournit un sélecteur de date qui permet au collaborateur de voir les autres jours.
- La section Dernier solde quotidien calculé affiche les soldes actuels du collaborateur pour les heures rémunérées, les heures supplémentaires rémunérées, les absences et les absences rémunérées. Ces valeurs sont basées sur les enregistrements qui ont été calculés au cours du processus d’approbation.
- La section Soldes fournit un aperçu des soldes au cours d’une période définie pour certaines catégories d’inscriptions (telles que les vacances, les heures normales et les heures supplémentaires). Ces soldes sont basés sur la façon dont les soldes statistiques sont établis dans le module Temps et présence. Pour plus d’informations sur le paramétrage, consultez Afficher les soldes de congés dans l’interface d’exécution de l’atelier de production.
Les administrateurs peuvent ajouter cette fonctionnalité à l’interface en plaçant le bouton Ma journée sur une barre d’outils pour chaque onglet pertinent comme décrit dans Concevoir l’interface d’exécution de l’atelier de production.
Travailler en équipe
Quand plusieurs collaborateurs sont affectés au même projet de rpdocution, ils peuvent former une équipe. L’équipe peut nommer un collaborateur comme pilote. Les collaborateurs restants deviennent alors automatiquement des assistants de ce pilote. Pour l’équipe résultante, seul le pilote doit enregistrer le statut du projet. Les enregistrements de temps s’appliquent à tous les membres de l’équipe.
Conditions préalables
Pour utiliser les équipes, un administrateur doit activer l’action Assistant pour la barre d’outils principale sur l’onglet Toutes les tâches de l’interface d’exécution de l’atelier de production. Pour obtenir des instructions, voir Concevoir l’interface d’exécution de l’atelier de production.
Former une nouvelle équipe qui a un pilote et un assistant
Un collaborateur peut s’inscrire en tant qu’assistant en sélectionnant Assistant sur l’onglet Tous les emplois. Puis, dans la boîte de dialogue Sélectionnez un employé pour vous aider qui s’affiche, le collaborateur peut sélectionner un pilote dans une liste de collaborateurs qui travaillent activement sur une tâche. Une fois que le collaborateur a confirmé sa sélection, il devient l’assistant du collaborateur sélectionné, qui devient le pilote de la nouvelle équipe.
Affecter un nouveau pilote à une équipe existante
Quand une équipe souhaite sélectionner un nouveau pilote, le pilote actuel doit désigner un autre collaborateur de l’équipe comme nouveau pilote. Pour nommer un nouveau pilote, le pilote actuel sélectionne Assistant sur l’onglet Tous les emplois. Puis, dans la boîte de dialogue Changer de pilote qui apparaît, le pilote peut sélectionner un nouveau pilote dans une liste de collaborateurs qui sont déjà dans l’équipe. Une fois que le pilote actuel a confirmé sa sélection, il est complètement exclu de l’équipe. Cependant, il peut rejoindre l’équipe au besoin.
L’assistant sort
Quand un collaborateur qui travaille comme assistant sort, il quitte l’équipe. Si les options Equipes permanentes et Redémarrer à l’heure sont définies sur Oui, un collaborateur qui pointera à la sortie rejoindra automatiquement l’équipe la prochaine fois qu’il pointera. Vous pouvez trouver ces options sur l’onglet Général de la page Paramètres de temps et de présence.
Ouverture des instructions
Les travailleurs peuvent ouvrir un document associé à une tâche en sélectionnant Instructions. Le bouton Instructions est disponible uniquement si un document est associé à la tâche dans les données de base. Par exemple, un document joint à un produit sur la page Produits lancés dans Supply Chain Management pourra être ouvert par les travailleurs dans l’interface d’exécution de l’atelier.
Ouvertures des guides de réalité mixte pour HoloLens
Dynamics 365 Guides peut aider à autonomiser les travailleurs en offrant un apprentissage pratique qui utilise la réalité mixte. Vous pouvez définir des processus standardisés où des instructions détaillées guident vos employés vers les outils et les pièces dont ils ont besoin et leur montrent comment utiliser ces outils dans des situations de travail réelles. Voici une vue d’ensemble du processus.
- Chaque fois qu’un collaborateur ouvre une liste de tâche dans l’interface d’exécution de l’atelier, l’interface recherche tous les guides appropriés pour les tâches affichées.
- Le travailleur sélectionne Guides pour afficher la liste des guides.
- Le travailleur sélectionne un guide pertinent dans la liste.
- L’interface d’exécution de l’atelier affiche un code QR pour le guide sélectionné.
- Le travailleur met un HoloLens et regarde le code QR pour démarrer le guide.
- Le travailleur parcourt le guide pour apprendre la tâche.
Pour plus d’informations sur la création, l’attribution et l’utilisation de guides pour HoloLens, voir Fournir des guides de réalité mixte aux collaborateurs de la production.
Commentaires
Bientôt disponible : Tout au long de 2024, nous allons supprimer progressivement GitHub Issues comme mécanisme de commentaires pour le contenu et le remplacer par un nouveau système de commentaires. Pour plus d’informations, consultez https://aka.ms/ContentUserFeedback.
Envoyer et afficher des commentaires pour