Scénario de la qualité du produit (version préliminaire)
[Cet article est une documentation de type avant-projet susceptible d’être modifié.]
Dans le scénario Qualité du produit, un capteur est mis en place pour mesurer la qualité d’un lot de produits dans l’atelier. Si une mesure dépasse un seuil défini pour le produit, une notification s’affiche sur le tableau de bord du superviseur. Par exemple, un capteur mesure l’humidité d’un produit alimentaire qui sort de la chaîne de production. Si la mesure est en dehors de la valeur minimale ou maximale autorisée pour l’humidité du produit, une notification est générée.
Dépendances de scénario
Le scénario Qualité du produit a les dépendances suivantes :
- Une alerte peut être déclenchée si un ordre de fabrication s’exécute sur une machine mappée, et si cette machine produit un produit avec un attribut de lot mappé.
- Un signal représentant l’attribut de lot doit être envoyé au hub IoT et un nom de propriété unique doit être inclus.
Préparer les données de démonstration pour le scénario de qualité de produit
Si vous souhaitez utiliser un système de démonstration pour tester le scénario Qualité du produit, utilisez un système où les données de démonstration sont installées, sélectionnez l’entité juridique USMF (société) et préparez les données de démonstration supplémentaires comme décrit dans cette section. Si vous utilisez vos propres capteurs et données, vous pouvez ignorer cette section.
Dans cette section, vous allez configurer les données de démonstration afin que vous puissiez utiliser le produit lancé P0111 (Boîtier composite) avec le scénario de qualité du produit. Dans ce scénario, le système vérifie si une valeur d’attribut de lot mesurée par un capteur est en dehors du seuil défini pour un attribut de lot associé au produit.
Mettre en place un simulateur de capteur
Si vous souhaitez essayer ce scénario sans utiliser de capteur physique, vous pouvez configurer un simulateur pour générer les signaux requis. Pour plus d’informations, voir Paramétrer un capteur de simulation pour les tests.
Associer un attribut de lot et une ressource au produit P0111
Suivez ces étapes pour associer un attribut de lot au produit P0111 (Boîtier composite) et vérifiez que la ressource 3118 (Machine de découpe de mousse) est utilisée à cette fin.
Allez à Gestion des informations sur les produits > Produits > Produits lancés.
Recherchez le produit dont le champ Numéro d’article est défini sur P0111.
Dans le volet Actions, sous l’onglet Gérer le stock, dans le groupe Attributs de lot, sélectionnez Spécifique au produit.
Sur la page Spécifique au produit, sélectionnez Nouveau pour créer un attribut de lot spécifique au produit.
Dans l’en-tête, définissez les champs suivants :
- Code d’attribut : sélectionnez la portée des attributs que vous surveillerez (Table, Groupe ou Tout). Pour ce scénario, sélectionnez Table, car vous surveillerez toujours un seul attribut.
- Relation d’attribut : sélectionnez l’attribut que vous utiliserez pour surveiller la valeur du scénario de qualité du produit. Pour cet exemple, sélectionnez Concentration, qui est un attribut inclus dans les données de démonstration standard.
Sur le raccourci Valeurs, dans les champs Minimum et Maximum, définissez la plage de valeurs acceptables que l’attribut doit signaler pour réussir le contrôle de qualité. Si le capteur signale une valeur en dehors de cette plage, le système l’identifiera comme une violation de la qualité. Les autres champs de ce raccourci ne sont pas pertinents pour le scénario de qualité du produit. Les valeurs par défaut que vous voyez actuellement proviennent des données de démonstration. Par conséquent, laissez-les tels quels et fermez la page Spécifique au produit pour revenir à la page Détails du produit lancé pour l’article P0111.
Dans le volet Actions, sous l’onglet Ingénieur, dans le groupe Afficher, sélectionnez Route.
Sur la page Gamme, sur l’onglet Vue d’ensemble en bas de la page, sélectionnez la ligne où le champ N° opér. est défini sur 30.
Sur l’onglet Besoins en ressources en bas de la page, assurez-vous que la ressource 3118 (Machine de découpe de mousse) est associée à l’opération.
Créer et mettre en production un ordre de fabrication pour le produit P0111
Suivez ces étapes pour créer et lancer un ordre de fabrication pour le produit P0111.
Allez dans Contrôle de la production > Ordres de fabrication > Tous les ordres de fabrication.
Sur la page Tous les ordres de production, dans le volet Actions, sélectionnez Nouveau lot de commandes.
Dans la boîte de dialogue Créer un traitement par lot, définissez les valeurs suivantes :
- Numéro d’article :P0111
- Quantité :10
Sélectionnez Créer pour créer l’ordre et revenir à la page Tous les ordres de fabrication.
Utilisez le champ Filtre pour rechercher des ordres de fabrication où le champ Numéro d’article est défini sur P0111. Puis recherchez l’ordre de fabrication que vous venez de créer.
Dans le volet Actions, sous l’onglet Ordre de fabrication, dans le groupe Processus, sélectionnez Estimer.
Dans la boîte de dialogue Estimation, sélectionnez OK pour exécuter l’estimation.
Dans le volet Actions, sous l’onglet Ordre de fabrication, dans le groupe Processus, sélectionnez Lancement.
Dans la boîte de dialogue Lancement, notez le numéro de la commande groupée que vous venez de créer.
Sélectionnez OK pour lancer la commande.
Configurer l’interface d’exécution de l’atelier de production
Si vous ne l’avez pas déjà fait, configurez l’interface d’exécution de l’atelier de production pour afficher les tâches affectées à la ressource 3118 (Machine de découpe de mousse). Pour obtenir des instructions, reportez-vous aux sections suivantes :
- Configurer l’interface d’exécution de l’atelier de production
- Activation de l’option de recherche dans l’interface d’exécution de l’atelier de production
Démarrer la première tâche dans la commande par lots
Suivez ces étapes pour démarrer la première tâche de la commande par lots.
- Accédez à Contrôle de la production > Contrôle et suivi de la production > Exécution de l’atelier de production.
- Dans le champ ID badge, entrez 123. Ensuite, sélectionnez Se connecter.
- Si vous êtes invité à fournir un motif d’absence, sélectionnez l’une des cartes d’absence, puis sélectionnez OK.
- Dans le champ Rechercher, saisissez le numéro de lot de commande que vous avez préalablement noté. Sélectionnez ensuite la clé Retour.
- Sélectionnez la commande client, puis sélectionnez Démarrer la tâche.
- Dans la boîte de dialogue Démarrer la tâche, sélectionnez Démarrer.
Configurer le scénario de la qualité du produit
Procédez comme suit pour configurer le scénario Qualité du produit dans Supply Chain Management.
Aller à Contrôle de production > Configurer > Sensor Data Intelligence > Scénarios.
Dans la zone du scénario Qualité du produit, sélectionnez Configurer pour ouvrir l’assistant de configuration de ce scénario.
Sur la page Capteurs, sélectionnez Nouveau pour ajouter un capteur à la grille. Définissez ensuite les champs suivants correspondants :
- Identifiant du capteur : saisissez l’ID du capteur que vous utilisez. (Si vous utilisez le simulateur en ligne Raspberry PI Azure IoT et que vous l’avez configuré comme décrit dans Configurer un capteur simulé pour les tests, saisissez Quality.)
- Description du capteur : entrez une description du capteur.
Répétez l’étape précédente pour chaque capteur que vous souhaitez ajouter maintenant. Vous pouvez revenir et ajouter d’autres capteurs à tout moment.
Cliquez sur Suivant.
Sur la page Mise en correspondance des enregistrements commerciaux, dans la section Capteurs, sélectionnez l’enregistrement de l’un des capteurs que vous venez d’ajouter.
Dans la section Mise en correspondance des enregistrements commerciaux, sélectionnez Nouveau dans la barre d’outils pour ajouter une ligne à la grille.
Sur la nouvelle ligne, le champ Type d’enregistrement commercial doit automatiquement être défini sur Resources(WrkCtrTable). Définissez le champ Enregistrement commercial sur la ressource avec laquelle vous surveillez le capteur sélectionné. (Si vous utilisez les données de démonstration que vous avez créées précédemment dans cet article, définissez le champ sur 3118, Machine de découpe de la mousse.)
Immédiatement après avoir sélectionné un type d’enregistrement commercial pour la ligne que vous avez ajoutée à l’étape précédente, une deuxième ligne est automatiquement ajoutée à la grille. Sur cette ligne, le champ Type d’enregistrement commercial doit être défini sur Batch attributes(PdsBatchAttrib). Définissez le champ Enregistrement commercial sur l’attribut de traitement par lots avec lequel vous surveillez le capteur sélectionné. (Si vous utilisez les données de démonstration que vous avez créées précédemment dans cet article, définissez-les sur Concentration, Pourcentage de concentration.)
Cliquez sur Suivant.
Sur la page Activer les capteurs, dans la grille, sélectionnez le capteur que vous avez ajouté, puis sélectionnez Activer. Pour chaque capteur activé dans la grille, une coche apparaît dans la colonne Actif.
Sélectionnez Terminer.
Utiliser le scénario de la qualité du produit
Afficher les données de qualité du produit sur la page Statut de la ressource
Sur la page Statut de la ressource, les superviseurs peuvent surveiller une chronologie du signal de qualité du produit reçu des capteurs qui sont mappés à chaque ressource machine. Procédez comme suit pour configurer la chronologie.
Accédez à Contrôle de la production > Exécution de la fabrication > Statut de la ressource.
Dans la boîte de dialogue Configurer, définissez les champs suivants :
- Ressource : sélectionnez les ressources que vous souhaitez surveiller. (Si vous utilisez les données de démonstration, sélectionnez 3118.)
- Série chronologique 1 : sélectionnez l’enregistrement (clé de mesure) avec le format de nom suivant : ProductQuality:<JobId>.<AttributeName>
- Nom d’affichage : saisissez Valeurs d’attribut de lot.
L’illustration suivante montre un exemple de données de qualité du produit sur la page Statut de la ressource lorsque la valeur se situe dans la plage des valeurs acceptables.
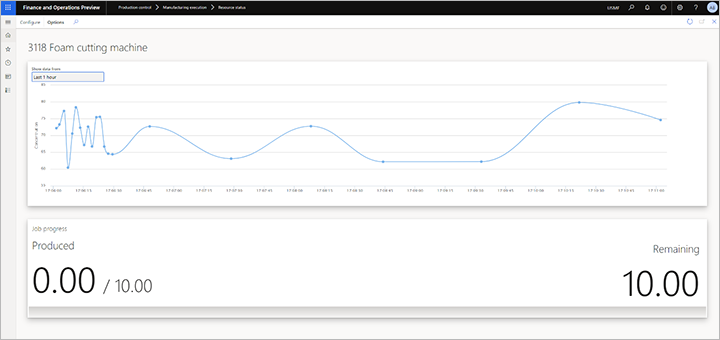
L’illustration suivante montre un exemple de données de qualité du produit lorsqu’une valeur hors plage est détectée.
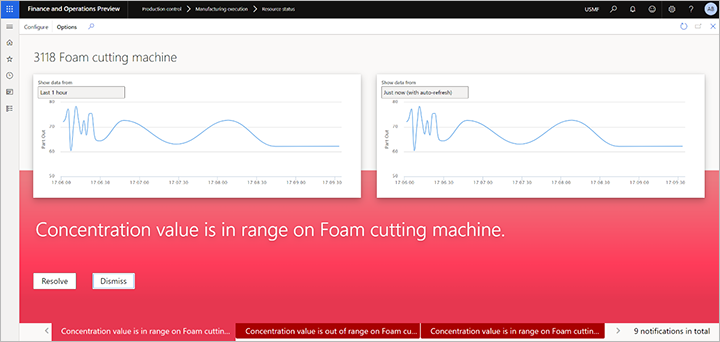
Afficher les données de qualité du produit sur la page Notifications
Sur la page Notifications, les superviseurs peuvent afficher la notification générée lorsque le capteur mesure une valeur d’attribut de lot qui tombe en dehors du seuil défini pour l’attribut de lot. Chaque notification fournit une vue d’ensemble de la tâche de production affectée par la panne et offre la possibilité de réaffecter la tâche affectée à une autre ressource.
Pour ouvrir la page Notification, accédez à Contrôle de la production > Recherches et états > Sensor Data Intelligence > Notifications.
L’illustration suivante présente un exemple de notification de la qualité du produit.
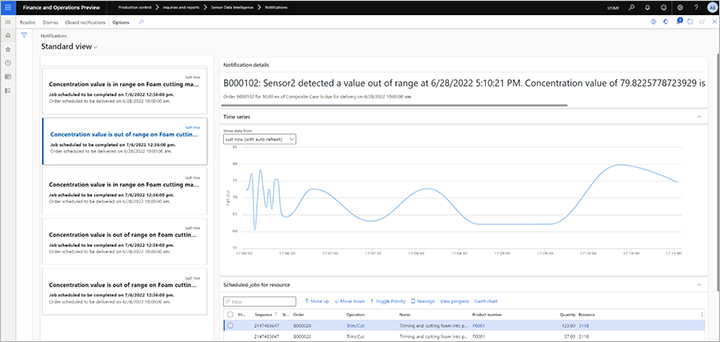
Commentaires
Bientôt disponible : Tout au long de 2024, nous allons supprimer progressivement GitHub Issues comme mécanisme de commentaires pour le contenu et le remplacer par un nouveau système de commentaires. Pour plus d’informations, consultez https://aka.ms/ContentUserFeedback.
Envoyer et afficher des commentaires pour