Notes
L’accès à cette page nécessite une autorisation. Vous pouvez essayer de vous connecter ou de modifier des répertoires.
L’accès à cette page nécessite une autorisation. Vous pouvez essayer de modifier des répertoires.
Cet article décrit le cross-docking planifié avancé. Le cross-docking est un processus d’entrepôt dans lequel la quantité de stock requise pour une commande est envoyée directement de la réception ou la création vers le quai d’expédition ou la zone de transit correct. L’ensemble du stock restant de la source entrante est envoyé vers l’emplacement de stockage correct via le processus de rangement normal.
Le cross-docking permet aux employés d’ignorer le rangement entrant et le prélèvement de stock sortant qui est déjà marqué pour une commande sortante. Par conséquent, la fréquence d’utilisation du stock est limitée, si possible. De plus, comme il y a moins d’interaction avec le système, les gains de temps et d’espace dans l’atelier sont augmentés.
Avant de pouvoir exécuter le cross-docking, vous devez configurer un nouveau modèle de cross-docking dans lequel la source d’approvisionnement et d’autres exigences de cross-docking sont spécifiées. Lorsque la commande sortante est créée, la ligne doit être marquée par rapport à une commande entrante contenant le même article. Vous pouvez sélectionner le champ de code directif sur le modèle de cross-docking, de la même manière que vous configurez le réapprovisionnement et les commandes fournisseur.
Au moment de la réception de la commande entrante, la configuration du cross-docking identifie automatiquement la nécessité de cross-docking et crée le travail de mouvement pour la quantité requise en fonction de la configuration de l’instruction d’emplacement.
Note
L’enregistrement des transactions de stock n’est pas annulé lorsque le travail de cross-docking est annulé, même si le paramètre de cette fonctionnalité est activé dans les paramètres de gestion des entrepôts.
Activer les fonctionnalités Cross-docking planifiées
Si vous exécutez Supply Chain Management version 10.0.28 ou antérieure, vous devrez peut-être activer le cross-docking planifié avant de pouvoir l’utiliser. Allez à Gestion des caractéristiques et activer les caractéristiques suivantes dans l’ordre indiqué :
- Cross-docking planifié
(Depuis la version 10.0.29 de Supply Chain Management, cette fonctionnalité est obligatoire et ne peut pas être désactivée.) - Modèles de cross-docking avec instructions d’emplacement
(À partir de la version 10.0.29, de Supply Chain Management, cette fonctionnalité est activée par défaut. À partir de la version 10.0.32, de Supply Chain Management, cette fonctionnalité est obligatoire et ne peut pas être désactivée.)Note
Cette fonction permet au champ Code directif d’être spécifié sur le modèle de cross-docking, de la même manière que vous configurez les modèles de réapprovisionnement. L’activation de cette fonctionnalité vous empêche d’ajouter un code directif sur les lignes du modèle de travail de cross-docking pour la dernière ligne Placement. Cela garantit que l’emplacement final de placement pourra être déterminé lors de la création du travail avant de prendre en compte les modèles de travail.
Paramétrage
Régénérer les méthodes de validation du chargement
Le cross-docking planifié est implémenté en tant que méthode de validation du chargement. Après avoir activé la fonctionnalité, vous devez régénérer les méthodes.
Allez dans Gestion des entrepôts > Paramétrage > Méthode de validation du chargement.
Dans le volet Actions, sélectionnez Régénérer des méthodes.
Une fois la régénération terminée, vous devriez voir une méthode dont la valeur Nom de la méthode est planCrossDocking.
Fermez la page.
Créer une modèle de cross-docking
Allez dans Gestion des entrepôts > Paramétrage > Travail > Modèles de cross-docking.
Dans le volet Actions, sélectionnez Nouveau pour créer un modèle.
Dans l’en-tête, définissez les valeurs suivantes :
Séquence :1
Ce champ définit l’ordre d’évaluation des modèles.
Modèle de cross-docking ID :51
Description :Entrepôt 51
Stratégie de libération de la demande : avant la réception de l’approvisionnement
Utilisez le raccourci Sélection d’entrepôt pour spécifier l’entrepôt où le modèle de cross-docking s’appliquera.
Sélection de l’entrepôt : Sélectionnez l’une des valeurs suivantes :
- Tous – Utilisez le modèle de cross-docking pour tous les entrepôts.
- Groupe d’entrepôts– Utilisez le modèle de cross-docking pour tous les entrepôts du groupe d’entrepôts sélectionné dans le champ Groupe d’entrepôts .
- Entrepôt : utilisez le modèle de cross-docking uniquement pour l’entrepôt spécifique sélectionné dans le champ Entrepôt .
Entrepôt – Si le champ de sélection d’entrepôt est défini sur Entrepôt, Sélectionnez l’entrepôt auquel s’applique le modèle de transbordement.
Groupe d’entrepôts – Si le champ de sélection d’entrepôt est défini sur Groupe d’entrepôts , Sélectionnez le groupe d’entrepôts auquel s’applique le modèle de transbordement. Pour plus d’informations sur le paramétrage des groupes d’entrepôts, voir Groupes d’entrepôts.
Pour ce scénario, définissez les valeurs suivantes :
- Sélection de l’entrepôt :Entrepôt
- Entrepôt :51
La configuration de l’organisateur Planification contrôle le fonctionnement du modèle. Définissez les valeurs suivantes :
Exigences de la demande :Aucune
Ce champ définit les exigences de l’inventaire de la demande. Si la demande doit être liée à l’approvisionnement avant la libération, sélectionnez Marquage. Si la demande doit être réservée sur commande par rapport à l’approvisionnement avant la libération, sélectionnez Réservation de commande.
Type de localisation : Emplacements d’expédition
Ce champ définit si le travail de cross-docking doit utiliser les emplacements intermédiaires/de chargement de l’expédition ou s’il doit utiliser les instructions d’emplacement pour trouver ses propres emplacements intermédiaires/de chargement.
Modèle de travail : laissez ce champ vide.
Ce champ définit le modèle de travail à utiliser lors de la création d’un travail de cross-docking.
Revalider à la réception de l’approvisionnement : Non
Cette option définit si l’approvisionnement doit être revalidé à la réception. Si cette option est définie sur Oui, l’intervalle de temps maximum et la plage de jours d’expiration sont cochés.
Code directive : laissez ce champ vide
Cette option est activée par la caractéristique des Modèles de cross-docking avec directives de localisation (à partir de la version 10.0.29 de Supply Chain Management, la caractéristique est activée par défaut). Le système utilise des directives d’emplacement pour aider à déterminer le meilleur emplacement vers lequel déplacer l’inventaire de cross-docking. Vous pouvez le configurer en attribuant un code de directive à chaque modèle de cross-docking pertinent. Si un code directif est défini, le système recherche les instructions d’emplacement par code directif lorsque le travail est généré. De cette manière, vous pouvez limiter les directives d’emplacement utilisées pour un modèle de cross-docking particulier.
Valider la fenêtre de temps : Oui
Cette option définit si l’intervalle de temps maximum doit être évalué lorsqu’une source d’approvisionnement est sélectionnée. Si cette option est définie sur Oui, les champs liés aux intervalles de temps maximum et minimum deviennent disponibles.
Fenêtre de temps maximale :5
Ce champ définit la période maximum autorisée entre l’arrivée de l’approvisionnement et le départ de la demande.
Unité de fenêtre de temps maximale : Jours
Fenêtre de temps minimale : 0
Ce champ définit la période minimum autorisée entre l’arrivée de l’approvisionnement et le départ de la demande.
Unité de fenêtre de temps minimale : Jours
Plage de jours d’expiration :0
Critères FEFO (First Expire, First Out) : ce champ définit le nombre maximal de jours entre la date d’expiration du premier lot arrivant à expiration qui se trouve actuellement dans l’entrepôt et le lot en cours de réception.
Dans l’organisateur Sources d’approvisionnement, vous spécifiez les types d’approvisionnement valides pour ce modèle. Sélectionnez Nouveau, puis définissez les valeurs suivantes :
- Numéro de séquence :1
- Source d’approvisionnement : commande fournisseur
Note
Vous pouvez paramétrer une requête pour contrôler le moment où un modèle spécifique de cross-docking est utilisé. La requête pour les modèles de cross-docking n’a que la table InventTable (articles) et la table de type jointure interne WHSInventTable (articles WMS). Si vous souhaitez ajouter d’autres tables à la requête, vous pouvez les joindre en utilisant uniquement jointures existantes ou aucune jointure. Lorsque vous filtrez sur les tables jointes, un enregistrement de la table principale est récupéré pour chaque enregistrement correspondant dans la table jointe. Si le type de jointure est jointure existante, la recherche se termine une fois la première correspondance trouvée. Par exemple, si vous joignez la table des lignes de commande client à la table des articles, le système valide et renvoie les articles pour lesquels au moins une ligne de commande client a la condition définie. Essentiellement, les données sont extraites de la table parent (articles) et non de la table enfant (ligne de commande client). Par conséquent, le filtrage par documents source tels que les lignes de commande client ou les clients ne peut pas être effectué directement.
Créer une classe de travail
Accédez à Gestion des entrepôts > Paramétrage > Travail > Classes de travail.
Dans le volet Actions, sélectionnez Nouveau pour créer une classe de travail.
Définissez les valeurs suivantes :
- ID de classe de travail : CrossDock
- Description :Cross ancrer
- Type d’ordre de travail :Cross-docking (transbordement)
Créer un modèle de travail
Allez dans Gestion des entrepôts > Configuration > Travail > Modèles de travail.
Définissez le champ Type d’ordre de travail sur Cross docking.
Dans le volet Actions, sélectionnez Nouveau pour ajouter une ligne à l’onglet Vue d’ensemble.
Sur la nouvelle ligne, définissez les valeurs suivantes :
- Numéro de séquence :1
- Modèle de travail :51 Cross ancrer
- Description du modèle de travail : 51 Cross ancrer
Sélectionnez Enregistrer pour rendre l’organisateur Détails du modèle de travail disponible.
Dans l’organisateur Détails du modèle de travail, sélectionnez Nouveau pour ajouter une ligne à la grille.
Sur la nouvelle ligne, définissez les valeurs suivantes :
- Type de travail : Prélèvement
- ID de classe de travail : CrossDock
Sélectionnez Nouveau pour ajouter une autre ligne, puis définissez les valeurs suivantes :
- Type de travail :Put
- ID de classe de travail : CrossDock
Sélectionnez Enregistrer et confirmez que la case Valide est cochée pour le modèle 51 Cross Dock.
Facultatif : Sélectionnez Modifier la requête si vous souhaitez définir des critères pour contrôler quand et où le modèle de travail est utilisé.
Vous pouvez paramétrer une requête pour contrôler le moment où un modèle spécifique de travail est utilisé. Par exemple, vous pouvez spécifier qu’un modèle peut être utilisé pour travailler uniquement à un emplacement spécifique. Si vous souhaitez que le modèle de travail de cross-docking soit appliqué à un emplacement spécifique, vous devez filtrer sur le champ Lieu de départ, non le champ Emplacement, car la création de travail pour les processus entrants (achat, cross-docking et réapprovisionnement) commence à partir de la ligne de rangement. Lorsque le travail est créé, la directive d’emplacement définit le champ Lieu sur l’emplacement de rangement. Cependant, le lieu de prélèvement est stocké dans le champ Lieu de départ.
Note
Les ID de classe de travail pour les types de travail Prélever et Placer doivent être identiques.
Créer des instructions d’emplacement
Allez dans Gestion des entrepôts > Configuration > Instructions d’emplacements.
Dans le volet gauche, définissez le champ Type d’ordre de travail sur Cross docking.
Dans le volet Actions, sélectionnez Nouveau, puis définissez les valeurs suivantes :
- Numéro de séquence :1
- Nom :51 Cross ancrer Put
- Type de travail :Put
- Emplacement :5
- Entrepôt :51
Sélectionnez Enregistrer pour rendre l’organisateur Lignes disponible.
Dans l’organisateur Lignes, sélectionnez Nouveau pour ajouter une ligne à la grille.
Sur la nouvelle ligne, définissez les valeurs suivantes :
- De la quantité :1
- À la quantité :1000000
Sélectionnez Enregistrer pour rendre l’organisateur Actions d’instruction d’emplacement disponible.
Dans l’organisateur Actions d’instruction d’emplacement, sélectionnez Nouveau pour ajouter une ligne à la grille.
Sur la nouvelle ligne, définissez les valeurs suivantes :
- Nom :Baydoor
- Utilisation d’emplacements fixes : emplacements fixes et non fixes
Sélectionnez Enregistrer pour rendre le bouton Modifier la requête de la barre d’outils Actions d’instruction d’emplacement disponible.
Sélectionnez Modifier la requête pour ouvrir l’éditeur de requêtes.
Sous l’onglet Plage, assurez-vous que les deux lignes suivantes sont configurées :
Ligne 1 :
- Table :Emplacements
- Table dérivée :Emplacements
- Champ : Entrepôt
- Critère :51
Ligne 2 :
- Table :Emplacements
- Table dérivée :Emplacements
- Champ : Emplacement
- Critère :Baydoor
Cliquez sur OK pour fermer l’éditeur de requêtes.
Créer une option de menu d’appareil mobile
Accédez à Gestion des entrepôts > Configuration > Appareil mobile > Options de menu d’appareil mobile.
Dans la liste des éléments de menu du volet gauche, sélectionnez Rangement d’achat.
Sélectionnez Modifier.
Dans l’organisateur Classes de travail, sélectionnez Nouveau pour ajouter une ligne à la grille.
Sur la nouvelle ligne, définissez les valeurs suivantes :
- ID de classe de travail : CrossDock
- Type d’ordre de travail :Cross-docking (transbordement)
Sélectionnez Enregistrer.
Scénario
Créer une commande fournisseur
Suivez les étapes ci-après pour créer une commande fournisseur comme source d’approvisionnement.
Accédez à Approvisionnements > Commandes fournisseur > Toutes les commandes fournisseur.
Dans le volet Actions, sélectionnez Nouveau.
Dans la boîte de dialogue Créer une commande fournisseur, définissez les valeurs suivantes :
- Compte fournisseur :104
- Entrepôt :51
Cliquez sur OK et prenez note du numéro de commande.
Une nouvelle ligne est ajoutée à l’organisateur Lignes de commande fournisseur. Sur cette ligne, définissez les valeurs suivantes :
- Numéro d’article :A0001
- Quantité :5
Créer une commande client
Suivez les étapes ci-après pour créer une commande client comme source de demande.
Accédez à Ventes et marketing > Commandes client > Toutes les commandes client.
Dans le volet Actions, sélectionnez Nouveau.
Dans la boîte de dialogue Créer une commande client, définissez les valeurs suivantes :
- Compte client : US-002
- Entrepôt :51
Cliquez sur OK.
Une nouvelle ligne est ajoutée à l’organisateur Lignes de commande client. Sur cette ligne, définissez les valeurs suivantes :
- Numéro d’article :A0001
- Quantité :3
Créer le cross-docking planifié
Suivez les étapes ci-après pour créer le cross-docking planifié à partir de la commande client.
Dans la page Détails de la commande client de la commande client que vous venez de créer, dans le volet Actions, sous l’onglet Entrepôt, dans le groupe Actions, sélectionnez Libérer dans l’entrepôt.
L’action de libération dans l’entrepôt crée une ligne d’expédition et de chargement pour la ligne de commande client et tente d’allouer le stock.
Vous recevez un message d’information. Vous recevez également le message d’avertissement suivant : « Aucun travail n’a été créé pour la vague XXXX. Consultez le journal de l’historique de création de travail pour plus de détails. » Ce comportement est normal, car il n’y a pas de stock dans l’entrepôt.
Dans l’organisateur Lignes de commande client, dans le menu Entrepôt, sélectionnez Détails de l’expédition.
La page Détails de l’expédition apparaît et affiche l’expédition créée pour la ligne de commande client.
Dans l’organisateur Lignes de chargement, notez que le champ Quantité de cross docking planifié est défini sur 3. Étant donné qu’aucun stock n’était disponible dans l’entrepôt, mais une source d’approvisionnement valide arrivera dans l’intervalle de temps défini dans le modèle de cross-docking, la quantité de cross-docking a été créée.
Dans l’organisateur Lignes de chargement, sélectionnez Cross docking planifié pour afficher les détails du cross-docking créé.
Traiter le cross-docking
Réception de commande fournisseur sur l’application mobile d’entreposage
Le système recevra la quantité de 5 de la commande fournisseur dans l’emplacement de réception et créera deux travaux.
Le premier ID de travail créé a une valeur Type d’ordre de travail de Cross docking et est lié à la commande client. Sa quantité est 3 et il est envoyé vers l’emplacement d’expédition finale afin de pouvoir être expédié immédiatement.
Le deuxième ID de travail créé a une valeur Type d’ordre de travail de Commandes fournisseur et est lié à la commande fournisseur. Sa quantité restante est 2 et n’a pas fait l’objet d’un cross docking. Il est envoyé pour rangement dans l’emplacement de stockage.
Connectez-vous à l’appareil mobile en tant qu’utilisateur dans l’entrepôt 51.
Allez à Entrant > Réception d’achat.
Dans le champ PONum, entrez votre numéro de commande fournisseur.
Dans le champ Qté, entrez 5.
Cliquez sur OK.
Dans la page suivante, définissez le champ Article sur A0001.
Cliquez sur OK.
Dans la page suivante, confirmez les valeurs PONum, Article et Qté en cliquant sur OK.
Vous recevez un message « Travail terminé ».
Sélectionnez Annuler pour quitter.
Ranger dans le cross-docking et en bloc
Actuellement, les deux ID de travail ont le même contenant cible. Pour effectuer les étapes suivantes, vous devez obtenir l’ID de travail et l’ID de contenant cible. Vous pouvez obtenir ces informations à partir des détails du travail de la ligne de commande fournisseur et de la ligne de commande client. Vous pouvez également aller dans Gestion des entrepôts > Travail > Détails du travail et filtrer le travail où la valeur Entrepôt est 51.
Sur l’appareil mobile, accédez à Entrant > Rangement d’achat et entrez le contenant cible à partir du travail.
Dans le champ ID, entrez l’ID de contenant cible à partir des détails du travail.
La page de prélèvement du cross-docking indique l’emplacement de prélèvement (RECV), le contenant cible (contenant), l’article (A0001) et la quantité (3).
Cliquez sur OK.
Dans le champ Contenant cible, entrez un contenant cible pour l’ID de contenant qui doit être placé (faire l’objet d’un cross-docking) dans l’emplacement d’expédition. Vous pouvez sélectionner n’importe quel ID de contenant de votre choix.
Cliquez sur OK.
Dans la page suivante, dans le champ ID, entrez l’ID de contenant cible.
Cliquez sur OK.
Confirmez le travail de prélèvement de la quantité restante de 2, puis cliquez sur OK.
Dans la page suivante, sélectionnez Terminé pour terminer le processus de prélèvement et commencer le processus de rangement.
L’application mobile vous présente l’emplacement et le contenant dans lesquels placer l’article.
Confirmez le stockage en bloc Placer en cliquant sur OK.
Dans la page suivante, confirmez le cross-docking Placer en cliquant sur OK.
Vous recevez un message « Travail terminé ».
Sélectionnez Annuler pour quitter.
L’illustration suivante montre à quoi peut ressembler le travail de cross-docking terminé Microsoft Dynamics 365 Supply Chain Management.
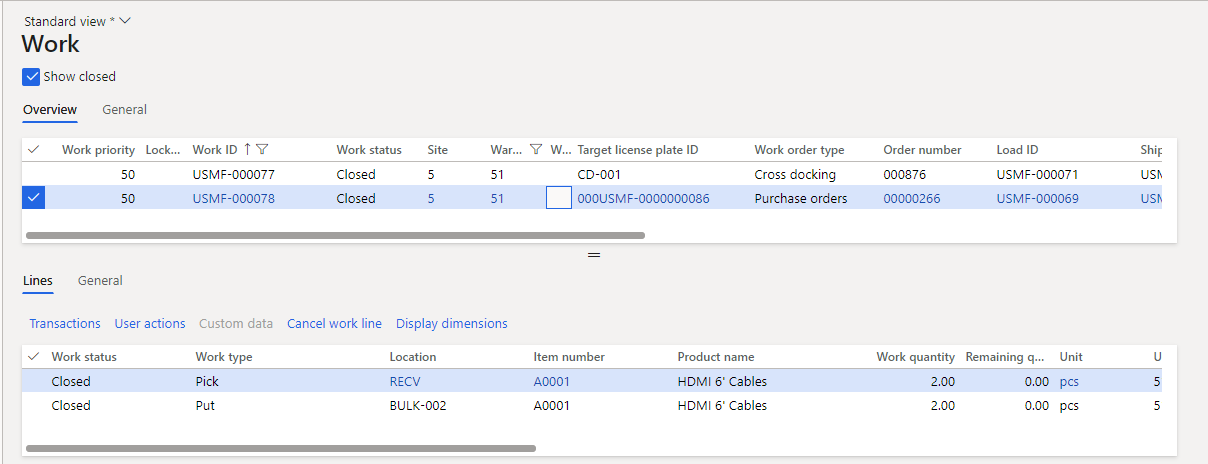
Remarque
Si vous utilisez le mode Gestion d’entrepôt exclusif (qui utilise les ordres d’expédition entrants et sortants), utilisez la configuration du système source pour définir si le processus de mise en entrepôt doit convertir les demandes de cross docking (Cross docking de la ligne de l’ordre d’expédition sortant) aux marquages avant d’évaluer les modèles de cross-docking planifiés où le champ Exigences de la demande est défini sur Marquage.
Pour utiliser cette logique, spécifiez les quantités de cross docking demandées dans le cadre des données du message de Cross docking de la ligne de l’ordre d’expédition sortant (OutboundShipmentOrderLineCrossDockMessages) liées aux données du message de Lignes de l’ordre d’expédition entrant (InboundShipmentOrderLineMessages) en définissant la même valeur dans le champ CrossDockSourceID. Vous pouvez surveiller ces données dans l’onglet Demandes de cross-docking sur l’onglet rapide Détails de la ligne de la page Ordres d’expédition sortants .