Récupérer une instance du processus Chrome
Unified Service Desk peut permettre aux agents de récupérer les pages web interrompues (tombées en panne) hébergées dans le processus Chrome dans Unified Service Desk.
Par défaut, la récupération d’instances du processus Chrome est activée.
Quand Unified Service Desk peut aider à récupérer des instances de processus Chrome
Unified Service Desk peut aider les agents à récupérer une instance de processus Chrome dans les scénarios suivants :
- Lorsque le processus Chrome se ferme de manière inattendue.
- Lorsque vous interrompez manuellement une instance de processus Chrome qui ne répond pas dans le Gestionnaire des tâches.
- Lorsque vous interrompez manuellement une instance de processus Chrome à l’aide d’un raccourci clavier.
Récupérer une instance de processus Chrome qui ne répond pas
Lorsqu’un contrôle hébergé qui utilise un contrôle de navigateur de processus Chrome se ferme de manière inattendue, l’application cliente Unified Service Desk affiche le message Le processus Chrome s’est fermé de manière inattendue.
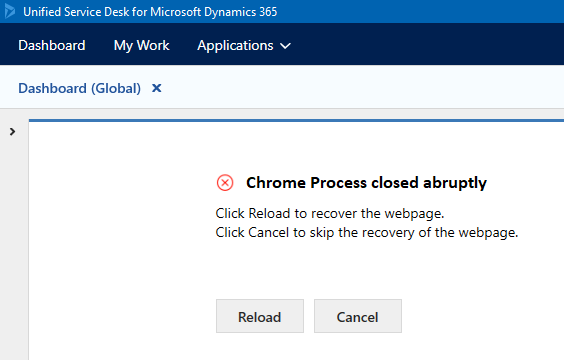
Pour récupérer l’instance fermée (qui peut contenir plusieurs pages Web), sélectionnez Recharger. Après avoir sélectionné Recharger, Unified Service Desk recharge la page Web sur la dernière URL connue.
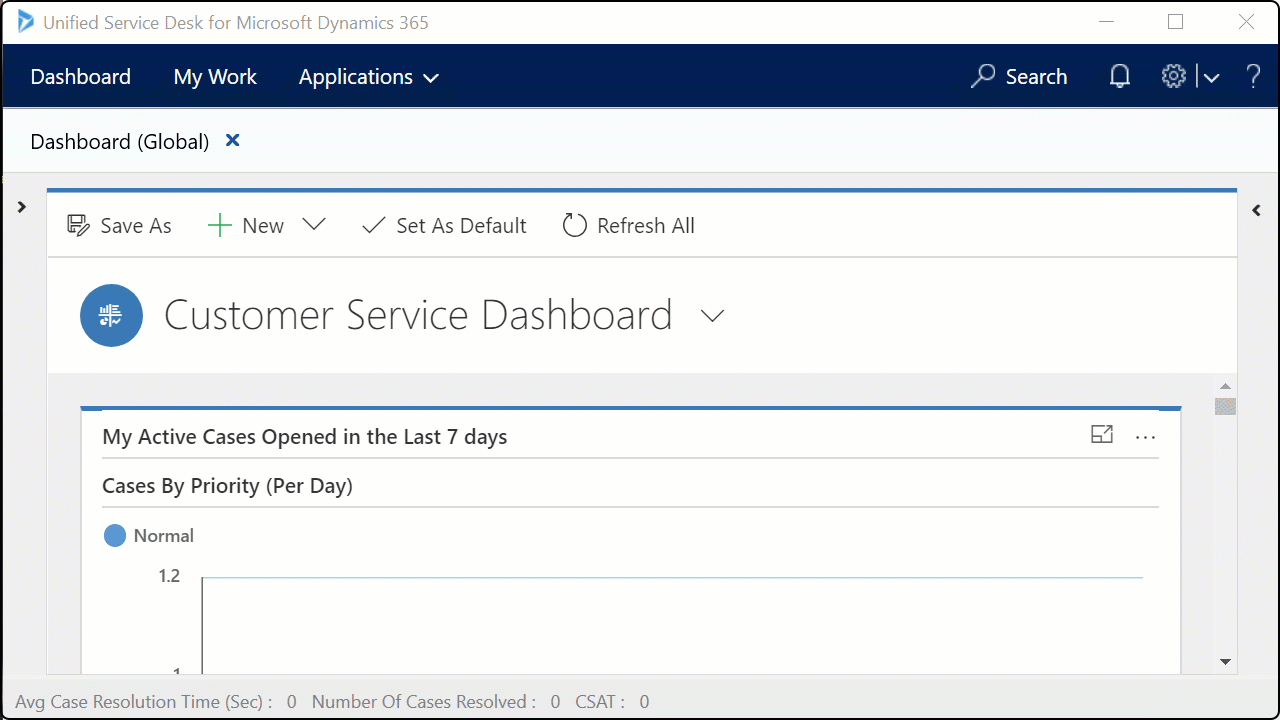
Dans l’illustration ci-dessus, l’application Tableau de bord Customer Service est hébergée à l’aide du Processus Chrome. L’instance du processus Chrome s’est fermée de manière inattendue et la sélection de l’option Recharger charge l’application Tableau de bord Customer Service.
Si vous ne souhaitez pas récupérer, sélectionnez Annuler. Si vous annulez, l’application cliente Unified Service Desk ignore la récupération de l’instance de processus Chrome et affiche un message : La page Web a cessé de répondre. Si vous êtes souvent confronté à des problèmes de fermeture inattendue de la page web du processus Chrome, contactez votre administrateur système.
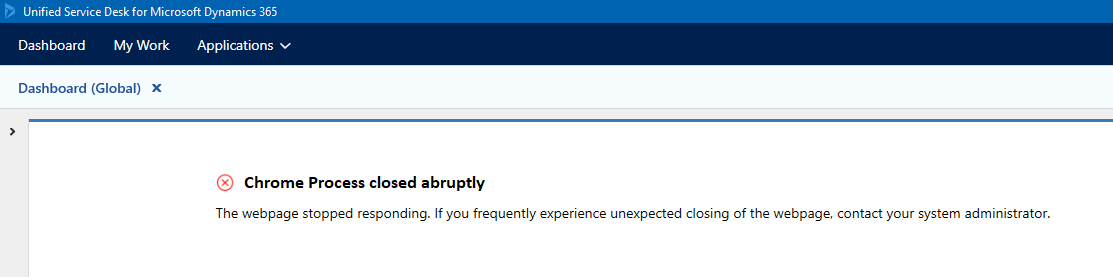
Utiliser un raccourci clavier pour arrêter et récupérer l’instances du processus Chrome qui ne répond plus
Lorsque la page web du processus Chrome ne répond plus et entraîne le figement de la page web, sélectionnez la page web et utilisez le raccourci clavier Ctrl+K pour arrêter. Utilisez la souris pour cliquer n’importe où sur la page web.
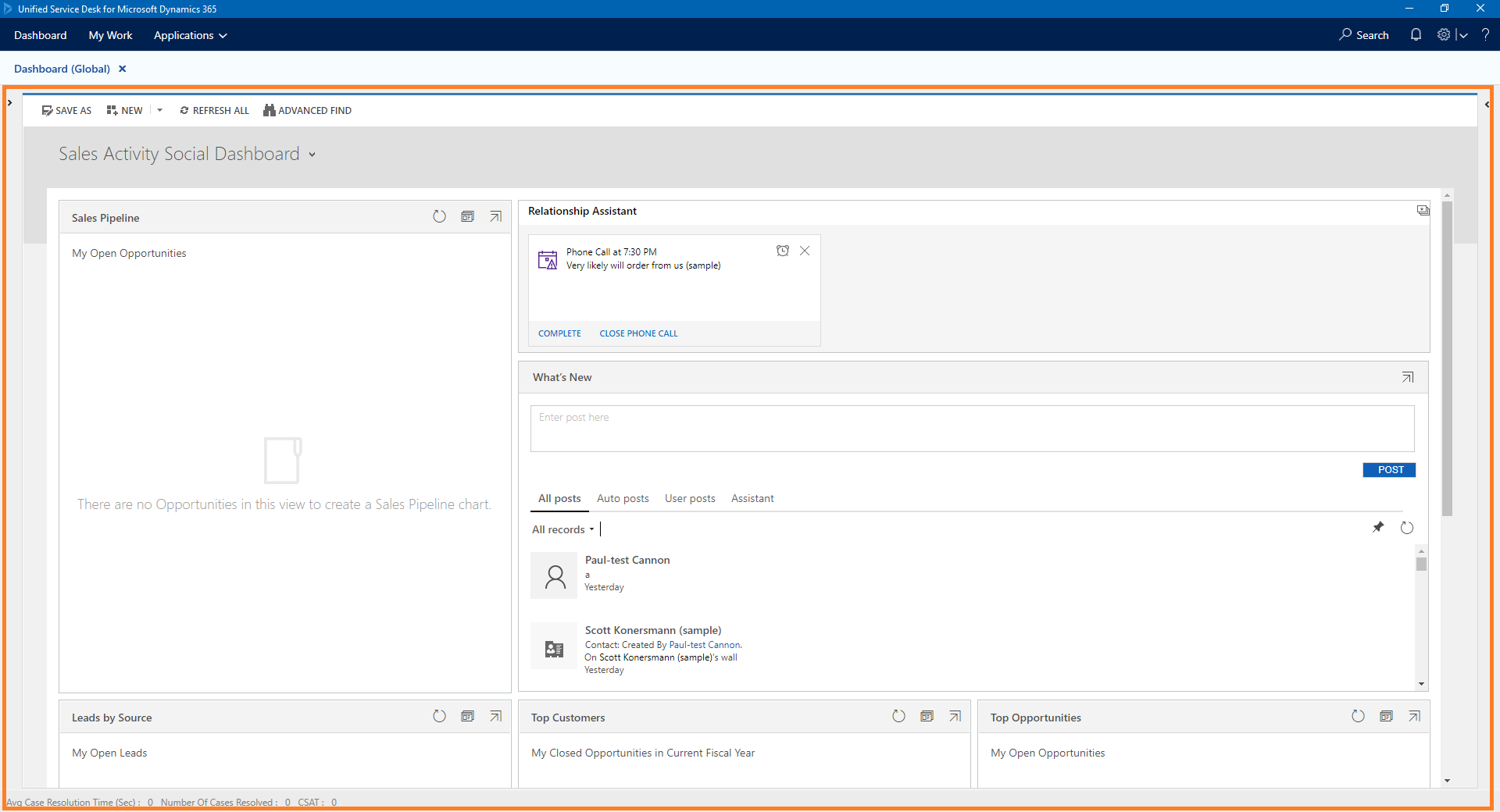
Unified Service Desk affiche une boîte de dialogue : Vous avez choisi d’arrêter l’instance du processus Chrome de <nom de l’application> en appuyant sur CTRL + K. Souhaitez-vous continuer ?.
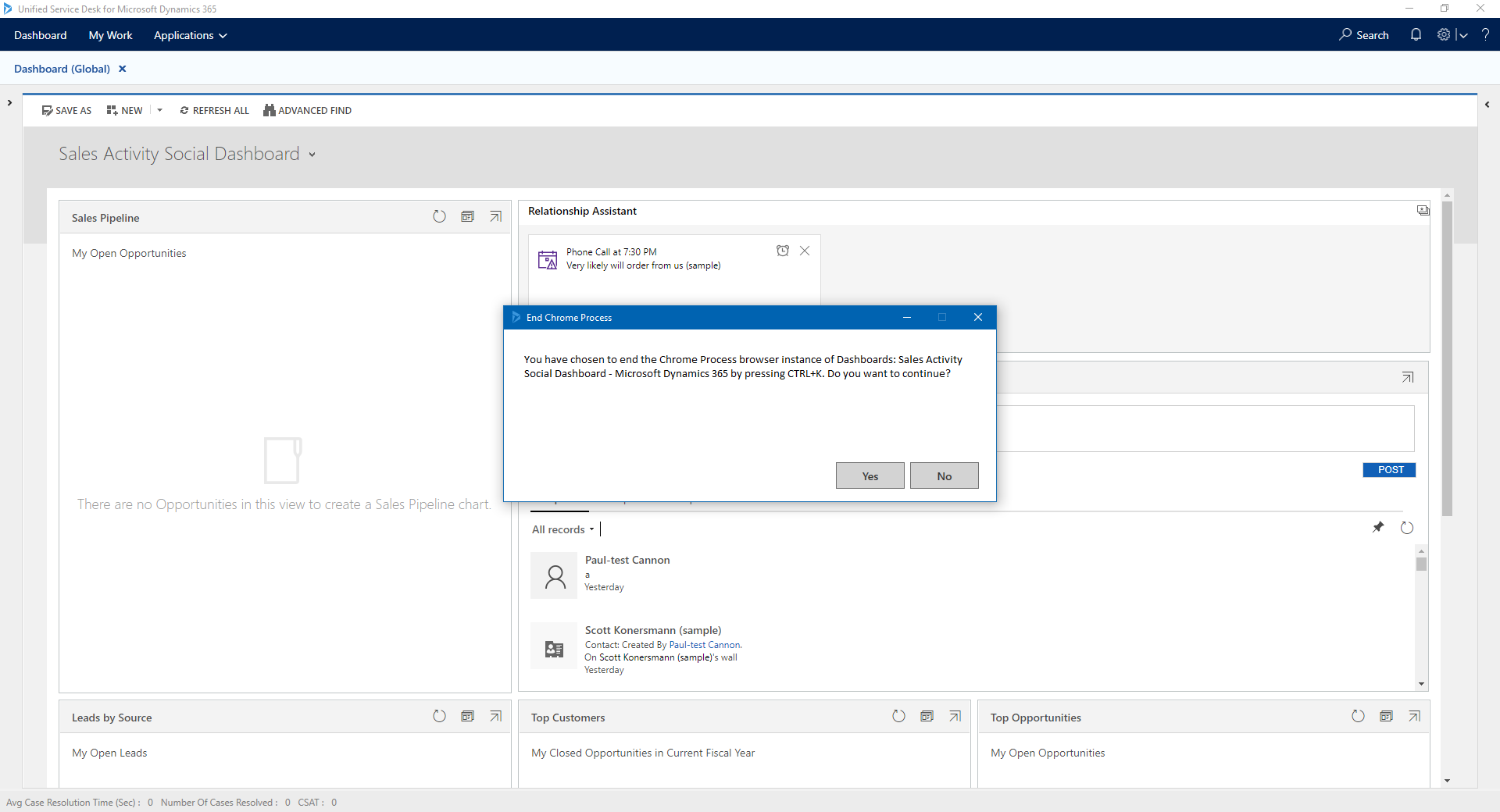
Sélectionnez Oui pour arrêter l’instance du processus Chrome. Sélectionnez Non pour annuler l’opération.
Après avoir arrêté l’instance du processus Chrome, l’application cliente Unified Service Desk affiche un message : Le processus Chrome s’est fermé de manière inattendue. Sélectionnez Recharger pour récupérer l’instance du processus Chrome arrêtée. Si vous ne souhaitez pas récupérer, sélectionnez Annuler.
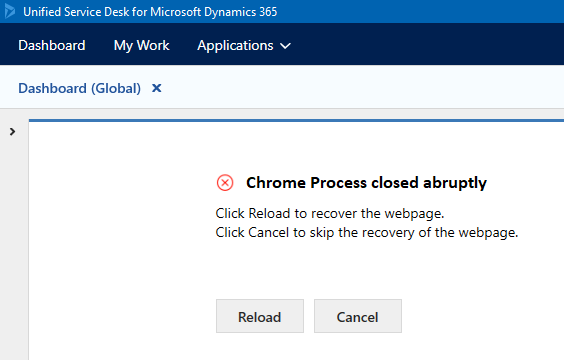
Par défaut, le raccourci clavier pour arrêter une instance du processus Chrome qui ne répond plus est CTRL + K.
Pour mettre à jour un raccourci clavier supplémentaire, vous devez ajouter l’option UII et fournir le caractère comme valeur. Pour en savoir plus sur l’ensemble de valeurs des caractères autorisé, voir Touches.
| Option UII | Exemple de caractère |
|---|---|
| On-DemandChromeProcessTerminationShortcut | B |
Maintenant, comme dans l’exemple ci-dessus, le raccourci clavier pour arrêter une instance du processus Chrome qui ne répond plus est CTRL + B.
Note
Vous devez vérifier que le caractère que vous mettez à jour pour l’option UII n’est pas en conflit avec vos raccourcis clavier existants.
Modifier le raccourcis clavier
Pour modifier le raccourcis clavier :
Connectez-vous à l’instance de Dynamics 365.
Sélectionnez la flèche Vers le bas en regard de Dynamics 365.
Sélectionnez Administrateur de Unified Service Desk.
Sélectionnez Options sous Paramètres avancés dans le plan de site.
Sélectionnez + Nouveau sur la page Options UII actives.
Choisissez Autres pour le champ Option globale.
Saisissez On-DemandChromeProcessTerminationShortcut pour le champ Nom.
Tapez la valeur de caractère pour le champ Valeur.
Consultez la liste des clés de valeur.Sélectionnez Enregistrer.
Voir aussi
Gérer les options pour Unified Service Desk
Utiliser le processus Chrome pour héberger une application web