Éléments à prendre en compte pour créer un adaptateur CTI pour Unified Service Desk
Cette rubrique fournit des informations sur les éléments à prendre en compte lors de la création d’un adaptateur CTI pour Unified Service Desk.
Spécification du contrôle CTI (interface utilisateur de téléphone logiciel)
Pour vous assurer que les téléphones logiciels et les composants d’interface utilisateur CTI s’intégreront au Unified Service Desk, les conditions suivantes doivent être réunies :
Les contrôles sont créés à l’aide de Windows Presentation Foundation (WPF) et sont dérivés de la classe DynamicsBaseHostedControl.
Les contrôles CTI sont placés sur le volet
CtiPaneldans Unified Service Desk. La hauteur du contrôle doit être 23 pour s’intégrer dansCtiPanel. De plus grands contrôles peuvent être utilisés.Plusieurs composants de contrôle ou d’interface utilisateur CTI peuvent exister sur
CtiPanel. Il s’agit d’un panneau d’empilement horizontal, où plusieurs contrôles apparaissent l’un à côté de l’autre.
Actions prises en charge pour les fonctions de téléphonie
Une fonctionnalité de Unified Service Desk permet de configurer des conceptions d’application avancées sans programmation. Ce type de fonctionnalité est exposé via le concept d’actions dans Unified Service Desk. Pour permettre l’extension des fonctionnalités de contrôle de téléphonie aux boutons, aux scripts d’agent et aux liens dans les applications hébergées, le système s’appuie sur des actions qui sont définies pour les fonctionnalités exposées par l’adaptateur CTI. Cette opération est effectuée en exposant des actions UII dans le contrôle hébergé Gestionnaire de bureau CTI de votre composant CTI. Chacune de ces actions permet à l’administrateur de mieux contrôler le comportement de l’application.
Il est recommandé de définir et d’implémenter les actions suivantes dans le contrôle hébergé Gestionnaire de bureau CTI.
| Pour | Description |
|---|---|
| Composer | Numéro à appeler. Si ce paramètre n’est pas fourni, un pavé de numérotation apparaît pour que l’utilisateur entre des chiffres. Si l’appel se trouve sur un appel en cours, cette action compose les chiffres comme pour un RVI. |
| Transférer | Initie ou termine un transfert. Si un transfert a été initié mais non terminé, cette action transfert l’appel et ignore le paramètre. Si un appel est en cours, il place l’appel en attente et fait un nouvel appel en transmettant les données de contexte. |
| Conférence | Initie ou termine une conférence. Si une conférence a été initiée mais non terminée, cette action transforme l’appel en conférence et ignore le paramètre. Si un appel est en cours, il place l’appel en attente et fait un nouvel appel en transmettant les données de contexte. |
| Raccrocher | Met fin à l’appel en cours. |
Note
Si ces actions sont prises en charge par le contrôle hébergé Gestionnaire de bureau CTI, les utilisateurs peuvent déclencher cette fonctionnalité à partir de nombreux emplacements dans l’application, offrant ainsi une expérience agent étroitement intégrée.
Affichage de l’écran CTI
Lors de la conception de l’affichage de l’écran CTI dans le Unified Service Desk, il convient de respecter plusieurs paramètres.
Les valeurs suivantes doivent figurer dans le paramètre
CallInfode la demande CTIrequest.Paramètre Description direction Spécifiez « entrant » pour les appels entrants et « sortant » pour les appels sortants.
Est utilisé par le système pour permettre à l’administrateur de spécifier différents comportements en fonction du sens de l’appel.Type d’appel Spécifiez « appel téléphonique » pour les appels vocaux et « conversation » pour les sessions de conversation. Les adaptateurs CTI ne doivent pas automatiquement créer des activités dans Microsoft Dataverse, car le comportement requis n’est pas toujours celui-ci. Cette tâche doit donc être laissée aux soins des administrateurs système.
try { FireRequestAction(new RequestActionEventArgs("*", CtiLookuprequest.CTILOOKUPACTIONNAME,GeneralFunctions.Serialize<CtiLookupRequest>(data))); }Note
Nous supposons que
CTILOOKUPACTIONNAMEest utilisé pour appeler l’action CTI, et que le nom de l’application est « * », comme illustré dans l’exemple de code.
Important
Il est possible de créer des adaptateurs CTI pour Unified Service Desk qui ne suivent pas la structure CTI de User Interface Integration (UII).
Recherche CTI
Les recherches CTI sont effectuées via FetchXML dans Dataverse. Vous pouvez faire des recherches à l’aide de données transmises vers n’importe quel paramètre de CTI, dans un champ de l’entité de votre choix dans Dataverse. Les recherches sont exécutées en prenant une règle à la fois, jusqu’à ce qu’une correspondance soit détectée. Après qu’une correspondance à une règle de navigation dans les fenêtres de Unified Service Desk est détectée, les instructions configurées dans la règle de navigation sont suivies pour l’étape suivante. Généralement, une règle est configurée pour ouvrir une session autour de l’activité et, éventuellement, afficher l’activité dans un onglet. Pour plus d’informations sur la façon de configurer une règle de navigation de fenêtre pour effectuer une recherche CTI, voir Guide pas-à-pas : Utiliser l’adaptateur d’écoute générique pour les événements CTI.
Configurons un exemple de règle de recherche CTI en utilisant la règle de navigation dans les fenêtres de Unified Service Desk. Pour plus d’informations sur la règle de navigation dans la fenêtre, voir Utiliser les règles de navigation dans la fenêtre dans Unified Service Desk.
Connectez-vous à l’administrateur de Unified Service Desk.
Sélectionnez Règles de navigation dans la fenêtre sous Paramètres de base.
Cliquez sur Nouveau.
Tapez un nom et un ordre pour la règle de navigation dans la fenêtre. Dans la zone De, sélectionnez votre contrôle hébergé Gestionnaire de bureau CTI.
Après la sélection du gestionnaire de bureau CTI, les options CTI s’afficheront avec, en premier, l’activité d’origine. Le champ de l’activité d’origine doit contenir le type d’entité transmis depuis l’adaptateur CTI. Par exemple, appel téléphonique, conversation ou e-mail. Une règle ne gère qu’un seul type d’activité du serveur CTI.
Sélectionnez Enregistrer et activez les champs requis pour les étapes suivantes.
Sous Recherches CTI, cliquez sur l’icône Rechercher, puis sur Nouveau dans la zone de recherche pour définir un nouveau critère de recherche à l’aide de la requête FetchXML.
Dans l’écran Nouvelle recherche CTI, spécifiez un nom et un ordre pour la requête de recherche CTI. Le champ Direction est Entrant ou Sortant et permet de rechercher des événements CTI uniquement dans une direction spécifique. Cette direction est transmise à partir de l’adaptateur CTI.
Entrez la requête FetchXML requise pour la recherche CTI. Utilisez la fonctionnalité de recherche avancée dans Dataverse pour créer votre recherche initial, puis téléchargez FetchXML. Le champ de clé n’est souvent pas disponible dans la recherche avancée Dataverse, vous pourrez donc avoir à ajouter cette condition manuellement à XML après l’exportation. Vous devez également sélectionner les attributs que vous voulez voir s’afficher dans le contexte du Unified Service Desk. Ceux-ci apparaissent immédiatement, au lieu d’être renseignés après le chargement des pages dans l’affichage comme les autres types de paramètres de données. Une fois que vous avez le FetchXML souhaité, collez le texte dans la zone FetchXML, puis enregistrez la règle de recherche CTI.
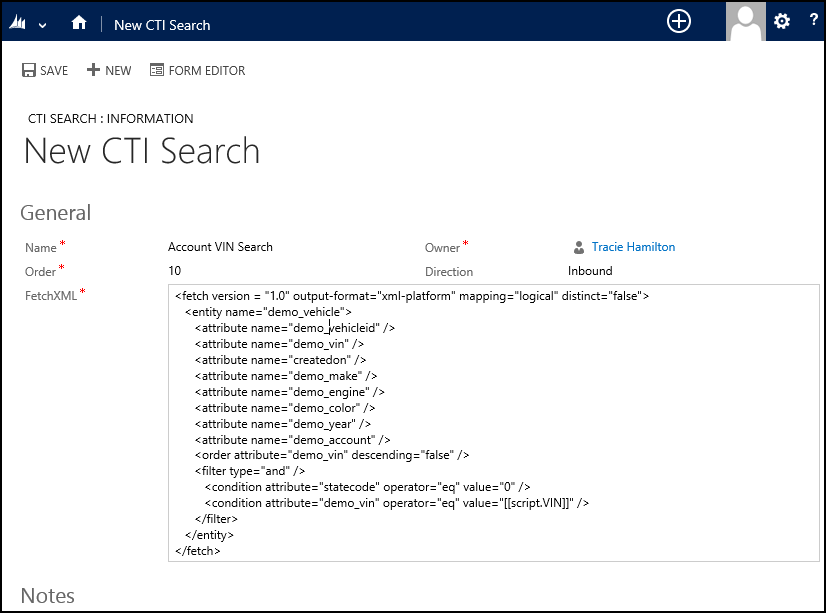
Le système va rechercher la règle dans chacun de vos éléments de recherche CTI. Ceci peut être considéré comme une recherche croisée parmi les entités. Les conditions se rapportent à l’ensemble de résultats final et peuvent, en cas de traitement de plusieurs résultats, indiquer que 1 ou plusieurs enregistrements ont été trouvés à partir de plusieurs types d’entité.
Sous la liste de recherche se trouvent trois conditions et sélections utilisées pour indiquer ce qui doit être fait dans chaque cas.
Condition Description Aucune correspondance Ce que doit faire le système si aucune correspondance n’a été trouvée dans l’ensemble des recherches spécifiées dans la règle. Une seule correspondance Ce que doit faire le système si seul un enregistrement est trouvé pour l’ensemble des recherches. Correspondances multiples Ce que doit faire le système si plusieurs résultats ont été trouvés pour toutes les recherches. Pour chaque condition, il convient de prendre une décision sur ce qui doit être fait.
Décision Description Créer une session, puis effectuer une action Crée une nouvelle session avant d’exécuter une action configurée. Cette action est exécutée dans le contexte de cette nouvelle session. Créer une session, charger la correspondance, puis effectuer une action Crée une session puis charge la correspondance dans un onglet ou une recherche d’entité, selon la sélection de l’onglet Résultat du formulaire des applications pilotées par modèle. Enfin, elle appelle une action. Elle est valide uniquement pour une seule correspondance. Effectuer une action Indique au système de ne rien faire avec le résultat, mais appelle éventuellement une action configurée spécifique à cette condition. Vous pouvez appeler l’action FireEventsur le contrôle hébergé Gestionnaire global, si vous souhaitez appeler plusieurs actions à la suite. Cette action est exécutée dans le contexte de la session en cours. Aucune nouvelle session n’est créée.Prochaine règle Indique au système d’ignorer le reste du traitement de cette règle et de rechercher d’autres règles qui peuvent correspondre. De nouvelles recherches sont effectuées pour la règle suivante. Important
Lorsque le système ne prend pas l’option « règle suivante » configurée dans votre règle de navigation, il exécute également les actions configurées dans la règle de navigation elle-même. Si vous souhaitez exécuter les règles uniquement dans certains cas particuliers, vous devez utiliser l’action de la section correspondante. Les actions à visée générale devant s’exécuter indépendamment du choix, peuvent être entrées dans la liste des actions de la règle de navigation.
Fonctionnalités spéciales pour les événements de conversation
Lorsque vous répondez aux événements de conversation, des choses spéciales se produisent dans le système. Nous supposons que la valeur « CTIDESKTOPMANAGERCONTROL » du paramètre de données d’événement CTI est renseignée à l’aide du nom du contrôle hébergé Gestionnaire de bureau CTI et qu’il prend en charge l’action SendIM. Si le CALLTYPE passé dans CtiLookupRequest est « conversation », Unified Service Desk affiche un bouton supplémentaire dans l’interface utilisateur de script de l’agent. Si l’agent clique sur ce bouton, il essaie d’appeler l’action SendIM dans le contrôle hébergé Gestionnaire de bureau CTI spécifié dans le contrôle CTIDESKTOPMANAGERCONTROL. Il transmet le texte du script de l’agent à cette action et nous supposons que le contrôle hébergé Gestionnaire de bureau CTI écrit ce texte vers la sortie de la conversation.
Voir aussi
Infrastructure de couplage de la téléphonie et de l’informatique (CTI) UII
CTIDESKTOPMANAGERCONTROL
Créer un CTI Desktop Manager
Utiliser les règles de navigation dans la fenêtre dans Unified Service Desk
Guide pas-à-pas : Utiliser l’adaptateur d’écoute générique pour les événements CTI
Commentaires
Bientôt disponible : Tout au long de 2024, nous allons supprimer progressivement GitHub Issues comme mécanisme de commentaires pour le contenu et le remplacer par un nouveau système de commentaires. Pour plus d’informations, consultez https://aka.ms/ContentUserFeedback.
Envoyer et afficher des commentaires pour