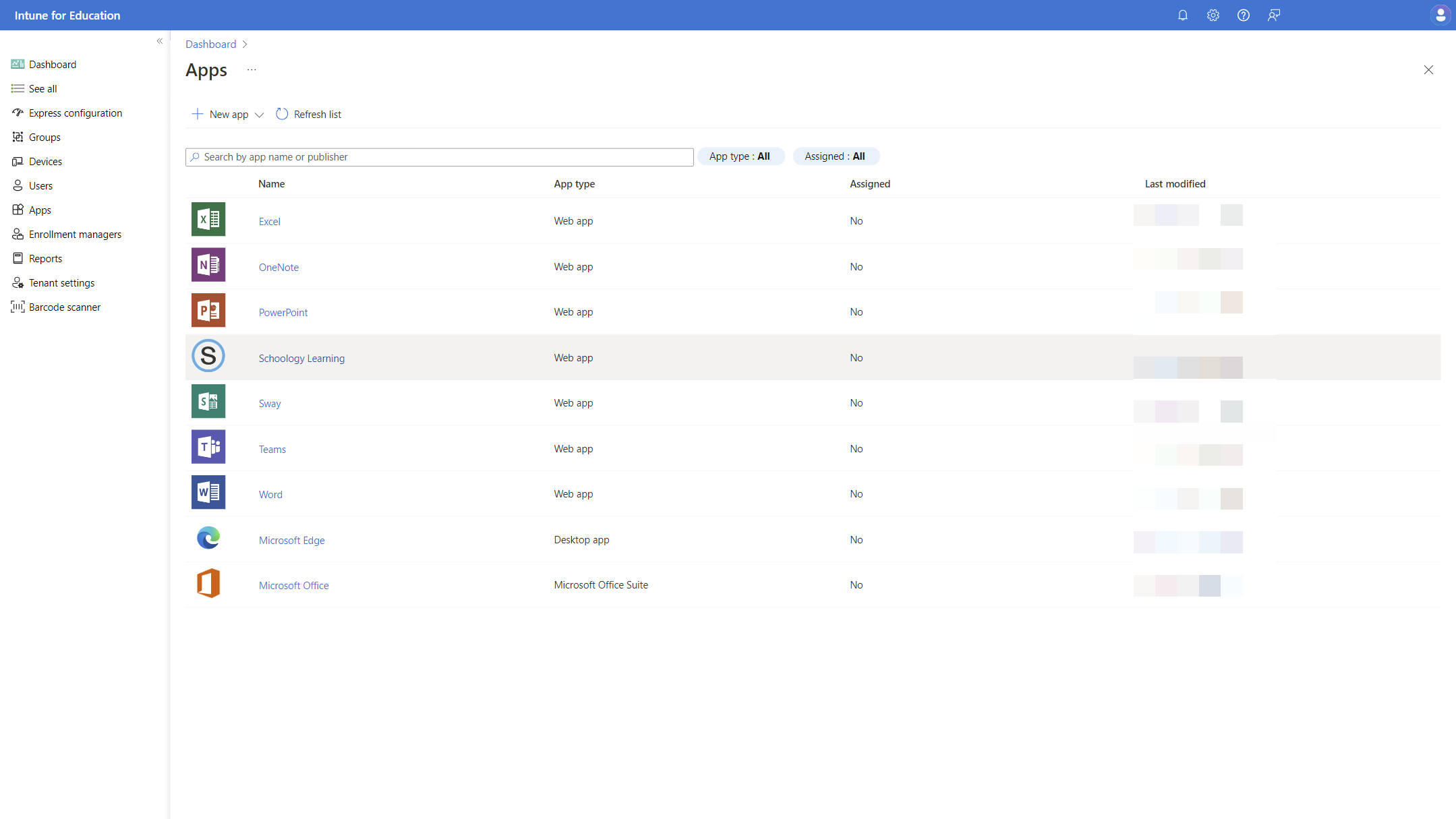Notes
L’accès à cette page nécessite une autorisation. Vous pouvez essayer de vous connecter ou de modifier des répertoires.
L’accès à cette page nécessite une autorisation. Vous pouvez essayer de modifier des répertoires.
Avec Intune, les administrateurs informatiques scolaires ont accès à diverses applications pour aider les étudiants à libérer leur potentiel d’apprentissage. Cette section décrit les outils et les ressources permettant d’ajouter des applications à Intune.
Les applications peuvent être affectées à des groupes :
- Si vous ciblez des applications vers un groupe d’utilisateurs, les applications sont installées sur tous les appareils gérés auxquels les utilisateurs se connectent.
- Si vous ciblez des applications sur un groupe d’appareils, les applications sont installées sur ces appareils et accessibles à tout utilisateur qui se connecte.
Ajouter des applications
✅ Ajouter des applications à votre inventaire
Intune prend en charge le déploiement de plusieurs types d’applications, notamment les applications de bureau (msi, exe), les applications du Microsoft Store, les applications web, appxbundle et MSIX.
Gestion des applications d'entreprise
Enterprise App Management vous permet de découvrir et de déployer facilement des applications et de les tenir à jour à partir du catalogue d’applications d’entreprise. Le catalogue d’applications d’entreprise est une collection d’applications Microsoft et non-Microsoft préparées. Ces applications sont des applications Win32 préparées en tant qu’applications Win32 et hébergées par Microsoft.
Importante
Enterprise App Management est un module complémentaire Intune dans le cadre de la suite Intune disponible pour la version d’évaluation et l’achat. Pour plus d’informations, consultez Utiliser les fonctionnalités du module complémentaire Intune Suite.
Pour plus d’informations, consultez Gestion des applications d'entreprise.
Applications Win32 (MSI, exe)
L’ajout d’applications de bureau à Intune doit être effectué en réemballant les applications et en définissant les commandes pour les installer en mode silencieux. Le processus est décrit dans l’article Ajouter, attribuer et surveiller une application Win32 dans Microsoft Intune.
Application du Microsoft Store (nouveau)
Pour créer des applications du Microsoft Store dans Intune :
- Dans le centre d’administration Microsoft Intune, sélectionnez Applications>Créer toutes les applications>.
- Dans le volet Sélectionner le type d’application , sélectionnez Application du Microsoft Store (nouveau) sous la section Application du Store .
- Choisissez Sélectionner en bas de la page pour commencer à créer une application à partir du Microsoft Store. L’expérience de création d’application comprend trois étapes :
- Informations sur l’application
- Affectations
- Vérifier + créer
- Sélectionnez Rechercher dans l’application du Microsoft Store pour rechercher et sélectionner l’application.
- Passez en revue et modifiez les paramètres en fonction des besoins.
Remarque
La plupart des administrateurs choisissent de déployer des applications du Store dans le contexte système sur des appareils d’enseignement pour une installation la plus rapide pour tous les utilisateurs d’un appareil.
- Sélectionnez Enregistrer.
Pour plus d’informations, consultez Ajouter des applications du Microsoft Store.
Applications web
Pour créer des applications web dans Intune :
- Connectez-vous au Centre d’administration Microsoft Intune.
- Sélectionnez Applications>Toutes les applications>Créer.
- Dans le volet Sélectionner un type d’application , sous autres types , sélectionnez le lien web Windows.
- Cliquez sur Sélectionner. Les étapes Ajouter une application s’affichent .
- Fournissez une URL pour l’application web, un nom et éventuellement une icône et une description.
- Sélectionnez Enregistrer.
Pour plus d’informations, consultez Ajouter des applications web.
Conseil
La meilleure expérience utilisateur pour recevoir des applications sur un appareil consiste à attribuer des applications à l’aide d’Apple School Manager et du programme d’achat en volume (VPP) avec licence d’appareil. Lorsque des applications VPP sous licence d’appareil sont attribuées à des appareils ou des utilisateurs, l’application peut être installée sans intervention de l’utilisateur. Pour les applications iOS sans VPP, l’utilisateur est invité à se connecter à l’App Store avec un ID Apple.
Applications du programme d’achat en volume (VPP)
Pour ajouter des applications à partir de VPP, configurez une connexion à Apple School Manager et ajoutez vos applications dans Apple School Manager.
Pour plus d’informations, consultez Configurer des jetons VPP.
Application iOS
Pour ajouter des applications à des appareils iOS sans utiliser VPP dans Intune éducation :
- Connectez-vous au Centre d’administration Microsoft Intune.
- Sélectionnez Applications>Toutes les applications>Créer.
- Dans le volet Sélectionner le type d’application , sélectionnez Application du Store iOS.
- Cliquez sur Sélectionner. Les étapes Ajouter une application s’affichent .
- Sélectionnez Rechercher dans le App Store.
- Dans le volet Rechercher dans le App Store, sélectionnez les paramètres régionaux App Store pays/région.
- Dans la zone Rechercher , tapez le nom (ou une partie du nom) de l’application. Intune recherche dans le magasin et retourne une liste de résultats pertinents.
- Dans la liste des résultats, sélectionnez l’application souhaitée, puis sélectionnez Sélectionner.
- Suivez les étapes restantes et sélectionnez Créer.
Remarque
Les applications installées avec cette méthode nécessitent que l’utilisateur de l’appareil se connecte à l’aide d’un ID Apple pour installer l’application. Pour éviter d’inviter l’utilisateur à entrer un ID Apple, utilisez les applications VPP.
Applications web
Pour créer des applications web :
- Connectez-vous au Centre d’administration Microsoft Intune.
- Sélectionnez Applications>Toutes les applications>Créer.
- Dans le volet Sélectionner un type d’application , sous Autres types, sélectionnez le clip web iOS/iPadOS.
- Cliquez sur Sélectionner. Les étapes Ajouter une application s’affichent .
- Suivez les étapes restantes et sélectionnez Créer.
Pour plus d’informations, consultez Ajouter des applications web.
Autres applications
Intune prend également en charge le déploiement d’applications métier iOS/iPadOS à partir du centre d’administration Intune. Une application métier est une application que vous ajoutez à Intune à partir d’un fichier d’installation d’application IPA.
Attribuer des applications
✅ Affecter des applications de votre inventaire à des groupes
Pour affecter des applications à un groupe d’utilisateurs ou d’appareils :
- Connectez-vous au Centre d’administration Microsoft Intune.
- Sélectionnez Applications>Toutes les applications.
- Dans le volet Applications , sélectionnez l’application que vous souhaitez attribuer.
- Dans la section Gérer du menu, sélectionnez Propriétés.
- En regard des devoirs, sélectionnez Modifier.
- Sélectionnez un ou plusieurs groupes à pour l’attribution d’application, puis sélectionnez Sélectionner.
- Passez en revue vos sélections, puis sélectionnez Enregistrer.
Pour affecter des applications à un groupe d’utilisateurs ou d’appareils :
-
- Connectez-vous au Centre d’administration Microsoft Intune.
- Sélectionnez Applications>Toutes les applications.
- Dans le volet Applications , sélectionnez l’application que vous souhaitez attribuer.
- Dans la section Gérer du menu, sélectionnez Propriétés.
- En regard des devoirs, sélectionnez Modifier.
- Sélectionnez un ou plusieurs groupes à pour l’attribution d’application, puis sélectionnez Sélectionner.
- Passez en revue vos sélections, puis sélectionnez Enregistrer.
Étapes suivantes
Une fois les applications configurées, vous pouvez désormais déployer les appareils des étudiants et des enseignants.