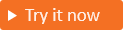Notes
L’accès à cette page nécessite une autorisation. Vous pouvez essayer de vous connecter ou de modifier des répertoires.
L’accès à cette page nécessite une autorisation. Vous pouvez essayer de modifier des répertoires.
S’applique à : Locataires de main-d’œuvre
Locataires de main-d’œuvre  Locataires externes (en savoir plus)
Locataires externes (en savoir plus)
En configurant la fédération avec Facebook, vous pouvez autoriser les clients à se connecter à vos applications avec leurs propres comptes Facebook. Une fois Facebook ajouté aux options de connexion de votre application, dans la page de connexion, les clients peuvent se connecter à ID externe Microsoft Entra avec un compte Facebook. (En savoir plus concernant les méthodes d’authentification et fournisseurs d’identité pour les clients.)
Conseil
Pour essayer cette fonctionnalité, accédez à la version de démonstration Woodgrove Groceries et démarrez le cas d’utilisation « Se connecter avec un compte social ».
Création d’une application Facebook
Pour activer la connexion des clients disposant d’un compte Facebook, vous devez créer une application dans Facebook App Dashboard. Pour plus d’informations, consultez l’article Développement d’applications.
Si vous n'avez pas encore de compte Facebook, inscrivez-vous sur https://www.facebook.com. Une fois inscrit ou connecté avec votre compte Facebook, lancez le processus d'inscription pour créer un compte de développeur Facebook. Pour plus d'informations, consultez S'inscrire en tant que développeur Facebook.
Remarque
Ce document a été créé en utilisant la page développeur du fournisseur en l’état au moment de sa rédaction, c’est pourquoi des changements peuvent être apportés.
- Connectez-vous à Facebook pour les développeurs avec les informations d'identification de votre compte de développeur Facebook.
- Si ce n’est déjà fait, inscrivez-vous en tant que développeur Facebook : sélectionnez Bien démarrer dans le coin supérieur droit de la page, acceptez les stratégies de Facebook et effectuez les étapes d’inscription.
- Sélectionnez Créer une application. Au cours de cette étape, vous devrez peut-être accepter les politiques de la plateforme Facebook et effectuer une vérification de sécurité en ligne.
- Sélectionnez S’authentifier et demander des données d’utilisateurs avec un compte de connexion Facebook>Suivant.
- Sous Créez-vous un jeu ?, sélectionnez Non, je ne crée pas de jeu, puis Suivant.
- Ajoutez un nom d’application et un e-mail de contact valide. Vous pouvez également ajouter un compte professionnel si vous en avez un.
- Sélectionnez Créer une application.
- Une fois votre application créée, accédez au tableau de bord.
- Sélectionnez Paramètres d’application>De base.
- Copiez la valeur ID de l’application. Sélectionnez ensuite Afficher, puis copiez la valeur de Clé secrète de l’application. Vous avez besoin de ces deux valeurs pour configurer Facebook en tant que fournisseur d’identité dans votre tenant. App Secret est une information d’identification de sécurité importante.
- Entrez une URL pour l’URL de stratégie de confidentialité, par exemple
https://www.contoso.com/privacy. L’URL de stratégie est une page que vous tenez à jour pour fournir des informations de confidentialité pour votre application. - Entrez une URL pour l’URL des conditions d’utilisation du service, par exemple
https://www.contoso.com/tos. L’URL de stratégie est une page que vous tenez à jour pour fournir les conditions générales de votre application. - Entrez une URL dans le champ Suppression des données utilisateur, par exemple
https://www.contoso.com/delete_my_data. L'URL de suppression des données utilisateur est une page que vous gérez pour permettre aux utilisateurs de demander la suppression de leurs données. - Choisissez une catégorie, par exemple, Entreprise et pages. Facebook a besoin de cette valeur, mais Microsoft Entra ID ne l’utilise pas.
- Au bas de la page, sélectionnez Ajouter une plateforme, puis Site web, puis Suivant.
- Dans URL du site, entrez l’adresse de votre site web, par exemple
https://contoso.com. - Sélectionnez Enregistrer les modifications.
- Sélectionnez Cas d’usage à gauche, puis Personnaliser à côté de Authentification et création de compte.
- Sélectionnez Accéder aux paramètres sous Compte de connexion Facebook.
- Dans les URI de redirection OAuth valides, entrez les URI suivants, en remplaçant
<tenant-ID>par votre ID de locataire externe et<tenant-name>par votre nom de locataire externe :
https://login.microsoftonline.com/te/<tenant-ID>/oauth2/authresphttps://login.microsoftonline.com/te/<tenant-name>.onmicrosoft.com/oauth2/authresphttps://<tenant-name>.ciamlogin.com/<tenant-ID>/federation/oidc/www.facebook.comhttps://<tenant-name>.ciamlogin.com/<tenant-name>.onmicrosoft.com/federation/oidc/www.facebook.comhttps://<tenant-name>.ciamlogin.com/<tenant-ID>/federation/oauth2https://<tenant-name>.ciamlogin.com/<tenant-name>.onmicrosoft.com/federation/oauth2
- Sélectionnez Enregistrer les modifications, sélectionnez Applications en haut de la page, puis sélectionnez l’application que vous venez de créer.
- Sélectionnez Cas d’usage du côté gauche de la page, puis Personnaliser à côté de Authentification et création de compte.
- Ajoutez des autorisations d’e-mail en sélectionnant Ajouter sous Autorisations.
- Sélectionnez Retour en haut de la page.
- À ce stade, seuls les propriétaires d’applications Facebook peuvent se connecter. Puisque vous avez inscrit l’application, vous pouvez vous connecter avec votre compte Facebook. Pour mettre votre application Facebook à la disposition de vos utilisateurs, dans le menu, sélectionnez Démarrer. Suivez toutes les étapes répertoriées pour remplir toutes les conditions requises. Vous devrez probablement répondre aux questions de gestion des données et procéder à une vérification de l’entreprise pour vérifier votre identité en tant qu’entité ou organisation commerciale. Si vous voulez en savoir plus d’informations, veuillez consulter la rubrique Développement d’applications Meta.
Configurer la fédération Facebook dans ID externe Microsoft Entra
Une fois l’application Facebook créée, vous définissez dans cette étape l’ID client Facebook et la clé secrète client dans Microsoft Entra ID. Pour cela, vous pouvez utiliser le centre d’administration Microsoft Entra ou PowerShell. Pour configurer la fédération Facebook dans le centre d’administration Microsoft Entra, procédez de la manière suivante :
Connectez-vous au centre d’administration Microsoft Entra.
Accédez à Entra ID>Identités externes>Tous les fournisseurs d'identité.
Sous l’onglet Intégré en regard de Facebook, sélectionnez Configurer.
Saisissez un Nom. Par exemple, Facebook.
Dans ID client, entrez l’ID de l’application Facebook que vous avez créée précédemment.
Dans Clé secrète client, entrez la clé secrète d’application que vous avez consignée.
Sélectionnez Enregistrer.
Pour configurer la fédération de Facebook à l’aide de PowerShell, procédez de la manière suivante :
Installez la dernière version de Microsoft Graph PowerShell.
Exécutez la commande suivante :
Connect-MgGraph -Scopes "IdentityProvider.ReadWrite.All"Au moment de l’invite de connexion, connectez-vous au moins en tant qu’Administrateur de fournisseurs d’identité externes.
Exécutez les commandes suivantes :
$params = @{ "@odata.type" = "microsoft.graph.socialIdentityProvider" displayName = "Facebook" identityProviderType = "Facebook" clientId = "[Client ID]" clientSecret = "[Client secret]" } New-MgIdentityProvider -BodyParameter $params
Utilisez l’ID client et la clé secrète client à partir de l’application créée à l’étape Créer une application Facebook.
Ajouter le fournisseur d’identité Facebook à un flux d’utilisateur
À ce stade, le fournisseur d’identité Facebook a été configuré dans votre locataire externe, mais il n’est encore disponible dans aucune des pages de connexion. Pour ajouter le fournisseur d’identité Facebook à un flux d’utilisateur :
Accédez à Entra ID>Identités externes>Flux utilisateur.
Sélectionnez le flux utilisateur auquel vous souhaitez ajouter le fournisseur d’identité Facebook.
Sous Paramètres, sélectionnez Fournisseurs d’identité
Sous Autres fournisseurs d’identité, sélectionnez Facebook.
En haut du volet, sélectionnez Enregistrer.