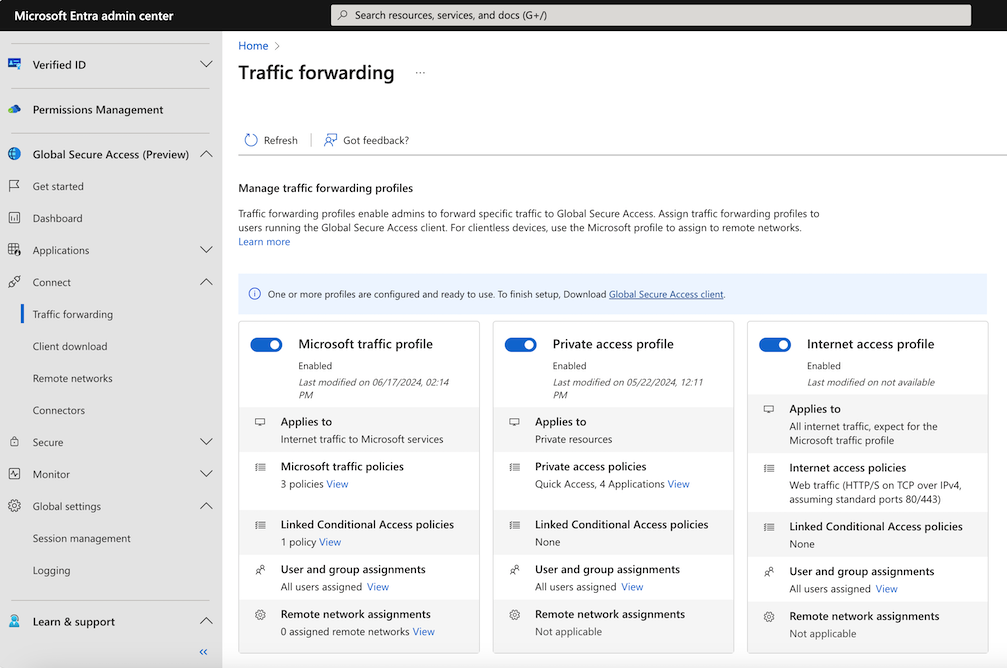Comment activer et gérer le profil de transfert de trafic Microsoft
Une fois le profil Microsoft activé, Accès Internet Microsoft Entra acquiert le trafic à destination des services Microsoft. Le profil Microsoft gère les groupes de stratégies suivants :
- Exchange Online
- SharePoint Online et Microsoft OneDrive.
- Microsoft 365 Common et Office Online (uniquement Microsoft Entra ID et Microsoft Graph)
Prérequis
Pour activer le profil de transfert de trafic Microsoft pour votre locataire, vous devez disposer des éléments suivants :
- Rôle Administrateur d’accès sécurisé global dans Microsoft Entra ID pour activer les profils de trafic.
- Un rôle Administrateur d’accès conditionnel pour créer des stratégies d’accès conditionnel et interagir avec elles.
- Le produit nécessite une licence. Pour plus de détails, consultez la section sur les licences dans Qu’est-ce que l’Accès global sécurisé ?. Si nécessaire, vous pouvez acheter des licences ou obtenir des licences d’essai gratuit.
- Nous recommandons une licence Microsoft 365 E3 pour utiliser le profil de transfert de trafic Microsoft.
Limitations connues
- Les services individuels sont ajoutés au profil de trafic Microsoft en continu. Actuellement, Microsoft Entra ID, Microsoft Graph, Exchange Online et SharePoint Online sont pris en charge dans le cadre du profil de trafic Microsoft
- Pour connaître les limitations supplémentaires du profil de trafic Microsoft, consultez les Limitations connues du client Windows
Activer le profil de trafic Microsoft
Connectez-vous au Centre d’administration Microsoft Entra en tant qu’administrateur Global Secure Access.
Accédez à Global Secure Access>Connecter>Transfert de trafic.
Activez le profil de trafic Microsoft. Le trafic Microsoft commence à transférer à partir de tous les appareils clients vers le proxy SSE (Security Service Edge) de Microsoft, où vous pouvez configurer des fonctionnalités de sécurité avancées spécifiques au trafic Microsoft.
Stratégies de trafic Microsoft
Pour gérer les détails inclus dans la stratégie de transfert de trafic Microsoft, sélectionnez le lien Afficher pour Stratégies de trafic Microsoft.
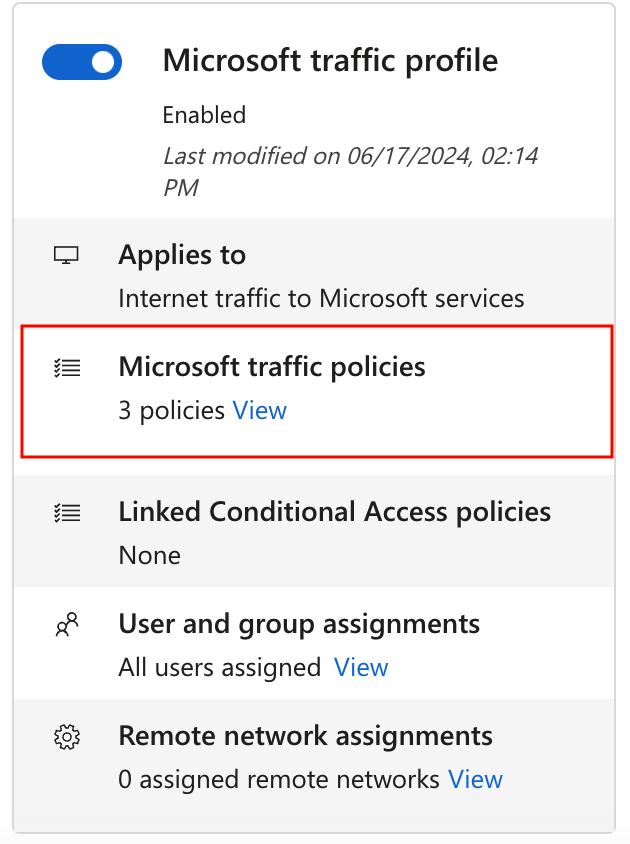
Les groupes de stratégies sont répertoriés, avec une case à cocher pour indiquer si le groupe de stratégies est activé. Développez un groupe de stratégies pour voir toutes les adresses IP et tous les noms de domaine complets inclus dans le groupe.
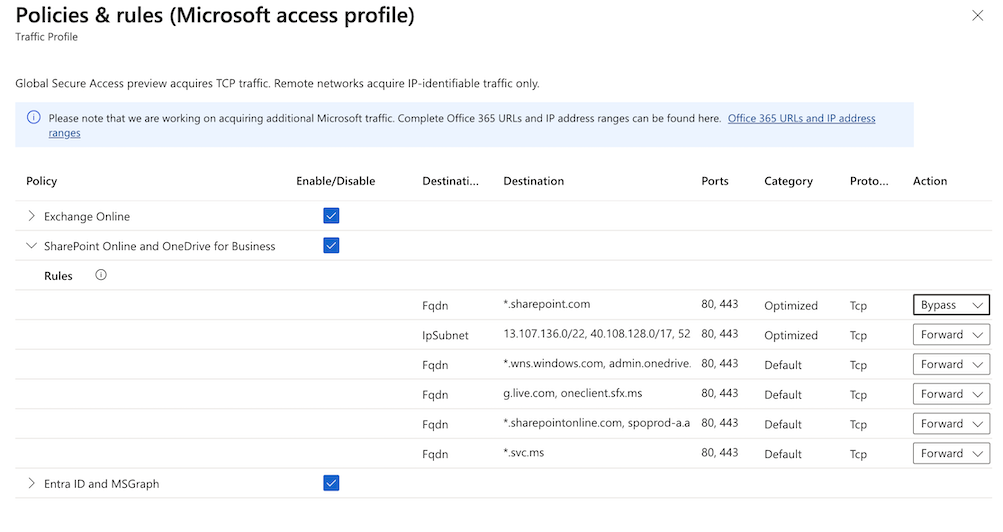
Les groupes de stratégies incluent les détails suivants :
- Type de destination : nom de domaine complet ou sous-réseau IP
- Destination : détails du nom de domaine complet ou du sous-réseau IP
- Ports : ports TCP ou UDP combinés avec les adresses IP pour former le point de terminaison réseau
- Protocole : TCP (Transmission Control Protocol) ou UDP (User Datagram Protocol)
- Action : Transférer ou Ignorer
Vous pouvez configurer les règles d’acquisition de trafic pour contourner l’acquisition du trafic. Si vous le faites, les utilisateurs pourront toujours accéder aux ressources ; toutefois, le service Accès global sécurisé ne traitera pas le trafic. Vous pouvez ignorer le trafic destiné à un nom de domaine complet ou à une adresse IP spécifique, à un groupe de stratégies entier au sein du profil ou à l’ensemble du profil Microsoft. Si vous avez uniquement besoin de transférer certaines ressources Microsoft au sein d’un groupe de stratégies, activez le groupe, puis modifiez l’Action dans les détails en conséquence.
L’exemple suivant montre comment définir le nom de domaine complet *.sharepoint.com sur Ignorer pour que le trafic ne soit pas transféré au service.
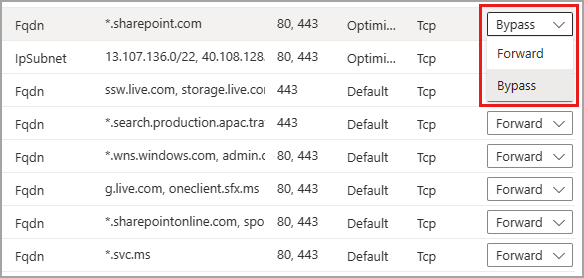
Si le client Accès global sécurisé ne parvient pas à se connecter au service (par exemple, en raison d’un échec d’accès conditionnel ou d’autorisation), le service ignore le trafic. Le trafic est envoyé directement et localement au lieu d’être bloqué. Dans ce scénario, vous pouvez créer une stratégie d’accès conditionnel pour la vérification de la conformité réseau afin de bloquer le trafic si le client ne peut pas se connecter au service.
Stratégies d’accès conditionnel liées
Vous créez et appliquez des stratégies d’accès conditionnel au profil de transfert de trafic dans la zone Accès conditionnel de Microsoft Entra ID. Par exemple, vous pouvez créer une stratégie qui requiert des appareils conformes lorsque les utilisateurs établissent la connexion réseau pour les services dans le profil de trafic Microsoft.
Si vous voyez « Aucune » dans la section Stratégies d’accès conditionnel liées, cela signifie qu’aucune stratégie d’accès conditionnel n’est liée au profil de transfert de trafic. Pour créer une stratégie d’accès conditionnel, consultez Accès conditionnel universel via Accès global sécurisé.
Modifier une stratégie d’accès conditionnel existante
Si le profil de transfert de trafic est lié à une stratégie d’accès conditionnel, vous pouvez afficher et modifier cette stratégie.
Sélectionnez le lien Afficher pour Stratégies d’accès conditionnel liées.
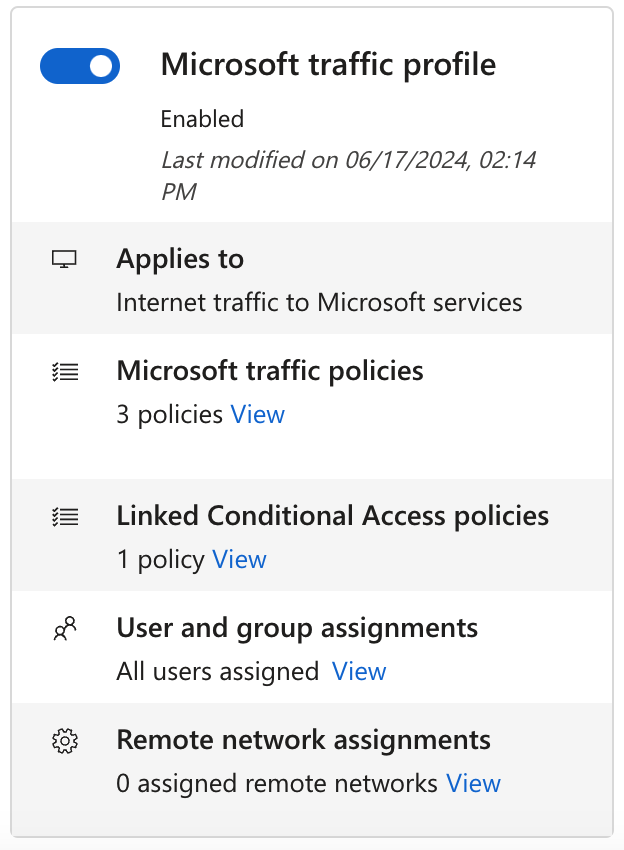
Sélectionnez une stratégie dans la liste. Les détails de la stratégie s’ouvrent dans Accès conditionnel.
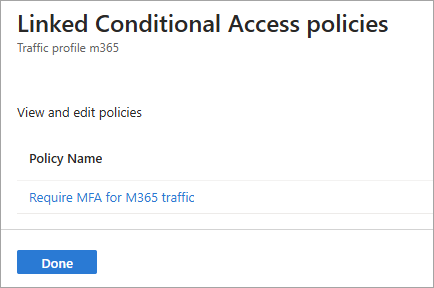
Affectations de réseau distant au profil de trafic Microsoft
Il est possible d’attribuer des profils de trafic à des réseaux distants afin que le trafic réseau soit transféré à Accès global sécurisé sans nécessiter l’installation du client sur les appareils des utilisateurs finaux. Tant que l’appareil se trouve derrière l’équipement local des clients (CPE, Customer Premises Equipment), le client n’est pas nécessaire. Vous devez créer un réseau distant avant de pouvoir l’ajouter au profil. Pour plus d’informations, consultez Guide pratique pour créer des réseaux distants.
Pour attribuer un réseau distant au profil Microsoft :
- Connectez-vous au Centre d’administration Microsoft Entra en tant qu’administrateur Global Secure Access.
- Accédez à Global Secure Access>Connecter>Transfert de trafic.
- Dans la section Supprimer les affectations réseau, sélectionnez le lien Afficher pour le profil.
- Sélectionnez un réseau distant dans la liste, puis Ajouter.
Affectations des utilisateurs et des groupes
Vous pouvez limiter l’étendue du profil Microsoft à des utilisateurs et groupes spécifiques au lieu d’appliquer le profil de trafic à tous les utilisateurs. Pour en savoir plus sur l’affectation d’utilisateurs et de groupes, consultez Comment affecter et gérer des utilisateurs et des groupes avec des profils de transfert de trafic.
Étapes suivantes
L’étape suivante pour bien démarrer avec Accès Internet Microsoft Entra consiste à installer et configurer le client Accès global sécurisé sur les appareils des utilisateurs finaux.
Pour plus d’informations sur le transfert de trafic, consultez l’article suivant :
Commentaires
Bientôt disponible : Tout au long de 2024, nous allons supprimer progressivement GitHub Issues comme mécanisme de commentaires pour le contenu et le remplacer par un nouveau système de commentaires. Pour plus d’informations, consultez https://aka.ms/ContentUserFeedback.
Envoyer et afficher des commentaires pour