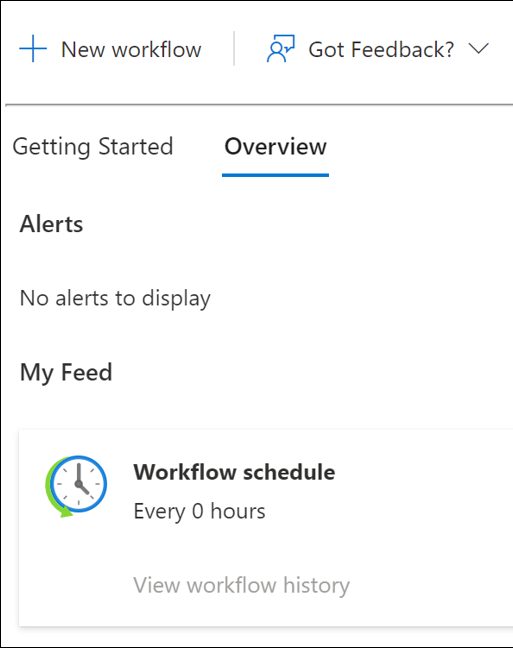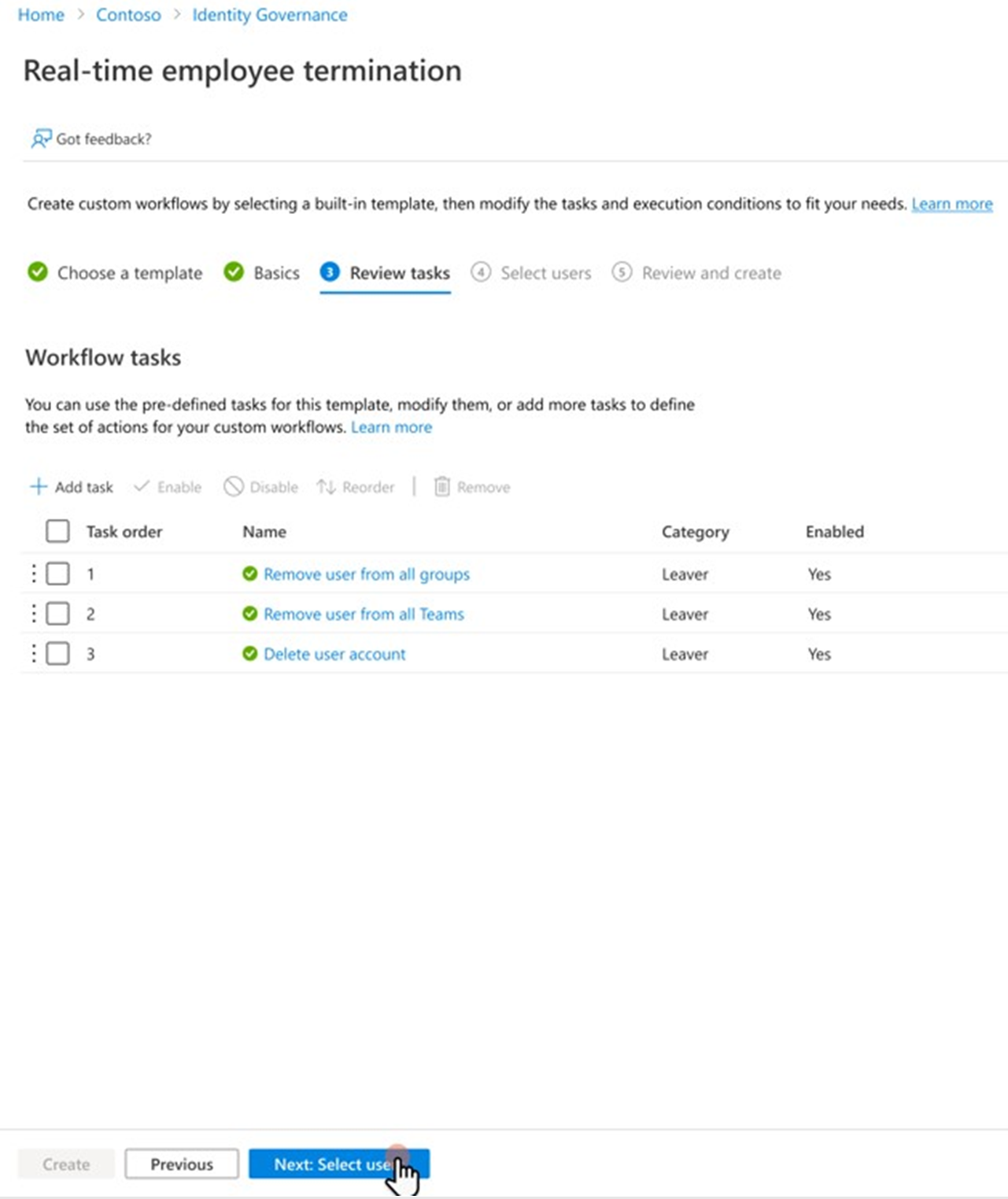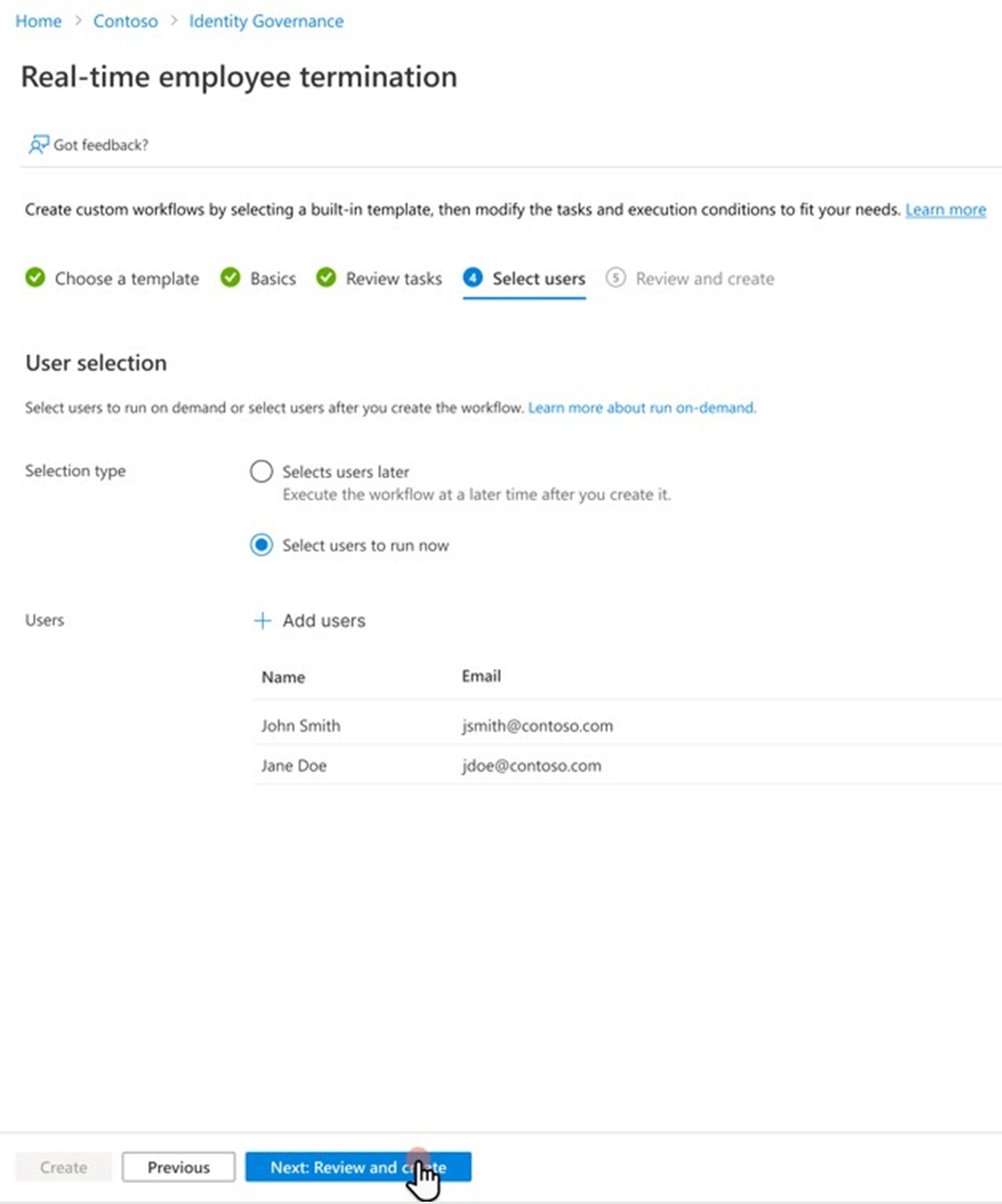Notes
L’accès à cette page nécessite une autorisation. Vous pouvez essayer de vous connecter ou de modifier des répertoires.
L’accès à cette page nécessite une autorisation. Vous pouvez essayer de modifier des répertoires.
Ce tutoriel fournit un guide étape par étape sur la façon de procéder à un licenciement d’employé en temps réel à l’aide de workflows de cycle de vie dans le Centre d’administration de Microsoft Entra.
Ce scénario de départ exécute un workflow à la demande et permet d’accomplir les tâches suivantes :
- Supprimer l’utilisateur de tous les groupes.
- Supprimez l’utilisateur de toutes les appartenances à Microsoft Teams.
- Supprimez le compte de l’utilisateur.
Pour plus d’informations, consultez :Exécuter un workflow à la demande.
Prérequis
L’utilisation de cette fonctionnalité nécessite des licences Gouvernance Microsoft Entra ID ou Suite Microsoft Entra. Pour trouver la licence adaptée à vos besoins, consultez Notions de base sur les licences Gouvernances des ID Microsoft Entra.
Avant de commencer
Pour effectuer ce tutoriel, vous devez satisfaire aux prérequis listés dans cette section avant de le commencer, car ils ne sont pas inclus dans le tutoriel. Pour suivre ce tutoriel, vous devez disposer d’un compte avec appartenances à des groupes et à Teams et qui peut être supprimé dans le cadre du tutoriel. Pour obtenir des instructions complètes sur la façon d’effectuer ces étapes préalables, consultez Préparer des comptes d’utilisateur pour les workflows de cycle de vie.
Ce scénario de départ inclut les activités suivantes :
- Prérequis : créer un compte d’utilisateur qui représente un employé qui quitte votre organisation.
- Prérequis : préparer le compte d’utilisateur avec des groupes et des appartenances Teams.
- Créer le workflow de gestion de cycle de vie.
- Exécuter le workflow à la demande.
- Vérifier que le workflow a été exécuté avec succès.
Créer un workflow à l’aide d’un modèle de départ
Utilisez les étapes suivantes pour créer un workflow à la demande pour les démissionnaires qui exécute une clôture du compte d’un employé en temps réel en utilisant des workflows de cycle de vie dans le centre d’administration Microsoft Entra :
Connectez-vous au Centre d’administration de Microsoft Entra en tant qu’Administrateur des workflows de cycle de vie.
Sélectionnez Gouvernance des ID.
Sélectionnez Workflows de cycle de vie.
Dans l’onglet Vue d’ensemble, sélectionnez Nouveau workflow.
Dans la collection de modèles, sélectionnez Sélectionner sous licenciement en temps réel d’un employé.
Configurez les informations de base sur le workflow, puis sélectionnez Suivant : Vérifier les tâches.
Inspectez les tâches si vous le souhaitez, mais aucune configuration supplémentaire n’est nécessaire. Sélectionnez Suivant : Sélectionner des utilisateurs lorsque vous avez terminé.
Dans la page Sélectionner des utilisateurs, pour Type de sélection, choisissez Sélectionner des utilisateurs pour une exécution immédiate. Cela vous permet de sélectionner les utilisateurs pour lesquels le workflow sera exécuté immédiatement après sa création. Quelle que soit la sélection, vous pouvez exécuter le workflow à la demande, ultérieurement et à tout moment, selon vos besoins.
Sélectionnez Ajouter des utilisateurs pour désigner les utilisateurs de ce workflow.
Un panneau contenant la liste des utilisateurs disponibles apparaît du côté droit de l’écran. Sélectionnez Sélectionner lorsque vous avez terminé votre sélection.
Sélectionnez Suivant : Vérifier et créer lorsque vous êtes satisfait de votre sélection.
Vérifiez que les informations sont correctes, puis sélectionnez Créer.
Exécuter le workflow
Une fois le workflow créé, il s’exécute automatiquement toutes les trois heures. Les workflows de cycle de vie recherchent toutes les trois heures les utilisateurs répondant à la condition d’exécution associée, puis exécutent les tâches configurées pour ces utilisateurs.
Pour exécuter immédiatement le workflow, vous pouvez utiliser la fonctionnalité à la demande.
Notes
Vous ne pouvez pas exécuter de workflow à la demande pour l’instant car il est défini comme Désactivé. Vous devez activer le workflow pour utiliser la fonctionnalité à la demande.
Si vous voulez exécuter un workflow à la demande pour les utilisateurs à l’aide du Centre d’administration de Microsoft Entra :
- Sur l’écran Workflow, sélectionnez le workflow particulier que vous souhaitez exécuter.
- Sélectionnez Exécuter à la demande.
- Sous l’onglet Sélectionner des utilisateurs, sélectionnez Ajouter des utilisateurs.
- Ajouter des utilisateurs.
- Sélectionnez Exécuter un workflow.
Vérifier l’état des tâches et des workflows
À tout moment, vous pouvez monitorer l’état des workflows et des tâches. Il existe trois types de pivots de données, d’exécutions d’utilisateurs et de tâches actuellement disponibles. Pour en savoir plus, consultez le guide pratique Vérifier l’état d’un workflow. Dans ce tutoriel, vous vérifiez l'état à l'aide des rapports axés sur l'utilisateur.
Sur la page Vue d’ensemble du workflow, sélectionnez Historique des workflows.
La page Historique du workflow s’affiche.
Sélectionnez Nombre total de tâches pour un utilisateur pour afficher le nombre total de tâches créées et leurs états.
Pour ajouter une couche supplémentaire de granularité, vous pouvez sélectionner Tâches ayant échoué pour un utilisateur afin d’afficher le nombre total de tâches ayant échoué attribuées à cet utilisateur.
Sélectionnez Tâches non traitées pour qu’un utilisateur affiche le nombre total de tâches non traitées ou annulées affectées à cet utilisateur.