Configurer un appareil Android en mode Appareil partagé (SDM)
Dans ce tutoriel, vous allez apprendre à ajouter la prise en charge du mode Appareil partagé à un appareil Android avec l’application Microsoft Authenticator ou un outil de gestion des appareils mobiles (GAM) comme Microsoft Intune. Les employés se connectent une fois pour l’authentification unique (SSO) à toutes les applications prises en charge par mode SDM et se déconnectent pour préparer l’appareil pour l’utilisateur suivant sans accès aux données précédentes.
Dans ce tutoriel, vous allez :
- Configuration sans intervention via Microsoft Intune
- Prise en charge des fonctionnalités GAM tierces pour la configuration sans intervention
- Configuration manuelle avec l’application Microsoft Authenticator
Prérequis
- Compte Azure avec un abonnement actif. Si vous n’en avez pas un, créez un compte gratuitement.
- Un appareil Android exécutant Android OS version 8.0 ou ultérieure. Vérifiez que l’appareil est réinitialisé aux paramètres d’usine ou que toutes les applications Microsoft et autres applications compatibles SDM ont été désinstallées.
- Version la plus récente de l’application Microsoft Authenticator installée sur l’appareil.
- Pour la configuration via la gestion des appareils mobiles (GAM), l’appareil doit prendre en charge le mode Appareil partagé tel que Microsoft Intune.
Configuration sans intervention via Intune
Microsoft Intune prend en charge l’approvisionnement sans intervention pour les appareils en mode Appareil partagé Microsoft Entra. Cela signifie que les appareils peuvent être configurés et inscrits dans Intune avec une interaction minimale de la part des personnes travaillant en première ligne.
Pour configurer l’appareil en mode Appareil partagé lors de l’utilisation de Microsoft Intune comme GAM, la première étape consiste à inscrire l’appareil partagé dans Intune et à installer l’application Authenticator avec le mode Appareil partagé activé. Pour plus d’informations sur la configuration du mode Appareil partagé à l’aide de Microsoft Intune, consultez Configurer l’inscription Intune des appareils Android Entreprise dédiés.
Une fois l’inscription terminée, activez l’appareil pour lancer la configuration d’appareil Android standard, ce qui déclenche automatiquement l’inscription de l’appareil avec Microsoft Entra ID, puis préparez-le à l’utilisation.
Prise en charge des fonctionnalités GAM tierces pour la configuration sans intervention
Cette gestion des appareils mobiles (GAM) tierce prend en charge le mode Appareil partagé Microsoft Entra.
- VMware Workspace ONE : VMware prend en charge les fonctionnalités d’accès conditionnel, mais ne prend actuellement pas en charge la connexion globale et la déconnexion globale avec le mode Appareil partagé.
- SOTI MobiControl
Remarque
Si votre GAM ne prend pas en charge la définition de l’appareil en mode Appareil partagé, contactez votre fournisseur GAM pour demander la prise en charge de cette fonctionnalité. En outre, vous pouvez placer manuellement des appareils en mode Appareil partagé pour les tests si votre GAM ne prend pas en charge le mode Appareil partagé.
Configuration manuelle avec l’application Microsoft Authenticator
Pour effectuer une configuration manuelle à l’aide de l’application Microsoft Authenticator, vous avez besoin d’un compte d’administrateur d’appareil cloud. Pour terminer le processus de configuration, procédez comme suit :
Lancez l’application Authenticator et accédez à la page du compte principal dans laquelle vous pouvez voir l’option Ajouter un compte, comme indiqué :
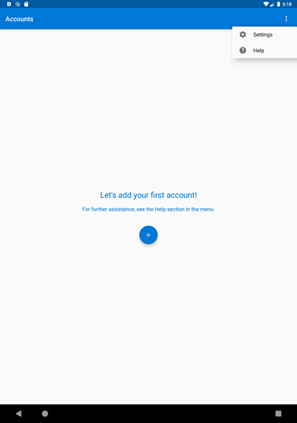
Accédez au volet Paramètres à l’aide de la barre de menus de droite. Sélectionnez Inscription d’appareil sous Comptes professionnels et scolaires.
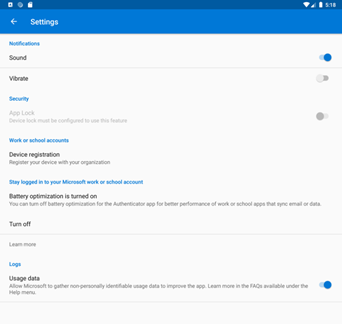
Lorsque vous sélectionnez Inscription de l’appareil, vous êtes invité à autoriser l’accès aux contacts de l’appareil. Ceci est dû à l’intégration de compte d’Android sur l’appareil. Choisissez Autoriser.
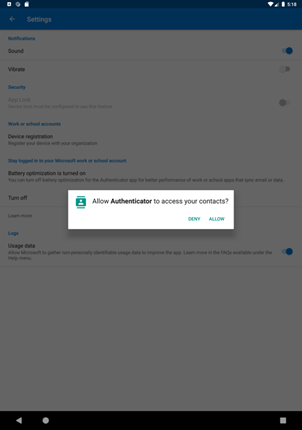
Entrez votre e-mail d’organisation sous Ou enregistrez-vous en tant qu’appareil partagé. Cliquez ensuite sur le bouton Enregistrer en tant qu’appareil partagé, puis entrez ses informations d’identification.
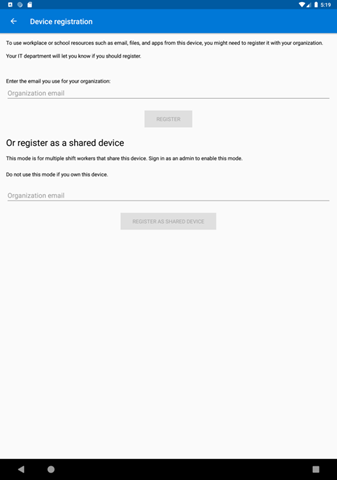
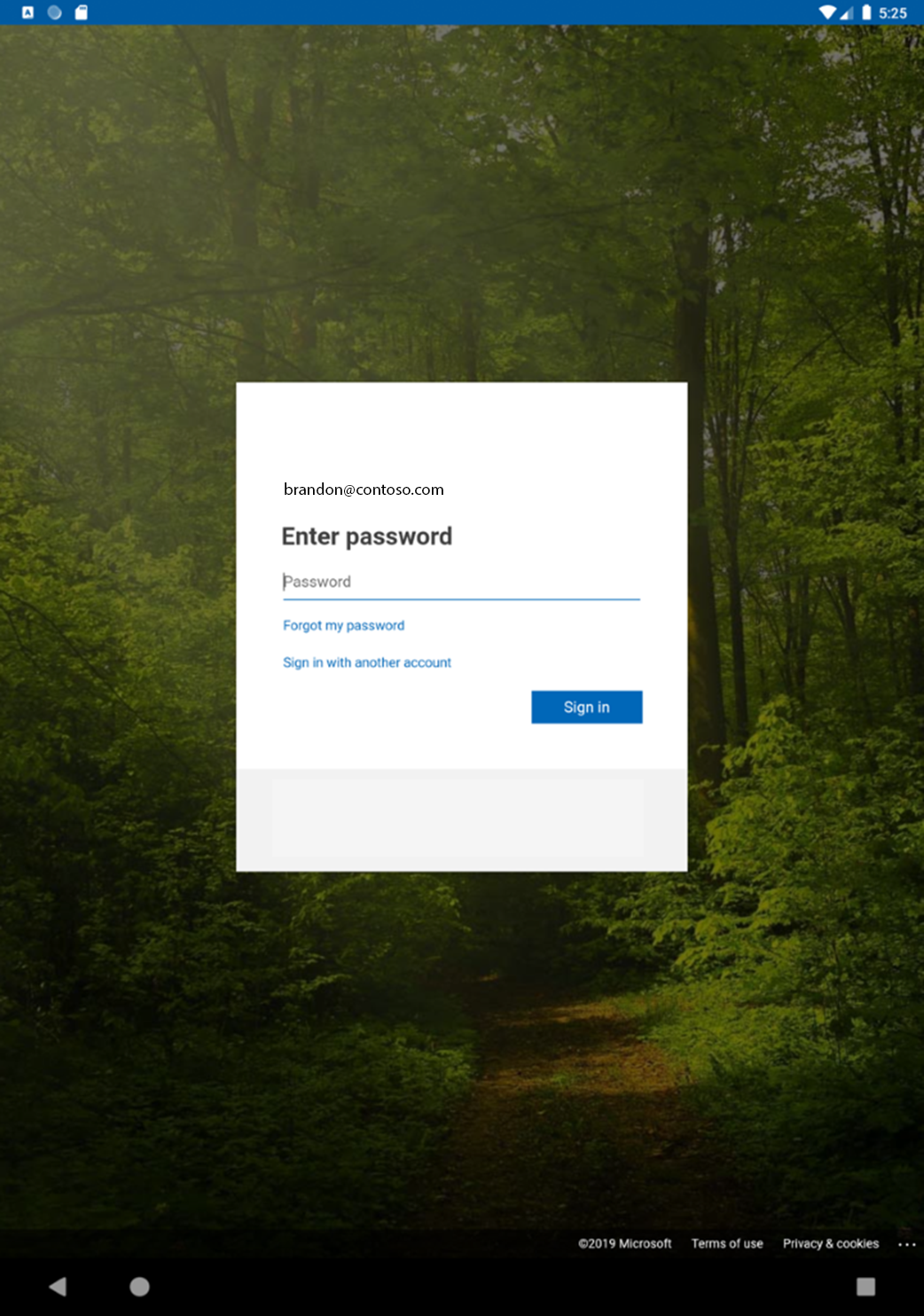
L’appareil est maintenant en mode partagé.
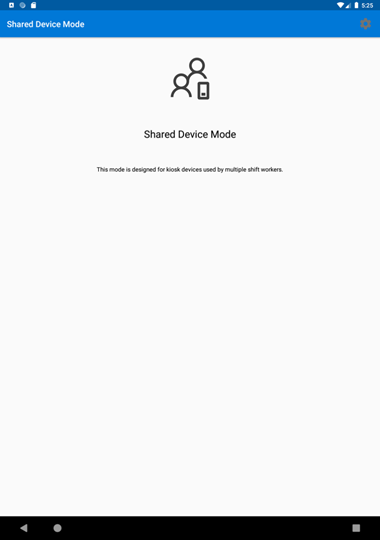
Toutes les instances de connexion et de déconnexion sur l’appareil sont globales, ce qui signifie qu’elles s’appliquent à toutes les applications intégrées à MSAL et Microsoft Authenticator sur l’appareil. Vous pouvez maintenant déployer des applications sur l’appareil qui utilise les fonctionnalités du mode d’appareil partagé.
Afficher l'appareil partagé
Une fois que vous avez configuré un appareil en mode partagé, il est connu de votre organisation et suivi dans le locataire de votre organisation. Vous pouvez afficher vos appareils partagés en consultant le type de jointure.
