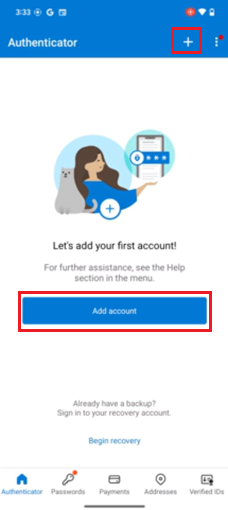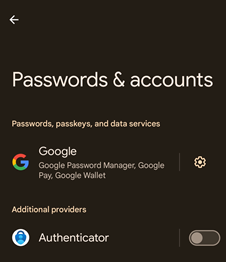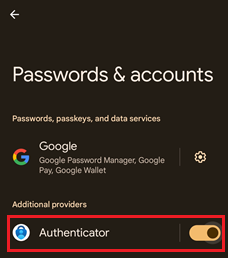Notes
L’accès à cette page nécessite une autorisation. Vous pouvez essayer de vous connecter ou de modifier des répertoires.
L’accès à cette page nécessite une autorisation. Vous pouvez essayer de modifier des répertoires.
Cet article explique comment inscrire une clé d’accès à l’aide d’Authenticator sur votre appareil iOS ou Android en vous connectant directement à l’application Authenticator ou en utilisant les Informations de sécurité. Pour plus d’informations sur la disponibilité de l’authentification par clé d’accès Microsoft Entra ID (FIDO2) sur les applications natives, les navigateurs web et les systèmes d’exploitation, consultez Prise en charge de l’authentification FIDO2 avec Microsoft Entra ID.
Le moyen le plus simple et le plus rapide d’ajouter une clé d’accès consiste à l’ajouter directement dans l’application Authenticator.
En guise d’alternative, vous pouvez ajouter une clé d’accès à partir de votre navigateur d’appareil mobile ou par le biais de l’inscription inter-appareils à l’aide d’un autre appareil, tel qu’un ordinateur portable. Votre appareil mobile doit exécuter iOS version 17 ou Android version 14 ou ultérieure.
| Scénario | iOS | Android |
|---|---|---|
| Inscription sur le même appareil en se connectant à Authenticator | ✅ | ✅ |
| Inscription sur un même appareil dans un navigateur | ✅ | ✅1 |
| Inscription inter-appareils | ✅ | ✅ |
1La prise en charge de l’inscription sur un même appareil dans Microsoft Edge sur Android est bientôt disponible.
Inscription en vous connectant à Authenticator (iOS)
Vous pouvez vous connecter à Authenticator pour créer une clé d’accès dans l’application, et bénéficier d’une authentification unique transparente dans les applications natives Microsoft. Nous recommandons ce flux recommandé pour mettre en place une clé d'accès dans Authenticator. Si vous êtes connecté ou si vous avez déjà un compte dans Authenticator, vous devez toujours effectuer ces étapes pour ajouter une clé d’accès dans Authenticator.
Téléchargez Authenticator dans l’App Store et consultez les écrans de confidentialité.
Si vous avez installé Authenticator pour la première fois sur votre appareil, sur l’écran Sécuriser votre vie numérique, appuyez sur Ajouter un compte professionnel ou scolaire.

Si vous avez installé Authenticator sur votre appareil avant mais que vous n’avez pas ajouté de compte, appuyez sur Ajouter un compte ou sur le bouton +, puis sélectionnez Compte professionnel ou scolaire. Appuyez ensuite sur Se connecter.
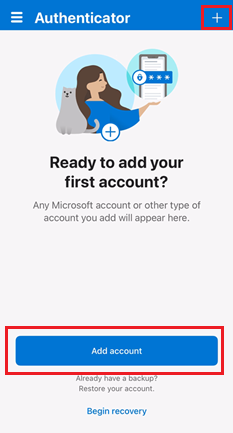
Si vous avez déjà ajouté un compte dans Authenticator, appuyez sur votre compte, puis appuyez sur Créer une clé secrète.

Vous devez effectuer l’authentification multifacteur (MFA).
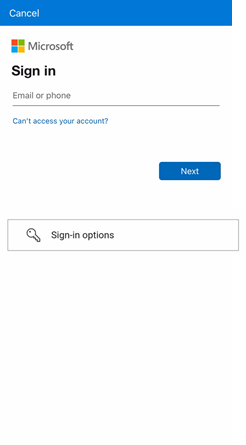
Si nécessaire, appuyez sur Paramètres et configurez un verrou d’écran.

Appuyez sur Paramètres pour activer Authenticator en tant que fournisseur de clé d’accès.
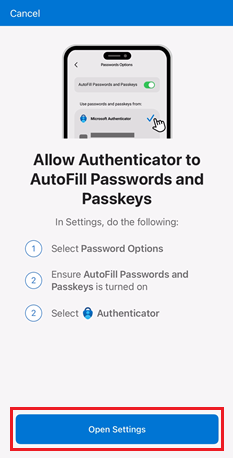
Sur votre appareil iOS 18, accédez à Paramètres>Général>Remplissage automatique & Mots de passe. Sur votre appareil iOS 17, accédez à Paramètres>Mots de passe>Options de mot de passe.
Sur les deux systèmes d’exploitation, vérifiez que l’option Remplir automatiquement les mots de passe et les clés d’accès est activée. Sous Remplissage automatique à partir de, vérifiez que Authenticator est sélectionné.

Une fois que vous êtes retourné à Authenticator, appuyez sur Terminé pour confirmer que vous avez ajouté Authenticator en tant que fournisseur de clé d’accès. Vous pouvez ensuite voir Passkey ajoutée en tant que méthode de connexion pour votre compte. Appuyez à nouveau sur Terminé pour terminer.

Authenticator configure l’authentification par clé d’accès, sans mot de passe et l’authentification MFA pour la connexion en fonction de vos stratégies de compte professionnel ou scolaire. Appuyez sur votre compte pour afficher les informations, y compris votre nouvelle clé d’accès.
Inscription de clé d’accès à partir des Informations de sécurité (iOS)
Par défaut, les informations de sécurité invitent les utilisateurs à se connecter à l’application Authenticator pour inscrire leur clé d’accès.
Sur le même appareil iOS où se trouve Authenticator ou à l’aide d’un autre appareil, tel qu’un ordinateur portable, ouvrez un navigateur web et connectez-vous avec l’authentification multifacteur aux Informations de sécurité.

Dans Informations de sécurité, appuyez sur + Ajouter une méthode de connexion, puis sélectionnez Clé d’accès dans Microsoft Authenticator.

Si vous êtes invité à vous connecter avec l’authentification multifacteur, sélectionnez Suivant.
Si nécessaire, téléchargez Authenticator sur votre appareil iOS. Vous pouvez sélectionner Microsoft Authenticator et scanner un code QR pour installer Authenticator à partir de l’App Store iOS. Après avoir téléchargé Authenticator, appuyez sur Suivant.

Vous êtes invité à ouvrir l’application Authenticator et à y créer votre clé d’accès. Ouvrez Authenticator et consultez les écrans de confidentialité si nécessaire.

Ajoutez votre compte dans Authenticator sur votre appareil iOS.
Si vous avez installé Authenticator pour la première fois sur votre appareil, sur l’écran Sécuriser votre vie numérique, appuyez sur Ajouter un compte professionnel ou scolaire.

Si vous avez installé Authenticator sur votre appareil avant mais que vous n’avez pas ajouté de compte, appuyez sur Ajouter un compte ou sur le bouton +, puis sélectionnez Compte professionnel ou scolaire. Appuyez ensuite sur Se connecter.
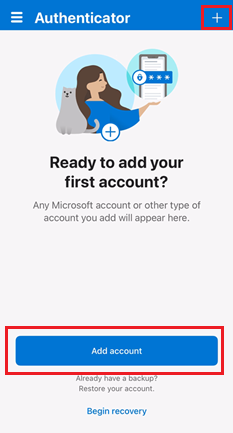
Si vous avez déjà ajouté un compte dans Authenticator, appuyez sur votre compte, puis appuyez sur Créer une clé secrète.

Vous devez effectuer l’authentification multifacteur (MFA).
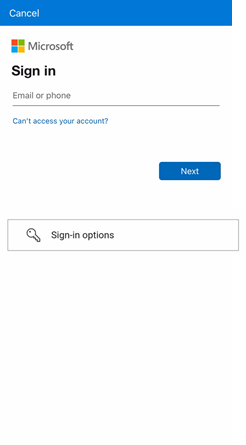
Si nécessaire, appuyez sur Paramètres et configurez un verrou d’écran.

Appuyez sur Paramètres pour activer Authenticator en tant que fournisseur de clé d’accès.
Sur votre appareil iOS 18, accédez à Paramètres>Général>Remplissage automatique & Mots de passe. Sur votre appareil iOS 17, accédez à Paramètres>Mots de passe>Options de mot de passe.
Sur les deux systèmes d’exploitation, vérifiez que l’option Remplir automatiquement les mots de passe et les clés d’accès est activée. Sous Remplissage automatique à partir de, vérifiez que Authenticator est sélectionné.

Une fois que vous êtes retourné à Authenticator, appuyez sur Terminé pour confirmer que vous avez ajouté Authenticator en tant que fournisseur de clé d’accès. Vous pouvez ensuite voir Passkey ajoutée en tant que méthode de connexion pour votre compte. Appuyez à nouveau sur Terminé pour terminer.

Authenticator configure l’authentification par clé d’accès, sans mot de passe et l’authentification MFA pour la connexion en fonction de vos stratégies de compte professionnel ou scolaire.
Revenez à votre navigateur une fois la configuration de la clé d’accès terminée dans Authenticator, puis sélectionnez Suivant.

L’Assistant vérifie que la clé d’accès a été créée dans Authenticator.

Une fois la clé d’accès créée, cliquez sur Terminé.

Dans Informations de sécurité, vous pouvez voir la nouvelle clé d’accès qui a été ajoutée.

Procédure d'inscription alternative à partir des informations de sécurité si vous rencontrez des problèmes (iOS)
Si vous ne pouvez pas vous connecter à Authenticator pour inscrire une clé d'accès, vous pouvez la enregistrer directement depuis informations de sécurité avec WebAuthn.
Remarque
Vous ne pouvez pas inscrire une clé secrète dans Authenticator de cette façon si l’attestation est activée par votre administrateur.
Si vous vous connectez à Informations de sécurité sur un autre appareil, vous avez besoin de Bluetooth et d’une connexion Internet. La connectivité aux deux points de terminaison suivants doit être autorisée dans votre organisation :
https://cable.ua5v.comhttps://cable.auth.com
Si votre organisation limite l’utilisation du Bluetooth, vous pouvez autoriser le jumelage Bluetooth exclusivement avec des authentificateurs FIDO2 compatibles avec la clé d’accès pour autoriser l’inscription inter-appareils de clés d’accès. Pour plus d’informations, consultez Clés d’accès dans les environnements Bluetooth.
Dans Informations de sécurité, lorsque vous ajoutez une clé d’accès dans Authenticator, appuyez sur Vous rencontrez des problèmes ? .

Maintenant, appuyez sur Créer votre clé d’accès de manière différente.

Sélectionnez iPhone ou iPad et parcourez le reste du flux pour inscrire une clé d’accès sur l’appareil.

Si un utilisateur souhaite revenir aux instructions d’origine et inscrire une clé d’accès dans Authenticator via la connexion :
- Dans Informations de sécurité, lorsque vous ajoutez une clé d’accès dans Authenticator, appuyez sur Vous rencontrez des problèmes ? .
- Appuyez maintenant sur Créer votre clé d’accès de manière différente en vous connectant à Authenticator.
- Parcourez le reste du flux pour inscrire une clé d’accès sur votre appareil.
Remarque
Si vous enregistrez votre clé de passe dans le navigateur Chrome sur macOS, autorisez login.microsoft.com à accéder à votre clé de sécurité ou à votre appareil lorsque vous y êtes invité.
Supprimer votre clé secrète dans Authenticator pour iOS
Pour supprimer la clé d’accès de Authenticator, appuyez sur le nom du compte, puis appuyez sur Paramètres>Supprimer la clé d’accès. Vous devez également supprimer votre clé d’accès des Informations de sécurité.
Dépannage
Lorsque vous essayez d’inscrire une clé d’accès, il peut arriver qu’elle soit stockée localement dans l’application Authenticator sans toutefois être inscrite sur le serveur d’authentification. Par exemple, le fournisseur de clé d’accès peut ne pas être autorisé ou la connexion peut expirer. Si vous essayez d’inscrire une clé secrète et qu’erreur s’affiche indiquant que la clé secrète existe déjà, supprimez la clé secrète créée localement dans Authenticator et réessayez l’inscription.