Portail de l’utilisateur pour le serveur Azure Multi-Factor Authentication
Le portail de l’utilisateur est un site web IIS qui permet aux utilisateurs de s’inscrire pour l’authentification multifacteur Microsoft Entra et de gérer leurs comptes. L’utilisateur peut modifier son numéro de téléphone ou son code PIN, ou décider de contourner Azure Multi-Factor Authentication lors de sa prochaine connexion.
Les utilisateurs se connectent au portail de l’utilisateur avec leur nom d’utilisateur et leur mot de passe, puis effectuent soit un appel de vérification en deux étapes soit répondent à des questions de sécurité pour s’authentifier. Si l’inscription est autorisée, les utilisateurs configurent leur numéro de téléphone et leur code PIN lors de leur première connexion au portail de l’utilisateur.
Les administrateurs du portail de l’utilisateur peuvent être configurés et autorisés à ajouter de nouveaux utilisateurs et à mettre à jour les utilisateurs existants.
En fonction de votre environnement, vous pouvez déployer le portail utilisateur sur le même serveur que le serveur Azure Multi-Factor Authentication ou sur un autre serveur accessible sur Internet.
Important
En septembre 2022, Microsoft a annoncé la dépréciation du serveur Azure Multi-Factor Authentication. À partir du 30 septembre 2024, les déploiements du serveur Multi-Factor Authentication Azure ne traiteront plus les requêtes d’authentification multifacteur, ce qui risque d’entraîner l’échec des authentifications pour votre organisation. Pour garantir le maintien des services d’authentification et assurer la prise en charge, les organisations doivent migrer les données d’authentification de leurs utilisateurs vers le service Azure MFA basé sur le cloud en utilisant la dernière version de l’utilitaire de migration, fournie avec la mise à jour du serveur Azure MFA la plus récente. Pour plus d’informations, consultez Migration du serveur Azure MFA.
Pour commencer à utiliser l’authentification multi-facteur cloud, consultez le tutoriel Sécuriser les événements de connexion utilisateur avec l’authentification multi-facteur Microsoft Entra.
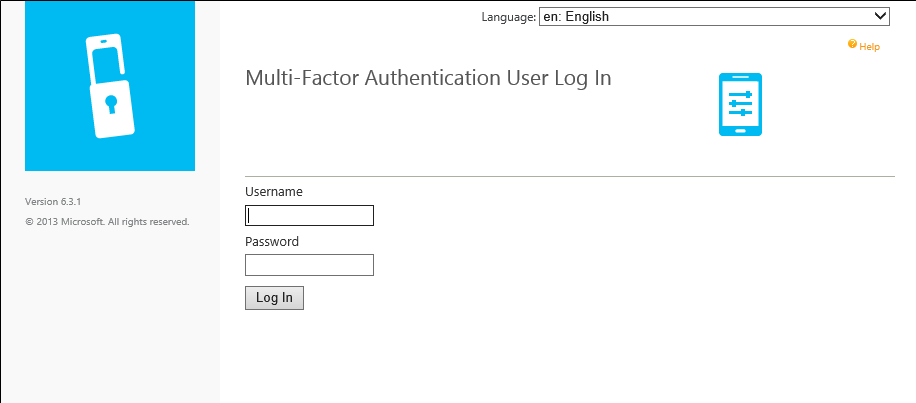
Remarque
Le portail de l’utilisateur est disponible uniquement avec le serveur Multi-Factor Authentication. Si vous utilisez l’authentification multifacteur dans le cloud, invitez vos utilisateurs à se reporter aux articles Configurer le compte pour la vérification en deux étapes ou Gérer les paramètres de la vérification en deux étapes.
Installation du Kit de développement logiciel (SDK) du service web
Dans les deux scénarios, si le kit de développement logiciel (SDK) du service web d’authentification multifacteur Microsoft Entra n’est pas déjà installé sur le serveur Azure Multi-Factor Authentication, procédez comme suit.
- Ouvrez la console du serveur Azure Multi-Factor Authentication.
- Accédez au Kit de développement logiciel (SDK) du service Web, puis cliquez sur Installer le kit de développement logiciel du service Web.
- À moins que vous n’ayez besoin de les modifier, terminez l’installation à l’aide des paramètres par défaut.
- Liez un certificat TLS/SSL personnalisé au site dans IIS.
Si vous avez des questions à propos de la configuration du certificat TLS/SSL personnalisé sur un serveur IIS, consultez l’article Comment configurer SSL sur IIS.
Le Kit de développement logiciel (SDK) Web Service doit être sécurisé avec un certificat TLS/SSL. Un certificat auto-signé peut être ajouté à cet effet. Importez le certificat dans le magasin « Autorités de certification racines de confiance » du compte Ordinateur local sur le serveur web du portail de l’utilisateur, afin qu’il approuve ce certificat lors de l’initialisation de la connexion TLS.
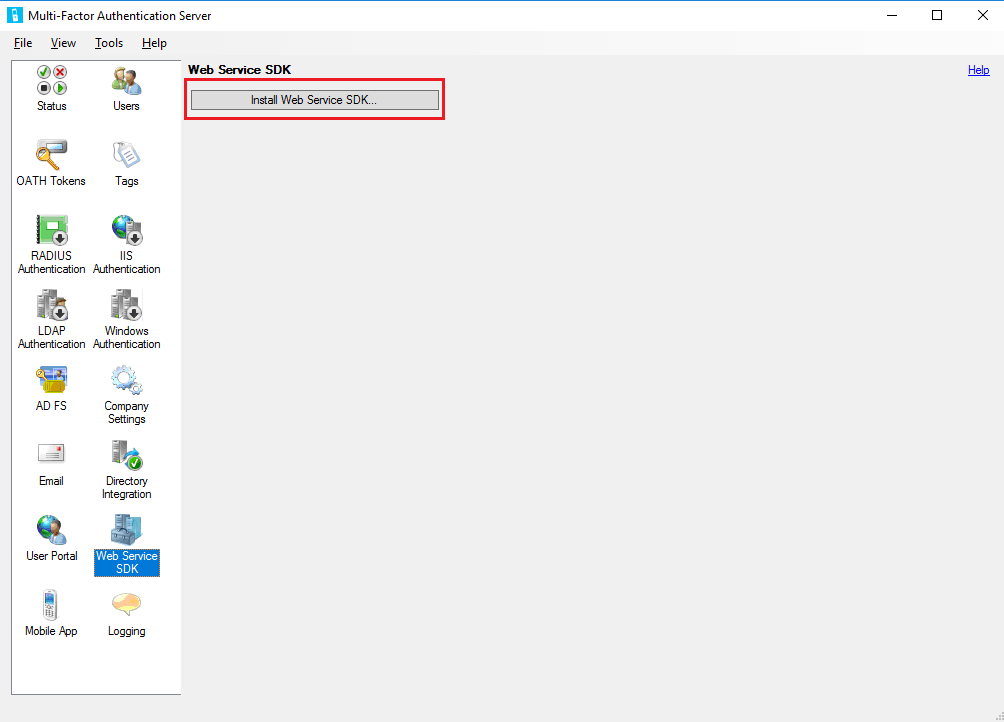
Déploiement du portail de l’utilisateur sur le même serveur qu’Azure Multi-Factor Authentication
La configuration suivante est requise pour installer le portail de l’utilisateur sur le même serveur qu’Azure Multi-Factor Authentication :
- IIS, avec ASP.net et IIS 6 avec compatibilité de la métabase (pour IIS 7 ou version ultérieure)
- Un compte avec des droits d’administrateur sur l’ordinateur et le domaine le cas échéant. Le compte doit être autorisé à créer des groupes de sécurité Active Directory.
- Sécurisez le portail de l’utilisateur avec un certificat TLS/SSL.
- Sécurisez le SDK du service web d’authentification multifacteur Microsoft Entra avec un certificat TLS/SSL.
Pour déployer le portail de l’utilisateur, procédez comme suit :
Ouvrez le serveur Azure Multi-Factor Authentication, cliquez sur l’icône Portail de l’utilisateur dans le menu de gauche, puis cliquez sur Installer le portail de l’utilisateur.
À moins que vous n’ayez besoin de les modifier, terminez l’installation à l’aide des paramètres par défaut.
Lier un certificat TLS/SSL personnalisé au site dans IIS
Notes
Le certificat TLS/SSL est généralement un certificat TLS/SSL signé publiquement.
Ouvrez un navigateur web à partir de n’importe quel ordinateur et accédez à l’URL où le portail de l’utilisateur a été installé (par exemple,
https://mfa.contoso.com/MultiFactorAuth). Assurez-vous qu'aucun avertissement ou erreur de certificat ne soit affiché.
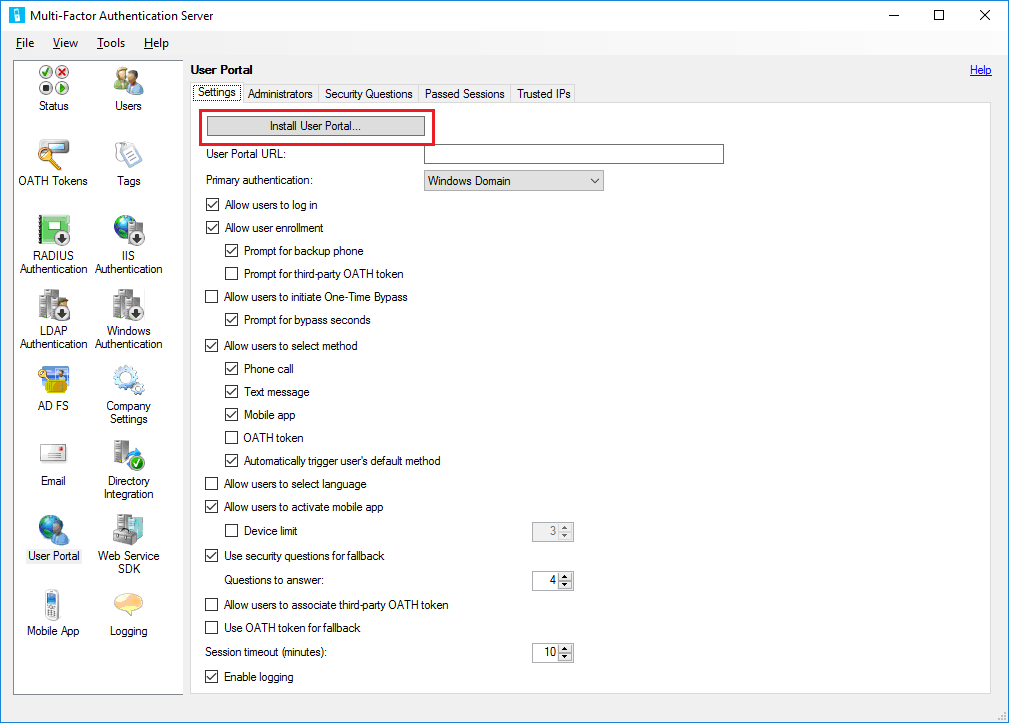
Si vous avez des questions à propos de la configuration du certificat TLS/SSL personnalisé sur un serveur IIS, consultez l’article Comment configurer SSL sur IIS.
Déploiement du portail de l’utilisateur sur un serveur distinct
Si le serveur sur lequel le serveur Azure Multi-Factor Authentication est exécuté n’est pas accessible sur Internet, vous devez installer le portail de l’utilisateur sur un serveur accessible sur Internet distinct.
Si votre organisation utilise l’application Microsoft Authenticator comme méthode de vérification et que vous souhaitez déployer le portail de l’utilisateur sur son propre serveur, respectez la configuration requise suivante :
- Utilisez la version 6.0 ou ultérieure du serveur Azure Multi-Factor Authentication.
- Installez le portail de l’utilisateur sur un serveur web orienté Internet exécutant Microsoft Internet Information Services (IIS) 6.x ou une version ultérieure.
- Lorsque vous utilisez IIS 6.x, vérifiez qu’ASP.NET v2.0.50727 est installé, inscrit et autorisé.
- Lorsque vous utilisez IIS 7.x ou une version ultérieure, IIS, y compris l’authentification de base, ASP.NET et IIS 6 avec compatibilité de la métabase.
- Sécurisez le portail de l’utilisateur avec un certificat TLS/SSL.
- Sécurisez le SDK du service web d’authentification multifacteur Microsoft Entra avec un certificat TLS/SSL.
- Vérifiez que le portail de l’utilisateur peut se connecter au SDK du service web d’authentification multifacteur Microsoft Entra via TLS/SSL.
- Vérifiez que le portail de l’utilisateur peut s’authentifier auprès du SDK du service web d’authentification multifacteur Microsoft Entra à l’aide des informations d’identification d’un compte de service membre du groupe de sécurité « PhoneFactor Admins ». Ce compte et ce groupe de service devraient exister dans Active Directory si le serveur Azure Multi-Factor Authentication s’exécute sur un serveur appartenant à un domaine. Ce compte et ce groupe de service existent localement sur le serveur Azure Multi-Factor Authentication s’il n’est pas joint à un domaine.
Une installation du portail de l'utilisateur sur un serveur autre que le serveur Azure Multi-Factor Authentication nécessite les étapes suivantes :
Sur le serveur MFA, recherchez le chemin d’installation (exemple : C:\Program Files\Multi-Factor Authentication Server) et copiez le fichier MultiFactorAuthenticationUserPortalSetup64 dans un emplacement atteignable par le serveur accessible sur Internet sur lequel vous l’installerez.
Sur le serveur web accessible sur Internet, exécutez le fichier d’installation MultiFactorAuthenticationUserPortalSetup64 en tant qu’administrateur, modifiez le site ou raccourcissez le nom du répertoire virtuel, si vous le souhaitez.
Liez un certificat TLS/SSL personnalisé au site dans IIS.
Notes
Le certificat TLS/SSL est généralement un certificat TLS/SSL signé publiquement.
Accédez à C:\inetpub\wwwroot\MultiFactorAuth
Modifiez le fichier config Web dans le Bloc-notes
- Recherchez la clé "USE_WEB_SERVICE_SDK" et modifiez value="false" en value="true"
- Recherchez la clé "WEB_SERVICE_SDK_AUTHENTICATION_USERNAME" et modifiez value="" en value="DOMAIN\User" où DOMAIN\User est un compte de service faisant partie du groupe « PhoneFactor Admins ».
- Recherchez la clé "WEB_SERVICE_SDK_AUTHENTICATION_PASSWORD" et modifiez value="" en value="Password" où Password est le mot de passe pour le compte de service entré dans la ligne précédente.
- Recherchez la valeur
https://www.contoso.com/MultiFactorAuthWebServiceSdk/PfWsSdk.asmxet modifiez cette URL d’espace réservé par l’URL du Kit de développement logiciel (SDK) de service web que nous avons installé à l’étape 2. - Enregistrez le fichier config Web et fermez le Bloc-notes.
Ouvrez un navigateur web à partir de n’importe quel ordinateur et accédez à l’URL où le portail de l’utilisateur a été installé (par exemple,
https://mfa.contoso.com/MultiFactorAuth). Assurez-vous qu'aucun avertissement ou erreur de certificat ne soit affiché.
Si vous avez des questions à propos de la configuration du certificat TLS/SSL personnalisé sur un serveur IIS, consultez l’article Comment configurer SSL sur IIS.
Configuration les paramètres du portail de l’utilisateur dans le serveur Azure Multi-Factor Authentication
Maintenant que le portail de l’utilisateur est installé, vous devez configurer le serveur Azure Multi-Factor Authentication pour qu’il travaille avec ce dernier.
- Dans la console du serveur Azure Multi-Factor Authentication, cliquez sur l’icône Portail de l’utilisateur. Dans l’onglet Paramètres, saisissez l’URL qui mène au portail de l’utilisateur dans la zone de texte URL du portail de l’utilisateur. Si la fonctionnalité de courrier électronique a été activée, cette URL est insérée dans les courriers électroniques qui sont envoyés aux utilisateurs lorsqu’ils sont importés dans le serveur Azure Multi-Factor Authentication.
- Choisissez les paramètres que vous souhaitez utiliser dans le portail de l'utilisateur. Par exemple, si les utilisateurs sont autorisés à choisir leurs méthodes d’authentification, vérifiez que l’option Autoriser les utilisateurs à sélectionner la méthode est activée, ainsi que les méthodes qu’ils peuvent choisir.
- Définissez les administrateurs dans l’onglet Administrateurs. Vous pouvez créer des autorisations administratives granulaires à l’aide des cases à cocher et des menus déroulants dans les zones Ajouter/Modifier.
Configuration facultative :
- Questions de sécurité : définissez les questions de sécurité approuvées pour votre environnement et la langue dans laquelle elles apparaissent.
- Sessions précédentes : configurez l’intégration du portail utilisateur avec un site Web basé sur le formulaire à l’aide de MFA.
- Adresses IP de confiance : autorisez les utilisateurs à ignorer MFA lorsque vous vous authentifiez à partir d’une liste d’adresses IPs et de plages de confiance.
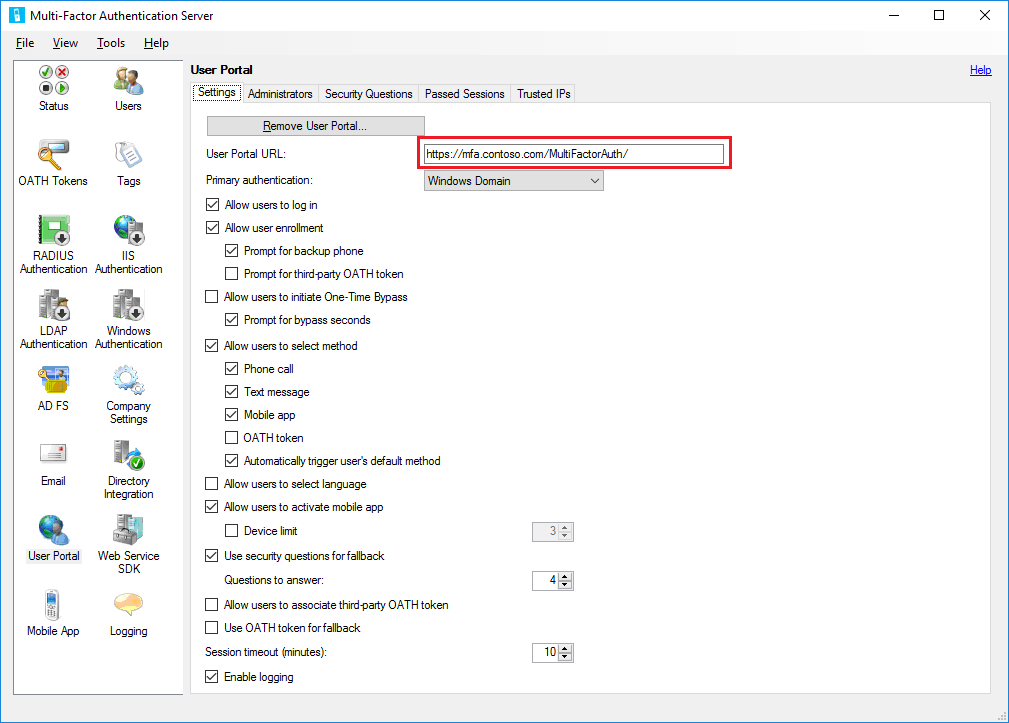
Le serveur Azure Multi-Factor Authentication fournit plusieurs options pour le portail de l’utilisateur. Le tableau suivant fournit une liste de ces options, ainsi qu’une explication de leur utilisation.
| Paramètres du portail de l'utilisateur | Description |
|---|---|
| URL du portail de l'utilisateur | Entrez l’URL hébergeant le portail. |
| Authentification principale | Indiquez le type d’authentification à utiliser lors de la connexion au portail. Authentification Windows, Radius ou LDAP. |
| Autoriser les utilisateurs à se connecter | Permet aux utilisateurs d’entrer un nom d’utilisateur et un mot de passe dans la page de connexion au portail de l’utilisateur. Si cette option n’est pas sélectionnée, les zones sont grisées. |
| Autoriser l'inscription utilisateur | Permet à l’utilisateur de s’inscrire pour l’authentification multifacteur grâce à un écran de configuration qui l’invite à entrer des informations supplémentaires, comme son numéro de téléphone. L'invite pour saisir un téléphone de secours permet aux utilisateurs de spécifier un numéro de téléphone secondaire. L’invite pour saisir un jeton OATH tiers permet aux utilisateurs de spécifier un jeton OATH tiers. |
| Autoriser les utilisateurs à lancer le contournement à usage unique | Autorise les utilisateurs à lancer un contournement à usage unique. Si un utilisateur configure cette option, celle-ci prendra effet lors de la prochaine connexion de celui-ci. L'invite à saisir les secondes du contournement affiche une zone qui permet à l'utilisateur de modifier la valeur par défaut de 300 secondes. Dans le cas contraire, le contournement à usage unique n'est valable que 300 secondes. |
| Autoriser les utilisateurs à sélectionner la méthode | Permet aux utilisateurs de spécifier leur méthode de contact principale. Cela peut être un appel téléphonique, un message texte, une application mobile ou un jeton OATH. |
| Autoriser les utilisateurs à sélectionner la langue | Permet aux utilisateurs de modifier la langue utilisée pour l’appel téléphonique, le message texte, l’application mobile ou le jeton OATH. |
| Autoriser les utilisateurs à activer l'application mobile | Permet aux utilisateurs de générer un code d’activation pour terminer le processus d’activation de l’application mobile, utilisé avec le serveur. Vous pouvez également définir le nombre d’appareils (entre 1 et 10) sur lesquels les utilisateurs peut activer l’application. |
| Utiliser les questions de sécurité de secours | Autorise les questions de sécurité en cas d’échec de la vérification en deux étapes. Vous pouvez spécifier le nombre de questions de sécurité qui doivent être traitées avec succès. |
| Autoriser les utilisateurs à associer un jeton OATH tiers | Permet aux utilisateurs de spécifier un jeton OATH tiers. |
| Utiliser le jeton OATH de secours | Permet d’utiliser un jeton OATH si la vérification en deux étapes échoue. Vous pouvez également spécifier le délai d'expiration de la session en minutes. |
| Activation de la journalisation | Active la journalisation sur le portail de l’utilisateur. Les fichiers journaux se trouvent à l’emplacement suivant : C:\Program Files\Multi-Factor Authentication Server\Logs. |
Important
À partir de mars 2019, les options d’appel téléphonique ne seront plus disponibles pour les utilisateurs du serveur d’authentification multifacteur dans les locataires Microsoft Entra gratuits/d’essai. Cette modification n’affecte pas les messages SMS. Les appels téléphoniques continueront d’être disponibles pour les utilisateurs des locataires Microsoft Entra payants. Ce changement n’affecte que les locataires Microsoft Entra gratuits/d’essai.
L’utilisateur peut voir ces paramètres après s’être connecté au portail utilisateur.
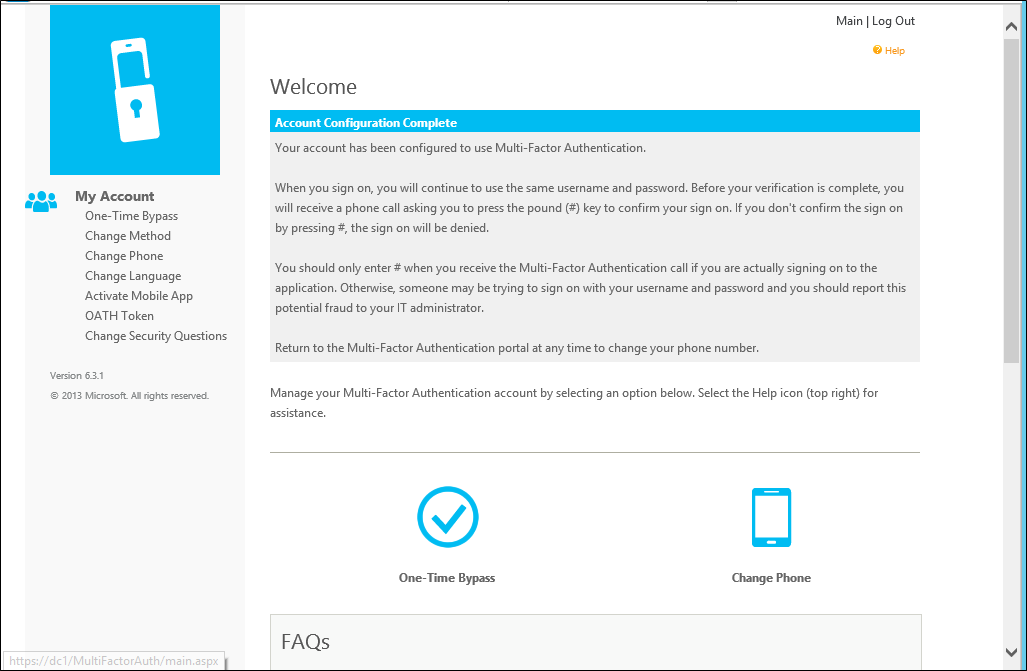
Inscription utilisateur libre-service
Si vous souhaitez que vos utilisateurs se connectent et s’inscrivent, vous devez sélectionner les options Autoriser la connexion des utilisateurs et Autoriser l’inscription utilisateur dans l’onglet Paramètres. N’oubliez pas que les paramètres sélectionnés modifieront l’expérience de connexion des utilisateurs.
Par exemple, lorsqu’un utilisateur se connecte au portail de l’utilisateur pour la première fois, il est dirigé vers la page de configuration de l’utilisateur de l’authentification multifacteur Microsoft Entra. Selon la façon dont vous avez configuré l’authentification multifacteur Microsoft Entra, l’utilisateur peut être en mesure de choisir sa méthode d’authentification.
S’il sélectionne la méthode d’authentification Appel vocal ou si cette méthode a été préconfigurée, la page invite l’utilisateur à entrer son numéro de téléphone principal et son numéro de poste le cas échéant. Il peut également être autorisé à entrer un numéro de téléphone de secours.
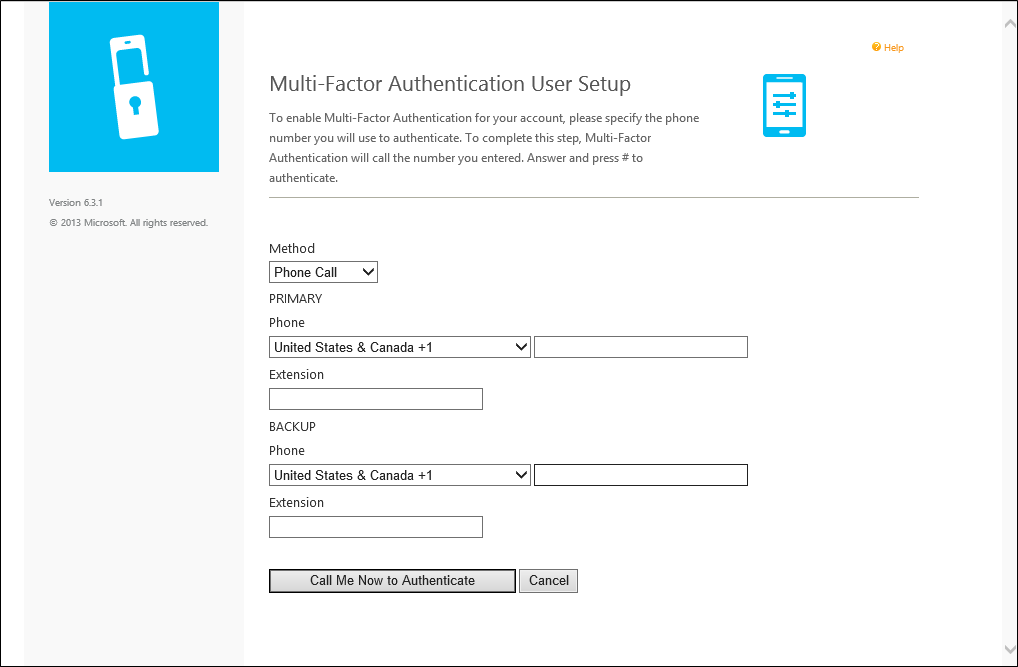
Si l’utilisateur doit utiliser un code PIN pour s’authentifier, la page l’invite également à créer un code PIN. Après avoir entré son ou ses numéros de téléphone et son code PIN (le cas échéant), l’utilisateur clique sur le bouton M’appeler maintenant pour m’authentifier. L’authentification multifacteur Microsoft Entra effectue une vérification d’appel téléphonique au numéro de téléphone principal de l’utilisateur. L'utilisateur doit répondre à l'appel, entrer son code PIN (le cas échéant) et appuyer sur la touche # pour passer à l'étape suivante du processus d'inscription automatique.
Si l’utilisateur sélectionne la méthode d’authentification par SMS ou si cette méthode a été préconfigurée, la page invite l’utilisateur à saisir son numéro de téléphone mobile. Si l’utilisateur doit utiliser un code PIN pour s’authentifier, la page l’invite également à entrer un code PIN. Après avoir entré son numéro de téléphone et son code PIN (le cas échéant), l’utilisateur clique sur le bouton M’envoyer un SMS maintenant pour m’authentifier. L’authentification multifacteur Microsoft Entra effectue une vérification par SMS sur le téléphone mobile de l’utilisateur. L’utilisateur reçoit le SMS avec un code secret à usage unique, puis répond au message en renvoyant ce code et son code PIN (le cas échéant).
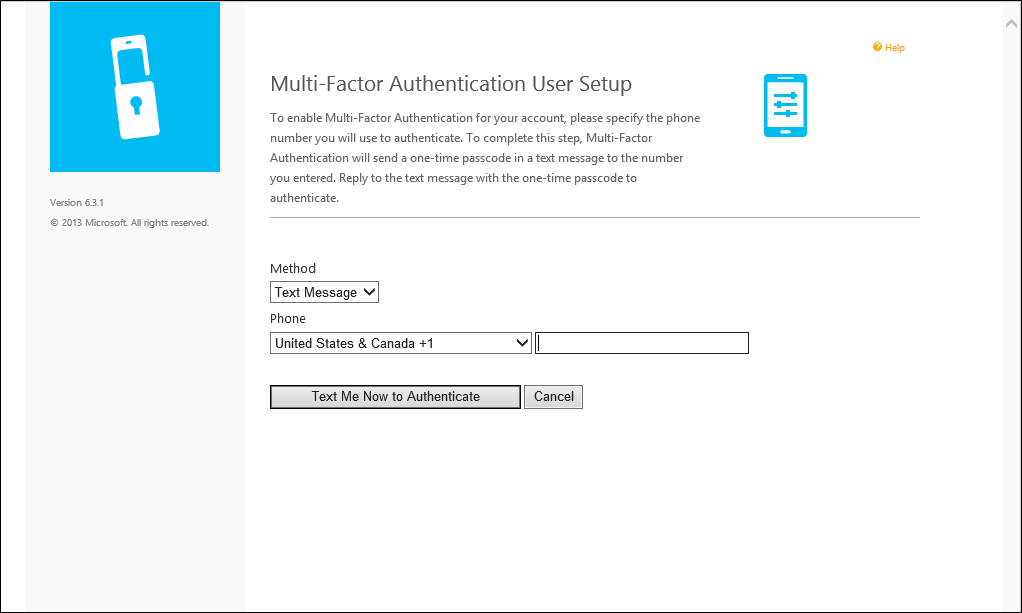
Si l’utilisateur sélectionne la méthode de vérification Mobile App, la page invite l’utilisateur à installer l’application Microsoft Authenticator sur son appareil et à générer un code d’activation. Une fois l’application installée, l’utilisateur clique sur le bouton Générer le code d’activation.
Notes
Pour utiliser l’application Microsoft Authenticator, l’utilisateur doit activer les notifications Push sur son appareil.
La page affiche alors un code d'activation et une URL, ainsi qu'une image de code-barres. Si l’utilisateur doit utiliser un code PIN pour s’authentifier, la page l’invite également à entrer un code PIN. L’utilisateur saisit le code d’activation et l’URL dans l’application Microsoft Authenticator ou utilise le scanneur de codes-barres pour numériser l’image du code-barres, puis il clique sur le bouton Activer.
Une fois l’activation terminée, l’utilisateur clique sur le bouton Authenticate Me Now (M’authentifier maintenant) . L’authentification multifacteur Microsoft Entra effectue une vérification auprès de l’application mobile de l’utilisateur. L'utilisateur doit entrer son code PIN (le cas échéant) et appuyer sur le bouton Authentifier dans l'application mobile pour passer à l'étape suivante du processus d'inscription automatique.
Si les administrateurs ont configuré le serveur Azure Multi-Factor Authentication pour collecter les questions de sécurité et les réponses, l'utilisateur est alors dirigé vers la page Questions de sécurité. L'utilisateur doit sélectionner quatre questions de sécurité et y répondre.
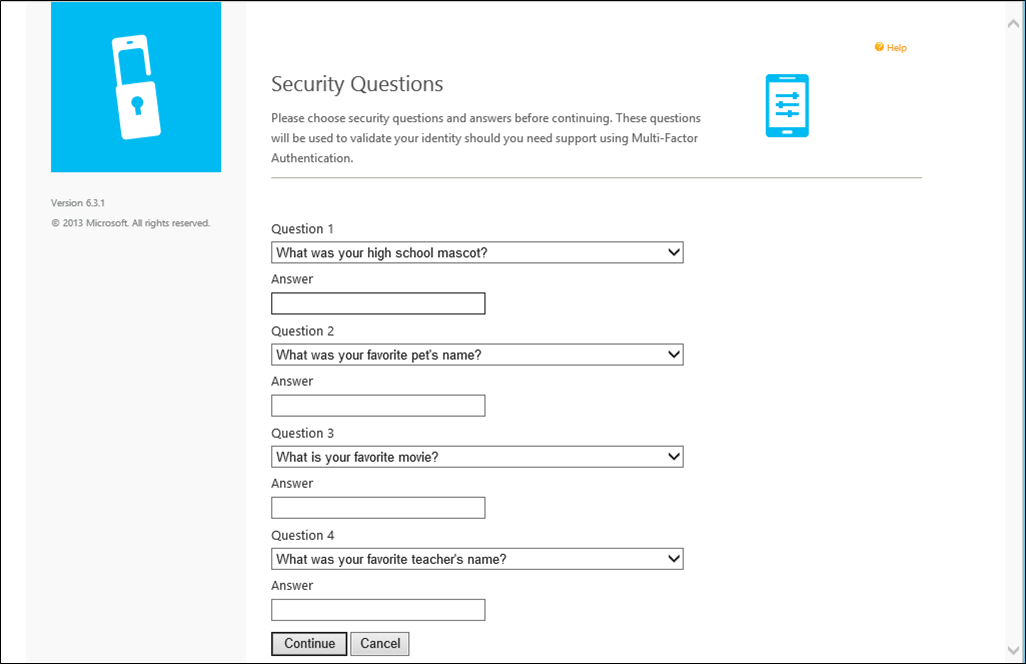
L’inscription automatique de l’utilisateur est à présent terminée et l’utilisateur est connecté au portail de l’utilisateur. Les utilisateurs peuvent se reconnecter au portail de l’utilisateur à tout moment pour modifier leurs numéros de téléphone, leur code PIN, leurs méthodes d’authentification et leurs questions de sécurité, si les administrateurs les y autorisent.