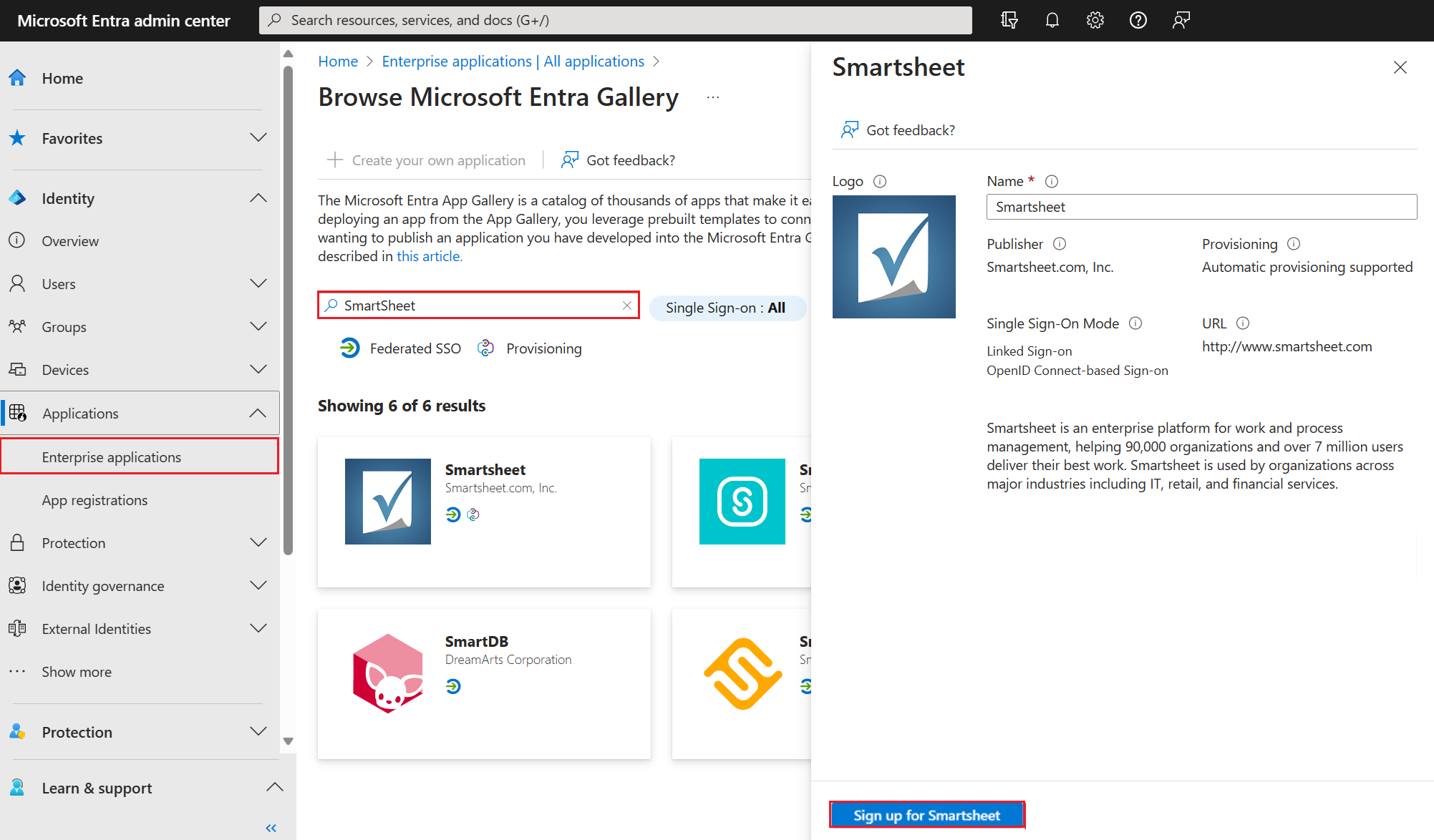Ajouter une application d’authentification unique basée sur OpenID Connect
Ajoutez une application qui prend en charge l’authentification unique basée sur OpenID Connect (OIDC) à votre locataire Microsoft Entra.
Nous vous recommandons d’utiliser un environnement hors production pour tester les étapes de cette page.
Conseil
Les étapes décrites dans cet article peuvent varier légèrement en fonction du portail de départ.
Prérequis
Pour configurer l’authentification unique basée sur OIDC, vous avez besoin des éléments suivants :
- Un compte d’utilisateur Microsoft Entra. Si vous n’en avez pas encore, vous pouvez créer un compte gratuitement.
- Un des rôles suivants : Administrateur d’application cloud, Administrateur d’application ou propriétaire du principal de service.
Ajouter l’application
Quand vous ajoutez une application d’entreprise qui utilise le standard OIDC pour l’authentification unique, vous sélectionnez un bouton de configuration. Quand vous sélectionnez le bouton, vous effectuez le processus d’inscription de l’application.
Pour configurer l’authentification unique basée sur OIDC pour une application :
Connectez-vous au Centre d’administration de Microsoft Entra au minimum en tant qu’Administrateur d’application cloud.
Accédez à Identité>Applications>Applications d’entreprise>Toutes les applications.
Dans le volet Toutes les applications, sélectionnez Nouvelle application.
Le volet Parcourir la galerie Microsoft Entra s’ouvre et affiche des vignettes pour les plateformes cloud, les applications locales et les applications principales. Les applications listées dans la section Applications principales ont des icônes indiquant si elles prennent en charge l’authentification unique fédérée et le provisionnement. Recherchez votre application et sélectionnez-la. Dans cet exemple, SmartSheet est utilisé.
Sélectionnez S’inscrire. Connectez-vous avec les informations d’identification du compte d’utilisateur à partir de Microsoft Entra ID. Si vous disposez déjà d’un abonnement à l’application, les détails de l’utilisateur et les informations sur le locataire sont validés. Si l’application ne peut pas vérifier l’utilisateur, elle vous redirige pour que vous vous inscriviez au service d’application.
Sélectionnez Consentement pour le compte de votre organisation, puis Accepter. L’application est ajoutée à votre locataire et la page d’accueil de l’application s’affiche. Pour en savoir plus sur le consentement de l’utilisateur et de l’administrateur, consultez Comprendre le consentement de l’utilisateur et de l’administrateur.
Étapes suivantes
En savoir plus sur la planification d’un déploiement d’authentification unique.