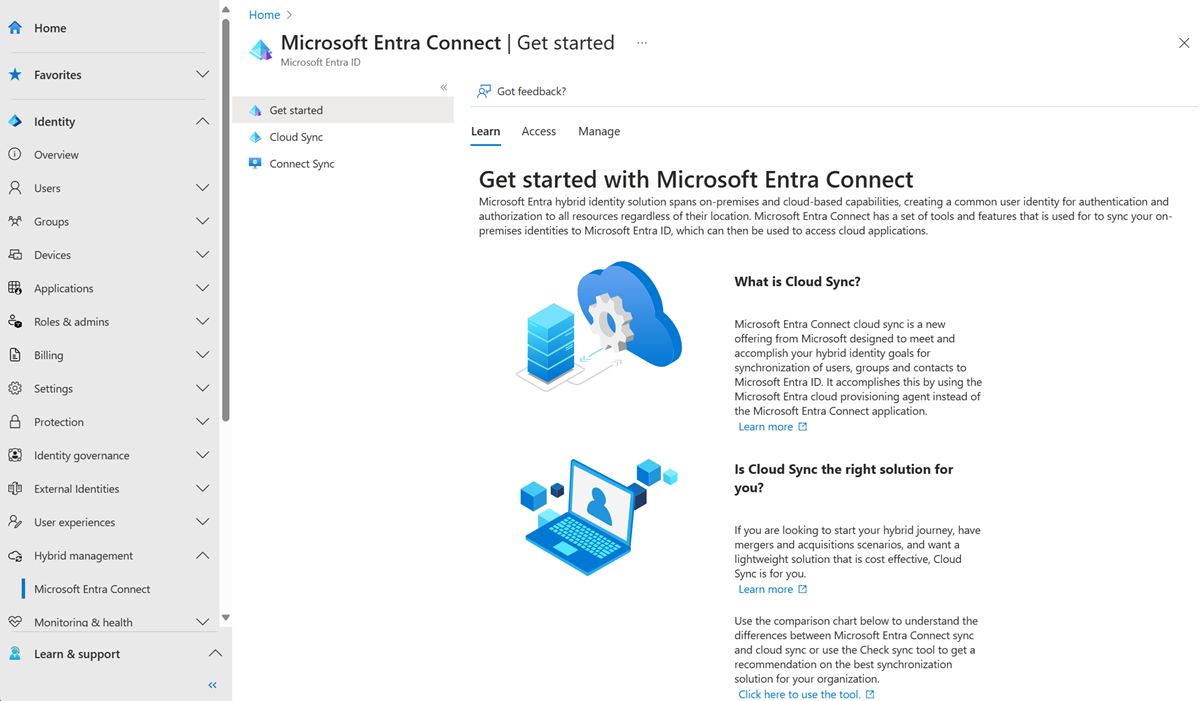Notes
L’accès à cette page nécessite une autorisation. Vous pouvez essayer de vous connecter ou de modifier des répertoires.
L’accès à cette page nécessite une autorisation. Vous pouvez essayer de modifier des répertoires.
Le document suivant présente les étapes d’installation de la synchronisation cloud ou de Microsoft Entra Connect.
Installer l’agent d’approvisionnement Microsoft Entra pour la synchronisation cloud
La synchronisation cloud utilise l’agent d’approvisionnement Microsoft Entra. Installez-le en suivant les étapes ci-dessous.
Connectez-vous au Centre d’administration Microsoft Entra en tant qu’administrateur d’identité hybride au moins.
Accédez à Entra ID>Entra Connect>Synchronisation cloud.
- Sélectionnez Synchronisation cloud.
- Sur la gauche, sélectionnez Agent.
- Sélectionnez Télécharger l’agent local, puis sélectionnez Accepter les termes & téléchargement.
- Une fois le package de l’agent d’approvisionnement Microsoft Entra terminé le téléchargement, exécutez le fichier d’installationAADConnectProvisioningAgentSetup.exe à partir de votre dossier de téléchargements.
Remarque
Lors de l’installation pour l’utilisation du cloud du gouvernement des États-Unis :
AADConnectProvisioningAgentSetup.exe ENVIRONMENTNAME=AzureUSGovernment
Pour plus d’informations, consultez « Installer un agent dans le cloud du gouvernement américain ».
- Dans l’écran de démarrage, sélectionnez J’accepte la licence et les conditions, puis sélectionnez Installer.
- Une fois l’opération d’installation terminée, l’Assistant Configuration démarre. Sélectionnez Suivant pour démarrer la configuration.
- Dans l’écran Sélectionner l’extension , sélectionnez Provisionnement basé sur les ressources humaines (Workday et SuccessFactors) / Synchronisation cloud Microsoft Entra Connect , puis sélectionnez Suivant.
- Connectez-vous avec votre compte administrateur d’identité hybride Microsoft Entra.
- Dans l’écran Configurer le compte de service , sélectionnez un compte de service administré de groupe (gMSA). Ce compte est utilisé pour exécuter le service d'agent. Pour continuer, sélectionnez Suivant.
- Dans l’écran Connecter Active Directory , si votre nom de domaine apparaît sous Domaines configurés, passez à l’étape suivante. Sinon, tapez votre nom de domaine Active Directory, puis sélectionnez Ajouter un répertoire.
- Ensuite, connectez-vous avec votre compte d’administrateur de domaine Active Directory. Sélectionnez OK, puis sélectionnez Suivant pour continuer.
- Sélectionnez Suivant pour continuer.
- Dans l’écran Configuration terminé , sélectionnez Confirmer.
- Une fois cette opération terminée, vous devez être averti que la configuration de votre agent a été vérifiée avec succès. Vous pouvez sélectionner Quitter.
- Si vous obtenez toujours l’écran de démarrage initial, sélectionnez Fermer.
Pour plus d’informations, consultez la section de référence sur l’installation de l’agent de provisionnement dans la section de référence sur la synchronisation cloud.
Installer Microsoft Entra Se connecter avec des paramètres express
Les paramètres Express sont l’option par défaut permettant d’installer Microsoft Entra Connect et sont utilisés pour le scénario le plus couramment déployé.
- Connectez-vous en tant qu’administrateur local au serveur sur lequel vous souhaitez installer Microsoft Entra Connect. Le serveur sur lequel vous vous connectez est le serveur de synchronisation.
- Accédez à AzureADConnect.msi et double-sélectionnez pour ouvrir le fichier d’installation.
- Dans Bienvenue, cochez la case pour accepter les conditions de licence, puis sélectionnez Continuer.
- Dans les paramètres Express, sélectionnez Utiliser les paramètres express.
- Sur Se connecter à l’ID Microsoft Entra, entrez le nom d’utilisateur et le mot de passe du compte Administrateur d’identité hybride, puis sélectionnez Suivant.
- Lors de la connexion à AD DS, entrez le nom d’utilisateur et le mot de passe d’un compte d’administrateur d’entreprise. Vous pouvez entrer la partie domaine au format NetBIOS ou au format FQDN, comme
FABRIKAM\administratoroufabrikam.com\administrator. Sélectionner Suivant - La page de configuration de la connexion à Microsoft Entra s’affiche uniquement si vous n’avez pas effectué l’étape pour vérifier vos domaines dans les conditions préalables
- Sur Prêt à configurer, sélectionnez Installer
- Une fois l’installation terminée, sélectionnez Quitter.
- Avant d’utiliser Synchronization Service Manager ou l’Éditeur de règles de synchronisation, déconnectez-vous, puis reconnectez-vous.
Pour plus d’informations, consultez Installation de Microsoft Entra Connect avec des paramètres express dans la section de référence microsoft Entra Connect Sync.
Microsoft Entra Connect avec des paramètres personnalisés
Utilisez des paramètres personnalisés dans Microsoft Entra Connect lorsque vous souhaitez plus d’options pour l’installation.
Pour plus d’informations, consultez Installation de Microsoft Entra Connect avec des paramètres personnalisés dans la section de référence microsoft Entra Connect Sync.