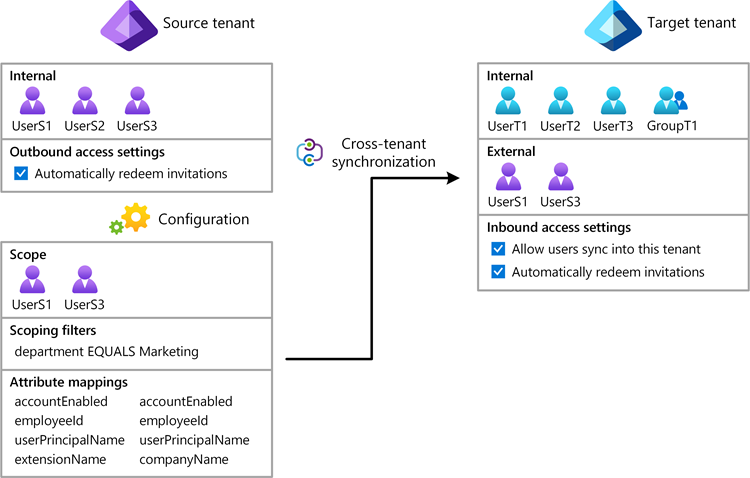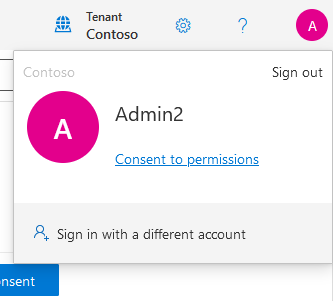Configurer la synchronisation entre clients à l’aide de PowerShell ou de l’API Microsoft Graph
Cet article décrit les étapes clés de configuration de la synchronisation entre clients à l’aide de PowerShell Microsoft Graph ou de l’API Microsoft Graph. Une fois configuré, Microsoft Entra ID approvisionne et déprovisionne automatiquement les utilisateurs B2B dans votre locataire cible. Pour obtenir des instructions détaillées sur les étapes à l’aide du Centre d’administration Microsoft Entra, consultez Configurer la synchronisation interlocataire.
Prérequis
![]()
Locataire source
- Licence Microsoft Entra ID P1 ou P2. Pour plus d’informations, consultez Exigences des licences.
- Rôle Administrateur de la sécurité pour configurer les paramètres d’accès interlocataires.
- Rôle Administrateur d’identité hybride pour configurer la synchronisation interlocataire.
- Rôle Administrateur d’application cloud ou Administrateur d’application pour attribuer des utilisateurs à une configuration et supprimer une configuration.
- Rôle Administrateur général pour consentir aux autorisations requises.
![]()
Locataire cible
- Licence Microsoft Entra ID P1 ou P2. Pour plus d’informations, consultez Exigences des licences.
- Rôle Administrateur de la sécurité pour configurer les paramètres d’accès interlocataires.
- Rôle Administrateur général pour consentir aux autorisations requises.
Étape 1 : connectez-vous au locataire cible
![]()
Locataire cible
Démarrez PowerShell.
Si nécessaire, installez le Kit de développement logiciel (SDK) PowerShell Microsoft Graph.
Obtenez l’ID des locataires source et cible, puis initialisez les variables.
$SourceTenantId = "<SourceTenantId>" $TargetTenantId = "<TargetTenantId>"Utilisez la commande Connect-MgGraph pour vous connecter au locataire cible et consentir aux autorisations requises suivantes.
Policy.Read.AllPolicy.ReadWrite.CrossTenantAccess
Connect-MgGraph -TenantId $TargetTenantId -Scopes "Policy.Read.All","Policy.ReadWrite.CrossTenantAccess"
Étape 2 : Activer la synchronisation des utilisateurs dans le locataire cible
![]()
Locataire cible
Dans le locataire cible, utilisez la commande New-MgPolicyCrossTenantAccessPolicyPartner pour créer une configuration de partenaire dans une stratégie d’accès entre le locataire cible et le locataire source. Utilisez l’ID de locataire source dans la demande.
Si vous obtenez l’erreur
New-MgPolicyCrossTenantAccessPolicyPartner_Create: Another object with the same value for property tenantId already exists, vous disposez peut-être déjà d’une configuration existante. Pour plus d’informations, consultez Symptôme – erreur New-MgPolicyCrossTenantAccessPolicyPartner_Create.$Params = @{ TenantId = $SourceTenantId } New-MgPolicyCrossTenantAccessPolicyPartner -BodyParameter $Params | Format-ListAutomaticUserConsentSettings : Microsoft.Graph.PowerShell.Models.MicrosoftGraphInboundOutboundPolicyConfiguration B2BCollaborationInbound : Microsoft.Graph.PowerShell.Models.MicrosoftGraphCrossTenantAccessPolicyB2BSetting B2BCollaborationOutbound : Microsoft.Graph.PowerShell.Models.MicrosoftGraphCrossTenantAccessPolicyB2BSetting B2BDirectConnectInbound : Microsoft.Graph.PowerShell.Models.MicrosoftGraphCrossTenantAccessPolicyB2BSetting B2BDirectConnectOutbound : Microsoft.Graph.PowerShell.Models.MicrosoftGraphCrossTenantAccessPolicyB2BSetting IdentitySynchronization : Microsoft.Graph.PowerShell.Models.MicrosoftGraphCrossTenantIdentitySyncPolicyPartner InboundTrust : Microsoft.Graph.PowerShell.Models.MicrosoftGraphCrossTenantAccessPolicyInboundTrust IsServiceProvider : TenantId : <SourceTenantId> TenantRestrictions : Microsoft.Graph.PowerShell.Models.MicrosoftGraphCrossTenantAccessPolicyTenantRestrictions AdditionalProperties : {[@odata.context, https://graph.microsoft.com/v1.0/$metadata#policies/crossTenantAccessPolicy/partners/$entity], [crossCloudMeetingConfiguration, System.Collections.Generic.Dictionary`2[System.String,System.Object]], [protectedContentSharing, System.Collections.Generic.Dictionary`2[System.String,System.Object]]}Utilisez la commande Invoke-MgGraphRequest pour activer la synchronisation utilisateur dans le locataire cible.
Si vous obtenez une
Request_MultipleObjectsWithSameKeyValueerreur, vous disposez peut-être déjà d’une stratégie existante. Pour plus d’informations, consultez Symptôme : erreur Request_MultipleObjectsWithSameKeyValue.$Params = @{ userSyncInbound = @{ isSyncAllowed = $true } } Invoke-MgGraphRequest -Method PUT -Uri "https://graph.microsoft.com/v1.0/policies/crossTenantAccessPolicy/partners/$SourceTenantId/identitySynchronization" -Body $ParamsUtilisez la commande Get-MgPolicyCrossTenantAccessPolicyPartnerIdentitySynchronization pour vérifier que
IsSyncAllowedest défini sur True.(Get-MgPolicyCrossTenantAccessPolicyPartnerIdentitySynchronization -CrossTenantAccessPolicyConfigurationPartnerTenantId $SourceTenantId).UserSyncInboundIsSyncAllowed ------------- True
Étape 3 : échanger automatiquement les invitations dans le locataire cible
![]()
Locataire cible
Dans le locataire cible, utilisez la commande Update crossTenantAccessPolicyConfigurationPartnerUpdate-MgPolicyCrossTenantAccessPolicyPartner pour accepter automatiquement les invitations et supprimer les invites de consentement pour l’accès entrant.
$AutomaticUserConsentSettings = @{ "InboundAllowed"="True" } Update-MgPolicyCrossTenantAccessPolicyPartner -CrossTenantAccessPolicyConfigurationPartnerTenantId $SourceTenantId -AutomaticUserConsentSettings $AutomaticUserConsentSettings
Étape 4 : connectez-vous au locataire source
![]()
Locataire source
Démarrez une instance de PowerShell.
Obtenez l’ID des locataires source et cible, puis initialisez les variables.
$SourceTenantId = "<SourceTenantId>" $TargetTenantId = "<TargetTenantId>"Utilisez la commande Connect-MgGraph pour vous connecter au locataire source et consentir aux autorisations requises suivantes.
Policy.Read.AllPolicy.ReadWrite.CrossTenantAccessApplication.ReadWrite.AllDirectory.ReadWrite.AllAuditLog.Read.All
Connect-MgGraph -TenantId $SourceTenantId -Scopes "Policy.Read.All","Policy.ReadWrite.CrossTenantAccess","Application.ReadWrite.All","Directory.ReadWrite.All","AuditLog.Read.All"
Étape 5 : échangez automatiquement les invitations dans le locataire source
![]()
Locataire source
Dans le locataire source, utilisez la commande New-MgPolicyCrossTenantAccessPolicyPartner pour créer une configuration de partenaire dans une stratégie d’accès entre le locataire source et le locataire cible. Utilisez l’ID de locataire cible dans la demande.
Si vous obtenez l’erreur
New-MgPolicyCrossTenantAccessPolicyPartner_Create: Another object with the same value for property tenantId already exists, vous disposez peut-être déjà d’une configuration existante. Pour plus d’informations, consultez Symptôme – erreur New-MgPolicyCrossTenantAccessPolicyPartner_Create.$Params = @{ TenantId = $TargetTenantId } New-MgPolicyCrossTenantAccessPolicyPartner -BodyParameter $Params | Format-ListAutomaticUserConsentSettings : Microsoft.Graph.PowerShell.Models.MicrosoftGraphInboundOutboundPolicyConfiguration B2BCollaborationInbound : Microsoft.Graph.PowerShell.Models.MicrosoftGraphCrossTenantAccessPolicyB2BSetting B2BCollaborationOutbound : Microsoft.Graph.PowerShell.Models.MicrosoftGraphCrossTenantAccessPolicyB2BSetting B2BDirectConnectInbound : Microsoft.Graph.PowerShell.Models.MicrosoftGraphCrossTenantAccessPolicyB2BSetting B2BDirectConnectOutbound : Microsoft.Graph.PowerShell.Models.MicrosoftGraphCrossTenantAccessPolicyB2BSetting IdentitySynchronization : Microsoft.Graph.PowerShell.Models.MicrosoftGraphCrossTenantIdentitySyncPolicyPartner InboundTrust : Microsoft.Graph.PowerShell.Models.MicrosoftGraphCrossTenantAccessPolicyInboundTrust IsServiceProvider : TenantId : <TargetTenantId> TenantRestrictions : Microsoft.Graph.PowerShell.Models.MicrosoftGraphCrossTenantAccessPolicyTenantRestrictions AdditionalProperties : {[@odata.context, https://graph.microsoft.com/v1.0/$metadata#policies/crossTenantAccessPolicy/partners/$entity], [crossCloudMeetingConfiguration, System.Collections.Generic.Dictionary`2[System.String,System.Object]], [protectedContentSharing, System.Collections.Generic.Dictionary`2[System.String,System.Object]]}Utilisez la commande Update-MgPolicyCrossTenantAccessPolicyPartner pour échanger automatiquement des invitations et supprimer les invites de consentement pour l’accès sortant.
$AutomaticUserConsentSettings = @{ "OutboundAllowed"="True" } Update-MgPolicyCrossTenantAccessPolicyPartner -CrossTenantAccessPolicyConfigurationPartnerTenantId $TargetTenantId -AutomaticUserConsentSettings $AutomaticUserConsentSettings
Étape 6 : créez une application de configuration dans le locataire source
![]()
Locataire source
Dans le locataire source, utilisez la commande Invoke-MgInstantiateApplicationTemplate pour ajouter une instance d’une application de configuration depuis la galerie d’applications Microsoft Entra à votre locataire.
Invoke-MgInstantiateApplicationTemplate -ApplicationTemplateId "518e5f48-1fc8-4c48-9387-9fdf28b0dfe7" -DisplayName "Fabrikam"Utilisez la commande Get-MgServicePrincipal pour obtenir l’ID du principal de service.
Get-MgServicePrincipal -Filter "DisplayName eq 'Fabrikam'" | Format-ListAccountEnabled : True AddIns : {} AlternativeNames : {} AppDescription : AppDisplayName : Fabrikam AppId : <AppId> AppManagementPolicies : AppOwnerOrganizationId : <AppOwnerOrganizationId> AppRoleAssignedTo : AppRoleAssignmentRequired : True AppRoleAssignments : AppRoles : {<AppRoleId>} ApplicationTemplateId : 518e5f48-1fc8-4c48-9387-9fdf28b0dfe7 ClaimsMappingPolicies : CreatedObjects : CustomSecurityAttributes : Microsoft.Graph.PowerShell.Models.MicrosoftGraphCustomSecurityAttributeValue DelegatedPermissionClassifications : DeletedDateTime : Description : DisabledByMicrosoftStatus : DisplayName : Fabrikam Endpoints : ErrorUrl : FederatedIdentityCredentials : HomeRealmDiscoveryPolicies : Homepage : https://account.activedirectory.windowsazure.com:444/applications/default.aspx?metadata=aad2aadsync|ISV9.1|primary|z Id : <ServicePrincipalId> Info : Microsoft.Graph.PowerShell.Models.MicrosoftGraphInformationalUrl KeyCredentials : {} LicenseDetails : ...Initialisez une variable pour l’ID du principal de service.
Veillez à utiliser l’ID du principal de service plutôt que l’ID d’application.
$ServicePrincipalId = "<ServicePrincipalId>"Initialisez une variable pour l’ID de rôle d’application.
$AppRoleId= "<AppRoleId>"
Étape 7 : testez la connexion au locataire cible
![]()
Locataire source
Dans le locataire source, utilisez la commande Invoke-MgGraphRequest pour tester la connexion au locataire cible et valider les informations d’identification.
$Params = @{ "useSavedCredentials" = $false "templateId" = "Azure2Azure" "credentials" = @( @{ "key" = "CompanyId" "value" = $TargetTenantId } @{ "key" = "AuthenticationType" "value" = "SyncPolicy" } ) } Invoke-MgGraphRequest -Method POST -Uri "https://graph.microsoft.com/v1.0/servicePrincipals/$ServicePrincipalId/synchronization/jobs/validateCredentials" -Body $Params
Étape 8 : Créer un travail d’approvisionnement dans le locataire source
![]()
Locataire source
Dans le locataire source, pour activer l’approvisionnement, créez un travail d’approvisionnement.
Déterminez le modèle de synchronisation à utiliser, par exemple
Azure2Azure.Un modèle a des paramètres de synchronisation préconfigurés.
Dans le locataire source, utilisez la commande New-MgServicePrincipalSynchronizationJob pour créer un travail d’approvisionnement basé sur un modèle.
New-MgServicePrincipalSynchronizationJob -ServicePrincipalId $ServicePrincipalId -TemplateId "Azure2Azure" | Format-ListId : <JobId> Schedule : Microsoft.Graph.PowerShell.Models.MicrosoftGraphSynchronizationSchedule Schema : Microsoft.Graph.PowerShell.Models.MicrosoftGraphSynchronizationSchema Status : Microsoft.Graph.PowerShell.Models.MicrosoftGraphSynchronizationStatus SynchronizationJobSettings : {AzureIngestionAttributeOptimization, LookaheadQueryEnabled} TemplateId : Azure2Azure AdditionalProperties : {[@odata.context, https://graph.microsoft.com/v1.0/$metadata#servicePrincipals('<ServicePrincipalId>')/synchro nization/jobs/$entity]}Initialisez une variable pour l’ID de travail.
$JobId = "<JobId>"
Étape 9 : Enregistrer vos informations d’identification
![]()
Locataire source
Dans le locataire source, utilisez la commande Invoke-MgGraphRequest pour enregistrer vos informations d’identification.
$Params = @{ "value" = @( @{ "key" = "AuthenticationType" "value" = "SyncPolicy" } @{ "key" = "CompanyId" "value" = $TargetTenantId } ) } Invoke-MgGraphRequest -Method PUT -Uri "https://graph.microsoft.com/v1.0/servicePrincipals/$ServicePrincipalId/synchronization/secrets" -Body $Params
Étape 10 : affectez un utilisateur à la configuration
![]()
Locataire source
Pour que la synchronisation interlocataire fonctionne, au moins un utilisateur interne doit être affecté à la configuration.
Dans le locataire source, utilisez la commande New-MgServicePrincipalAppRoleAssignedTo pour affecter un utilisateur interne à la configuration.
$Params = @{ PrincipalId = "<PrincipalId>" ResourceId = $ServicePrincipalId AppRoleId = $AppRoleId } New-MgServicePrincipalAppRoleAssignedTo -ServicePrincipalId $ServicePrincipalId -BodyParameter $Params | Format-ListAppRoleId : <AppRoleId> CreatedDateTime : 7/31/2023 10:27:12 PM DeletedDateTime : Id : <Id> PrincipalDisplayName : User1 PrincipalId : <PrincipalId> PrincipalType : User ResourceDisplayName : Fabrikam ResourceId : <ServicePrincipalId> AdditionalProperties : {[@odata.context, https://graph.microsoft.com/v1.0/$metadata#appRoleAssignments/$entity]}
Étape 11 : Tester l’approvisionnement à la demande
![]()
Locataire source
Maintenant que vous avez une configuration, vous pouvez tester l’approvisionnement à la demande avec l’un de vos utilisateurs.
Dans le locataire source, utilisez la commande Get-MgServicePrincipalSynchronizationJobSchema pour obtenir l’ID de règle de schéma.
$SynchronizationSchema = Get-MgServicePrincipalSynchronizationJobSchema -ServicePrincipalId $ServicePrincipalId -SynchronizationJobId $JobId $SynchronizationSchema.SynchronizationRules | Format-ListContainerFilter : Microsoft.Graph.PowerShell.Models.MicrosoftGraphContainerFilter Editable : True GroupFilter : Microsoft.Graph.PowerShell.Models.MicrosoftGraphGroupFilter Id : <RuleId> Metadata : {defaultSourceObjectMappings, supportsProvisionOnDemand} Name : USER_INBOUND_USER ObjectMappings : {Provision Azure Active Directory Users, , , ...} Priority : 1 SourceDirectoryName : Azure Active Directory TargetDirectoryName : Azure Active Directory (target tenant) AdditionalProperties : {}Initialiser une variable pour l’ID de règle.
$RuleId = "<RuleId>"Dans le locataire source, utilisez la commande New-MgServicePrincipalSynchronizationJobOnDemand pour approvisionner un utilisateur de test à la demande.
$Params = @{ Parameters = @( @{ Subjects = @( @{ ObjectId = "<UserObjectId>" ObjectTypeName = "User" } ) RuleId = $RuleId } ) } New-MgServicePrincipalSynchronizationJobOnDemand -ServicePrincipalId $ServicePrincipalId -SynchronizationJobId $JobId -BodyParameter $Params | Format-ListKey : Microsoft.Identity.Health.CPP.Common.DataContracts.SyncFabric.StatusInfo Value : [{"provisioningSteps":[{"name":"EntryImport","type":"Import","status":"Success","description":"Retrieved User 'user1@fabrikam.com' from Azure Active Directory","timestamp":"2023-07-31T22:31:15.9116590Z","details":{"objectId": "<UserObjectId>","accountEnabled":"True","displayName":"User1","mailNickname":"user1","userPrincipalName":"use ... AdditionalProperties : {[@odata.context, https://graph.microsoft.com/v1.0/$metadata#microsoft.graph.stringKeyStringValuePair]}
Étape 12 : Démarrer le travail d’approvisionnement
![]()
Locataire source
Maintenant que le travail d’approvisionnement est configuré, dans le locataire source, utilisez la commande Start-MgServicePrincipalSynchronizationJob pour démarrer le travail d’approvisionnement.
Start-MgServicePrincipalSynchronizationJob -ServicePrincipalId $ServicePrincipalId -SynchronizationJobId $JobId
Étape 13 : Superviser l’approvisionnement
![]()
Locataire source
Maintenant que le travail d’approvisionnement est en cours d’exécution, dans le locataire source, utilisez la commande Get-MgServicePrincipalSynchronizationJob pour superviser la progression du cycle d’approvisionnement actuel, ainsi que les statistiques à ce jour, notamment le nombre d’utilisateurs et de groupes qui ont été créés dans le système cible.
Get-MgServicePrincipalSynchronizationJob -ServicePrincipalId $ServicePrincipalId -SynchronizationJobId $JobId | Format-ListId : <JobId> Schedule : Microsoft.Graph.PowerShell.Models.MicrosoftGraphSynchronizationSchedule Schema : Microsoft.Graph.PowerShell.Models.MicrosoftGraphSynchronizationSchema Status : Microsoft.Graph.PowerShell.Models.MicrosoftGraphSynchronizationStatus SynchronizationJobSettings : {AzureIngestionAttributeOptimization, LookaheadQueryEnabled} TemplateId : Azure2Azure AdditionalProperties : {[@odata.context, https://graph.microsoft.com/v1.0/$metadata#servicePrincipals('<ServicePrincipalId>')/synchro nization/jobs/$entity]}En plus de superviser l’état du travail d’approvisionnement, utilisez la commande Get-MgAuditLogProvisioning pour récupérer les journaux d’approvisionnement et obtenir tous les événements d’approvisionnement qui se produisent. Par exemple, interrogez un utilisateur particulier et déterminez s’il a été correctement approvisionné.
Get-MgAuditLogDirectoryAudit | Select -First 10 | Format-ListActivityDateTime : 7/31/2023 12:08:17 AM ActivityDisplayName : Export AdditionalDetails : {Details, ErrorCode, EventName, ipaddr...} Category : ProvisioningManagement CorrelationId : aaaa0000-bb11-2222-33cc-444444dddddd Id : Sync_aaaa0000-bb11-2222-33cc-444444dddddd_L5BFV_161778479 InitiatedBy : Microsoft.Graph.PowerShell.Models.MicrosoftGraphAuditActivityInitiator1 LoggedByService : Account Provisioning OperationType : Result : success ResultReason : User 'user2@fabrikam.com' was created in Azure Active Directory (target tenant) TargetResources : {<ServicePrincipalId>, } AdditionalProperties : {} ActivityDateTime : 7/31/2023 12:08:17 AM ActivityDisplayName : Export AdditionalDetails : {Details, ErrorCode, EventName, ipaddr...} Category : ProvisioningManagement CorrelationId : aaaa0000-bb11-2222-33cc-444444dddddd Id : Sync_aaaa0000-bb11-2222-33cc-444444dddddd_L5BFV_161778264 InitiatedBy : Microsoft.Graph.PowerShell.Models.MicrosoftGraphAuditActivityInitiator1 LoggedByService : Account Provisioning OperationType : Result : success ResultReason : User 'user2@fabrikam.com' was updated in Azure Active Directory (target tenant) TargetResources : {<ServicePrincipalId>, } AdditionalProperties : {} ActivityDateTime : 7/31/2023 12:08:14 AM ActivityDisplayName : Synchronization rule action AdditionalDetails : {Details, ErrorCode, EventName, ipaddr...} Category : ProvisioningManagement CorrelationId : aaaa0000-bb11-2222-33cc-444444dddddd Id : Sync_aaaa0000-bb11-2222-33cc-444444dddddd_L5BFV_161778395 InitiatedBy : Microsoft.Graph.PowerShell.Models.MicrosoftGraphAuditActivityInitiator1 LoggedByService : Account Provisioning OperationType : Result : success ResultReason : User 'user2@fabrikam.com' will be created in Azure Active Directory (target tenant) (User is active and assigned in Azure Active Directory, but no matching User was found in Azure Active Directory (target tenant)) TargetResources : {<ServicePrincipalId>, } AdditionalProperties : {}
Conseils de dépannage
Symptôme - Erreur de privilèges insuffisants
Lorsque vous essayez d’effectuer une action, vous recevez un message d’erreur semblable au suivant :
code: Authorization_RequestDenied
message: Insufficient privileges to complete the operation.
Cause
Soit l’utilisateur connecté ne dispose pas de privilèges suffisants, soit vous devez consentir à l’une des autorisations requises.
Solution
Vérifiez que les rôles nécessaires vous sont attribués. Consultez Prérequis, précédemment dans cet article.
Lorsque vous vous connectez avec Connect-MgGraph, veillez à spécifier les étendues requises. Consultez Étape 1 : se connecter au locataire cible et Étape 4 : se connecter au locataire source plus haut dans cet article.
Symptôme – erreur New-MgPolicyCrossTenantAccessPolicyPartner_Create
Lorsque vous essayez de créer une configuration de partenaire, vous recevez un message d’erreur semblable au suivant :
New-MgPolicyCrossTenantAccessPolicyPartner_Create: Another object with the same value for property tenantId already exists.
Cause
Vous essayez probablement de créer une configuration ou un objet qui existe déjà, éventuellement à partir d’une configuration précédente.
Solution
Vérifiez votre syntaxe et que vous utilisez l’ID de locataire correct.
Utilisez la commande Get-MgPolicyCrossTenantAccessPolicyPartner pour répertorier l’objet existant.
Si vous disposez d’un objet, vous devrez peut-être effectuer une mise à jour à l’aide de Update-MgPolicyCrossTenantAccessPolicyPartner
Symptôme : erreur Request_MultipleObjectsWithSameKeyValue
Lorsque vous essayez d’activer la synchronisation utilisateur, vous recevez un message d’erreur semblable au suivant :
Invoke-MgGraphRequest: PUT https://graph.microsoft.com/v1.0/policies/crossTenantAccessPolicy/partners/<SourceTenantId>/identitySynchronization
HTTP/1.1 409 Conflict
...
{"error":{"code":"Request_MultipleObjectsWithSameKeyValue","message":"A conflicting object with one or more of the specified property values is present in the directory.","details":[{"code":"ConflictingObjects","message":"A conflicting object with one or more of the specified property values is present in the directory.", ... }}}
Cause
Vous essayez probablement de créer une stratégie qui existe déjà, éventuellement à partir d’une configuration précédente.
Solution
Vérifiez votre syntaxe et que vous utilisez l’ID de locataire correct.
Utilisez la commande Get-MgPolicyCrossTenantAccessPolicyPartnerIdentitySynchronization pour répertorier le paramètre
IsSyncAllowed.(Get-MgPolicyCrossTenantAccessPolicyPartnerIdentitySynchronization -CrossTenantAccessPolicyConfigurationPartnerTenantId $SourceTenantId).UserSyncInboundSi vous avez une stratégie existante, vous devez peut-être effectuer une mise à jour avec la commande Set-MgPolicyCrossTenantAccessPolicyPartnerIdentitySynchronization pour activer la synchronisation des utilisateurs.
$Params = @{ userSyncInbound = @{ isSyncAllowed = $true } } Set-MgPolicyCrossTenantAccessPolicyPartnerIdentitySynchronization -CrossTenantAccessPolicyConfigurationPartnerTenantId $SourceTenantId -BodyParameter $Params
Étapes suivantes
Commentaires
Bientôt disponible : Tout au long de 2024, nous allons supprimer progressivement GitHub Issues comme mécanisme de commentaires pour le contenu et le remplacer par un nouveau système de commentaires. Pour plus d’informations, consultez https://aka.ms/ContentUserFeedback.
Envoyer et afficher des commentaires pour