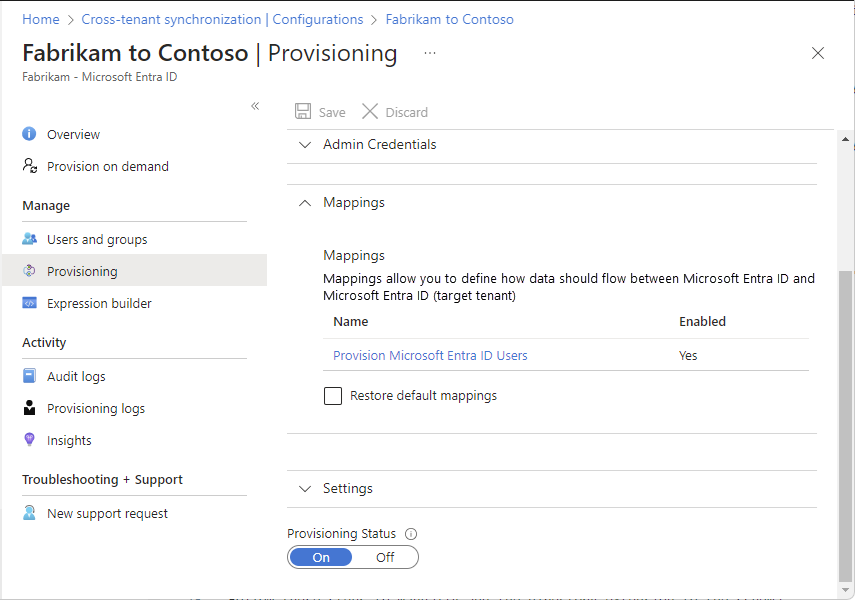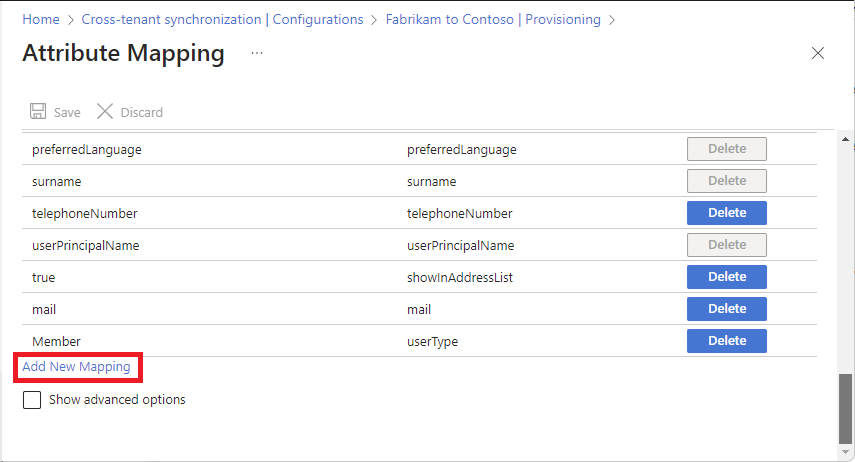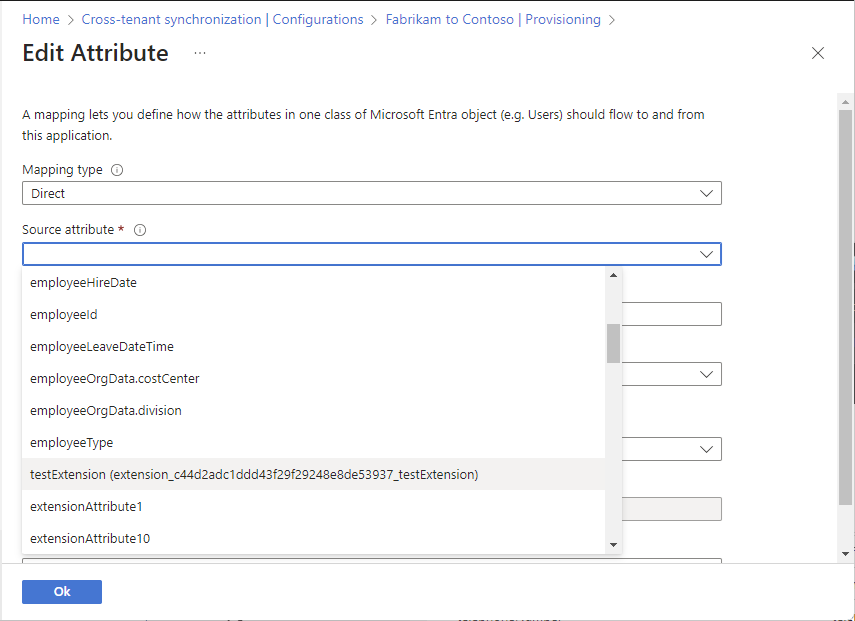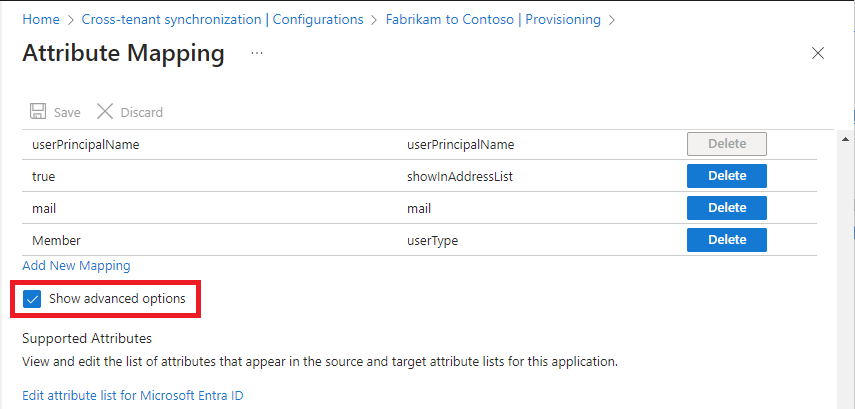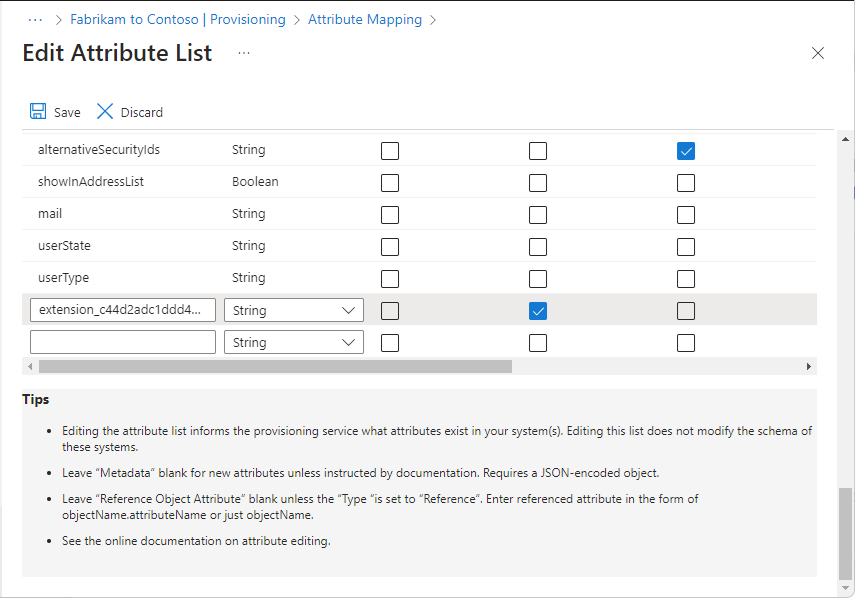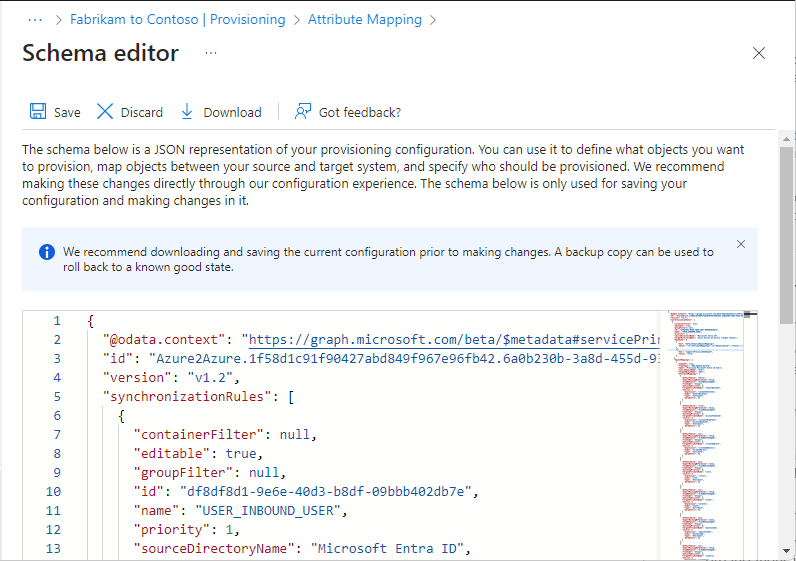Mapper les extensions de répertoire dans la synchronisation entre locataires
Les extensions de répertoire vous permettent d’étendre le schéma dans Microsoft Entra ID avec vos propres attributs. Vous pouvez mapper ces extensions de répertoire lors du provisionnement des utilisateurs dans le cadre de la synchronisation inter-locataires. Les attributs de sécurité personnalisés sont différents et ne sont pas pris en charge dans la synchronisation entre locataires.
Cet article décrit comment mapper les extensions de répertoire dans la synchronisation entre locataires.
Prérequis
- Rôle Administrateur d’identité hybride pour configurer la synchronisation interlocataire.
- Rôle Administrateur d’application cloud ou Administrateur d’application pour attribuer des utilisateurs à une configuration et supprimer une configuration.
Créer des extensions de répertoire
Si vous n'avez pas encore d'extensions de répertoire, vous devez en créer une ou plusieurs dans le locataire source ou cible. Vous pouvez créer des extensions à l’aide de Microsoft Entra Connect ou de Microsoft Graph API. Pour plus d’informations sur la création d’extensions de répertoire, consultez Synchronisation des attributs d’extension pour l’approvisionnement d’applications Microsoft Entra.
Mapper les extensions de répertoire
![]()
Locataire source
Une fois que vous disposez d'une ou de plusieurs extensions de répertoire, vous pouvez les utiliser pour mapper des attributs dans le cadre de la synchronisation entre locataires.
Connectez-vous au centre d’administration Microsoft Entra du locataire source.
Accédez à Identité>External Identities>Synchronisation entre locataires.
Sélectionnez Configurations , puis sélectionnez votre configuration.
Sélectionnez Approvisionnement et développez la section Mappages .
Sélectionnez Provisionner les utilisateurs de Microsoft Entra ID pour ouvrir la page Mappage d’attributs.
Faites défiler la page vers le bas, puis sélectionnez Ajouter un nouveau mappage.
Dans la liste déroulanteAttribut de la source, sélectionnez un attribut de la source.
Si vous avez créé une extension de répertoire dans le locataire source, sélectionnez l’extension de répertoire.
Si l’extension de répertoire n’est pas répertoriée, assurez-vous que l’extension de répertoire a été créée avec succès. Vous pouvez également essayer d'ajouter manuellement l'extension du répertoire à la liste des attributs, comme décrit dans la section suivante.
Dans la liste déroulanteAttribut de la cible, sélectionnez un attribut de la cible.
Si vous avez créé une extension de répertoire dans le locataire cible, sélectionnez l’extension de répertoire.
Cliquez sur Ok pour enregistrer le mappage.
Ajouter manuellement des extensions de répertoire à la liste d’attributs
![]()
Locataire source
Si votre extension de répertoire n'a pas été découverte automatiquement, vous pouvez essayer les étapes suivantes pour ajouter manuellement l'extension de répertoire à la liste d'attributs.
Connectez-vous au centre d’administration Microsoft Entra du locataire source en utilisant le lien suivant :
https://entra.microsoft.com/?Microsoft_AAD_Connect_Provisioning_forceSchemaEditorEnabled=true
Accédez à Identité>External Identities>Synchronisation entre locataires.
Sélectionnez Configurations , puis sélectionnez votre configuration.
Sélectionnez Approvisionnement et développez la section Mappages .
Sélectionnez Provisionner les utilisateurs de Microsoft Entra ID pour ouvrir la page Mappage d’attributs.
Faites défiler vers le bas et activez la case à cocher Afficher les paramètres avancés.
Conseil
Si vous ne voyez pas les liens Modifier la liste d’attributs, assurez-vous que vous êtes connecté au centre d’administration Microsoft Entra à l’aide du lien à l’étape 1.
Si vous avez créé une extension d’annuaire dans le locataire source, sélectionnez le lien Modifier la liste d’attributs pour Microsoft Entra ID.
Si vous avez créé une extension dans le locataire cible, sélectionnez le lien Modifier la liste d’attributs pour Azure Active Directory (locataire cible).
Ajoutez l’extension du répertoire et sélectionnez les options appropriées.
Sélectionnez Enregistrer.
Actualisez le navigateur.
Accédez à la page Mappages d’attributs et essayez de mapper l’extension de répertoire comme décrit précédemment dans cet article.
Ajouter manuellement des extensions de répertoire en modifiant le schéma
![]()
Locataire source
Procédez comme suit pour ajouter manuellement des extensions de répertoire au schéma à l'aide de l'éditeur de schéma.
Connectez-vous au centre d’administration Microsoft Entra du locataire source.
Accédez à Identité>External Identities>Synchronisation entre locataires.
Sélectionnez Configurations , puis sélectionnez votre configuration.
Sélectionnez Approvisionnement et développez la section Mappages .
Sélectionnez Provisionner les utilisateurs de Microsoft Entra ID pour ouvrir la page Mappage d’attributs.
Faites défiler vers le bas et activez la case à cocher Afficher les paramètres avancés.
Sélectionnez le lien Passez en revue votre schéma ici pour ouvrir la page Éditeur de schéma.
Téléchargez une copie originale du schéma comme sauvegarde.
Modifiez le schéma en fonction de la configuration souhaitée.
Sélectionnez Enregistrer.
Actualisez le navigateur.
Accédez à la page Mappages d’attributs et essayez de mapper l’extension de répertoire comme décrit précédemment dans cet article.
Étapes suivantes
Commentaires
Bientôt disponible : Tout au long de 2024, nous allons supprimer progressivement GitHub Issues comme mécanisme de commentaires pour le contenu et le remplacer par un nouveau système de commentaires. Pour plus d’informations, consultez https://aka.ms/ContentUserFeedback.
Envoyer et afficher des commentaires pour