Événements
9 avr., 15 h - 10 avr., 12 h
Codez l’avenir avec l’IA et connectez-vous avec des pairs et des experts Java à JDConf 2025.
S’inscrire maintenantCe navigateur n’est plus pris en charge.
Effectuez une mise à niveau vers Microsoft Edge pour tirer parti des dernières fonctionnalités, des mises à jour de sécurité et du support technique.
À l’aide du Centre d’administration de Microsoft Entra ID, faisant partie de Microsoft Entra, vous pouvez supprimer un grand nombre de membres d’un groupe en utilisant un fichier de valeurs séparées par des virgules (CSV) pour supprimer en bloc des utilisateurs.
Connectez-vous au Centre d’administration de Microsoft Entra en tant qu’Administrateur de l’utilisateur.
Sélectionnez Microsoft Entra ID.
Sélectionnez Utilisateurs>Tous les utilisateurs>Opérations en bloc>Supprimer en bloc.
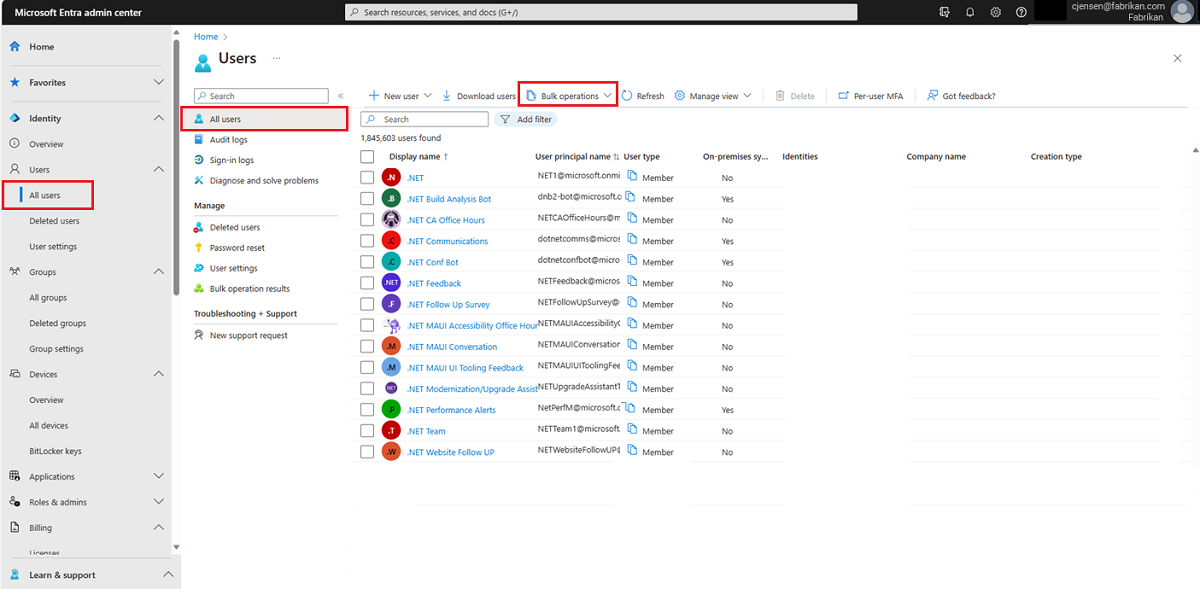
Sur la page Supprimer des utilisateurs en bloc, sélectionnez Télécharger pour télécharger la dernière version du modèle CSV.
Ouvrez le fichier CSV et ajoutez une ligne pour chaque utilisateur à supprimer. La seule valeur obligatoire est Nom d’utilisateur principal. Enregistrez le fichier .
Dans la page Supprimer des utilisateurs en bloc, sous Charger votre fichier csv, accédez au fichier. Quand vous sélectionnez le fichier et que vous sélectionnez Envoyer, la validation du fichier CSV démarre.
Quand le contenu du fichier est validé, un message indique Fichier chargé. Si des erreurs sont présentes, vous devez les corriger avant de pouvoir envoyer le travail.
Quand votre fichier est validé, sélectionnez Envoyer pour démarrer l’opération en bloc qui supprime les utilisateurs.
Une fois l’opération de suppression terminée, vous voyez une notification indiquant que l’opération en bloc a réussi.
Si vous rencontrez des erreurs, vous pouvez télécharger et consulter le fichier de résultats dans la page Résultats de l’opération en bloc. Le fichier contient la raison de chaque erreur. L’envoi du fichier doit correspondre au modèle fourni et inclure les noms de colonnes exacts. Pour plus d’informations sur les limitations des opérations en bloc, consultez Limites du service de suppression en bloc.
Les lignes d’un exemple de modèle CSV téléchargé sont les suivantes :
User name [userPrincipalName] Required. Les anciennes versions du modèle peuvent être différentes.Example: chris@contoso.com Vous devez supprimer la ligne des exemples et la remplacer par vos propres entrées.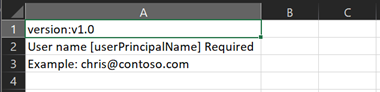
Vous pouvez voir l’état de toutes vos demandes d’opération en bloc en attente dans la page Résultats de l’opération en bloc.
Ensuite, vous pouvez vérifier si les utilisateurs que vous avez supprimés n’existent plus dans l’organisation Microsoft Entra via le portail ou en utilisant PowerShell.
Exécutez la commande suivante :
Get-MgUser -Filter "UserType eq 'Member'"
Vérifiez que les utilisateurs que vous avez supprimés ne sont plus répertoriés.
Notes
Lorsque vous effectuez des opérations en bloc, telles que l’importation ou la création, vous pouvez rencontrer un problème si l’opération en bloc ne se termine pas dans l’heure. Pour contourner ce problème, nous vous recommandons de fractionner le nombre d’enregistrements traités par lot. Par exemple, avant de commencer une exportation, vous pouvez limiter le jeu de résultats en filtrant par type de groupe ou nom d’utilisateur pour réduire la taille des résultats. En affinant vos filtres, vous limitez essentiellement les données retournées par l’opération en bloc. Pour plus d’informations, veuillez consulter Limitations du service des opérations en masse.
Événements
9 avr., 15 h - 10 avr., 12 h
Codez l’avenir avec l’IA et connectez-vous avec des pairs et des experts Java à JDConf 2025.
S’inscrire maintenantEntrainement
Module
Gérer les identités Microsoft Entra - Training
Ce module vous permet de gérer les tâches d’ID Microsoft Entra, notamment RBAC, la gestion des utilisateurs/groupes, les applets de commande PowerShell et la synchronisation d’objets AD DS. Vous allez utiliser et gérer efficacement l’ID Microsoft Entra dans votre organisation après avoir terminé ce module.
Certification
Microsoft Certified: Identity and Access Administrator Associate - Certifications
Expliquez les fonctionnalités de Microsoft Entra ID pour moderniser des solutions d’identité, implémenter des solutions hybrides et une gouvernance des identités.