Configurer des paramètres SMTP authentifiés pour les clients POP3 et IMAP4 dans Exchange Server
Après avoir activé et configuré POP3 ou IMAP4 sur un serveur Exchange comme décrit dans Activer et configurer POP3 sur un serveur Exchange et Activer et configurer IMAP4 sur un serveur Exchange, vous devez configurer les paramètres SMTP authentifiés pour les clients POP3 et IMAP4 afin qu’ils puissent envoyer des messages électroniques.
Le connecteur de réception par défaut nommé « Nom> du serveur frontal< du client » dans les services d’accès au client sur le serveur de boîtes aux lettres écoute les soumissions de client SMTP authentifiées sur le port 587. Par défaut, ce connecteur utilise les paramètres suivants pour les connexions au client SMTP (authentifié) internes et externes :
Serveur SMTP :
<ServerFQDN>. Par exemple :mailbox01.contoso.com.Port TCP : 587
Méthode de chiffrement : TLS. Il s’agit du protocole TLS opportuniste (STARTTLS) qui engendre une connexion chiffrée après l’établissement d’une liaison avec le protocole initial en texte brut.
Pour configurer les paramètres SMTP authentifiés utilisés par les clients POP3 et IMAP4, suivez les étapes suivantes :
Configurez le nom de domaine complet sur le connecteur de réception « Server name frontal du client ».
Configurez le nom de domaine complet sur le connecteur de réception « Nom> du serveur frontal< du client ».
Configurez Outlook sur le web (anciennement nommé Outlook Web App) pour afficher les paramètres SMTP des clients SMTP authentifiés dans Paramètres Options Courrier Comptes POP et IMAP.
Configurez Outlook sur le web (anciennement Outlook Web App) pour afficher les paramètres SMTP pour les clients SMTP authentifiés dans Paramètres>Options>Comptes> demessagerie>POP et IMAP.
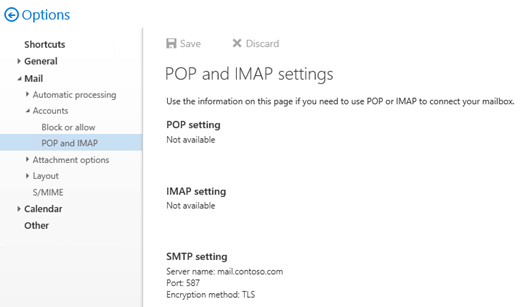
Pour plus d’informations sur POP3 et IMAP4, consultez POP3 et IMAP4 dans Exchange Server.
Ce qu'il faut savoir avant de commencer
Durée d'exécution estimée : 5 minutes.
Le protocole SSL (Secure Sockets Layer) est remplacé par le protocole TLS (Transport Layer Security) comme protocole utilisé pour chiffrer les données envoyées entre des systèmes informatiques. Ils sont si étroitement liés que les termes « SSL » et « TLS » (sans versions) sont souvent utilisés indifféremment. En raison de cette similitude, les références à « SSL » dans les rubriques concernant Exchange, dans le Centre d'administration Exchange et dans l'Environnement de ligne de commande Exchange Management Shell recouvrent souvent les protocoles SSL et TLS. En règle générale, « SSL » fait référence au véritable protocole SSL uniquement lorsqu'une version est également fournie (par exemple, SSL 3.0). Pour savoir pourquoi vous devez désactiver le protocole SSL et passer au protocole TLS, consultez l'article relatif à la protection contre la vulnérabilité du protocole SSL 3.0.
Si vous avez des clients POP3 ou IMAP4 qui peuvent uniquement envoyer des e-mails SMTP sur le port 25, vous pouvez configurer le port 25 sur le connecteur de réception « Nom> du serveur frontal< du client » pour permettre aux clients d’envoyer des e-mails SMTP authentifiés. Toutefois, étant donné que le port 25 est également configuré sur le connecteur de réception « Nom> du serveur frontal< client » pour le courrier électronique provenant de serveurs SMTP externes, vous devez modifier les adresses IP locales utilisées pour écouter sur le port 25 sur l’un des connecteurs ou les deux. Pour plus d'informations, consultez la section Liaisons d'adresses locales du connecteur de réception.
Des autorisations doivent vous être attribuées avant de pouvoir exécuter cette procédure. Pour voir les autorisations qui vous sont nécessaires, consultez l'entrée « Connecteurs de réception » dans la rubrique Autorisations de flux de messagerie.
Pour des informations sur les raccourcis clavier applicables aux procédures de cette rubrique, voir Raccourcis clavier dans Exchange 2013Raccourcis clavier dans le Centre d'administration Exchange.
Conseil
Vous rencontrez des difficultés ? Demandez de l'aide en participant aux forums Exchange. Visitez le forum à l'adresse : Exchange Server, Exchange Online ou Exchange Online Protection.
Étape 1 : Configurer le nom de domaine complet sur le connecteur de réception « Nom> du serveur frontal <du client »
Sinon, vous pouvez spécifier un nom de domaine complet davantage compatible avec la convention d'affectation de nom d'Internet, ou un certificat TLS que vous voulez utiliser. Si vous changez le nom de domaine complet et que vous souhaitez que les clients POP3 ou IMAP4 internes utilisent ce connecteur pour envoyer des e-mails, le nouveau nom de domaine complet doit comporter un enregistrement correspondant dans votre DNS interne.
Quel que soit le nom de domaine complet, si vous souhaitez que les clients POP3 ou IMAP4 externes utilisent ce connecteur pour envoyer des e-mails, le nom de domaine complet doit comporter un enregistrement correspondant dans votre DNS public, et le port TCP (587) doit être autorisé à opérer via votre pare-feu vers le serveur Exchange.
Utiliser le CAE pour configurer le nom de domaine complet des clients SMTP authentifiés
Utiliser le CAE pour configurer le nom de domaine complet des clients SMTP authentifiés
Dans le CENTRE d’administration Exchange, accédez à Flux> de messagerieConnecteurs de réception.
Dans la liste des connecteurs de réception, sélectionnez Nom> du serveur frontal <client, puis cliquez sur Modifier (
 ).
).Dans le champ Nom de domaine complet, entrez le nom de domaine complet du serveur SMTP que vous voulez utiliser pour les connexions au client SMTP authentifié (par exemple, mail.contoso.com), puis cliquez sur Enregistrer.
Onglet Étendue pour le connecteur de réception frontal de client
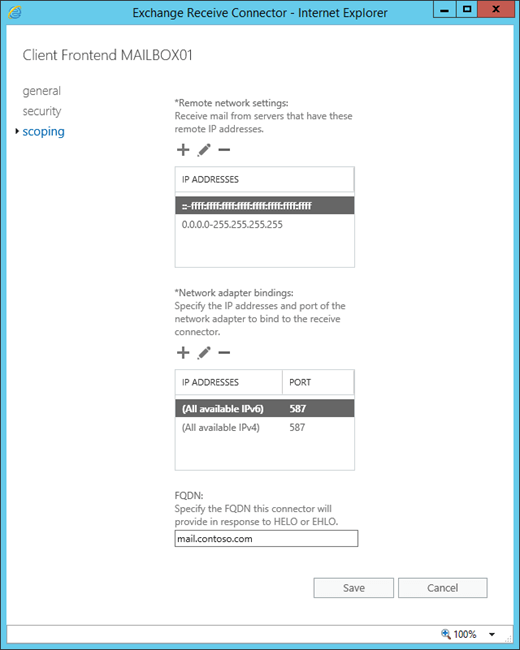
Pour configurer le nom de domaine complet des clients SMTP authentifiés, utilisez la syntaxe suivante :
Cet exemple configure le nom de domaine complet mail.contoso.com.
Get-ReceiveConnector -Identity "Client Frontend*" | Set-ReceiveConnector -Fqdn <FQDN>
Cet exemple configure le nom de domaine complet mail.contoso.com.
Get-ReceiveConnector -Identity "Client Frontend*" | Set-ReceiveConnector -Fqdn mail.contoso.com
Comment savoir si cette étape a fonctionné ?
Pour vérifier que vous avez correctement le nom de domaine complet sur le connecteur de réception « Nom> du serveur frontal< client », utilisez l’une des procédures suivantes :
dans le centre d’administration Exchange, accédez à Flux de messagerie>Connecteurs> de réception, sélectionnez Nom> du serveur frontal <client, puis cliquez sur Modifier (
 >Étendue et vérifiez la valeur dans le champ FQDN.
>Étendue et vérifiez la valeur dans le champ FQDN.Exécutez la commande suivante dans l'Environnement de ligne de commande Exchange Management Shell :
Get-ReceiveConnector -Identity "Client Frontend*" | Format-List Name,Fqdn
Le certificat doit correspondre à la valeur du nom de domaine complet que vous avez spécifiée à l'étape précédente, ou la contenir. De plus, les clients POP3 et SMTP doivent faire confiance au certificat, qui correspond probablement à un certificat émis par une autorité de certification commerciale. Pour plus d'informations, consultez la section relative aux Conditions requises les certificats des services Exchange.
De plus, les clients POP3 et SMTP doivent faire confiance au certificat, qui correspond probablement à un certificat émis par une autorité de certification commerciale. Pour plus d'informations, consultez la section relative aux Conditions requises les certificats des services Exchange.
Par ailleurs, vous devez affecter le certificat au service SMTP Exchange. Pour plus d’informations, consultez Attribuer des certificats à Exchange Server services.
Pour spécifier le certificat utilisé pour les connexions au client SMTP authentifié, utilisez la syntaxe suivante :
$TLSCert = Get-ExchangeCertificate -Thumbprint <ThumbprintValue>
$TLSCertName = "<I>$($TLSCert.Issuer)<S>$($TLSCert.Subject)"
Get-ReceiveConnector -Identity "Client Frontend*" | Set-ReceiveConnector -TlsCertificateName $TLSCertName
Cet exemple utilise le certificat contenant la valeur d’empreinte 434AC224C8459924B26521298CE8834C514856AB.
$TLSCert = Get-ExchangeCertificate -Thumbprint 434AC224C8459924B26521298CE8834C514856AB
$TLSCertName = "<I>$($TLSCert.Issuer)<S>$($TLSCert.Subject)"
Get-ReceiveConnector -Identity "Client Frontend*" | Set-ReceiveConnector -TlsCertificateName $TLSCertName
Comment savoir si cette étape a fonctionné ?
Pour vérifier que vous avez bien spécifié le certificat utilisé pour chiffrer les connexions au client SMTP authentifié, suivez les étapes suivantes :
Exécutez la commande suivante dans l'Environnement de ligne de commande Exchange Management Shell :
Get-ReceiveConnector -Identity "Client Frontend*" | Format-List Name,Fqdn,TlsCertificateNameExécutez la commande suivante dans l'Environnement de ligne de commande Exchange Management Shell :
Get-ExchangeCertificate | Format-List Thumbprint,Issuer,Subject,CertificateDomains,ServicesVérifiez que le champ Subject ou CertificateDomains du certificat spécifié dans le connecteur de réception contient la valeur Fqdn du connecteur de réception (correspondance exacte ou générique).
Étape 3 : Utilisez l'Environnement de ligne de commande Exchange Management Shell pour qu'Outlook sur le web affiche les paramètres SMTP des clients SMTP authentifiés
Pour configurer Outlook sur le web pour qu'il affiche les paramètres SMTP des clients SMTP authentifiés, exécutez la commande suivante :
Get-ReceiveConnector -Identity "Client Frontend*" | Set-ReceiveConnector -AdvertiseClientSettings $true
Remarque : Pour empêcher l’affichage des paramètres SMTP dans Outlook sur le web, remplacez la valeur par $true$false.
Comment savoir si cette étape a fonctionné ?
Pour vérifier que vous avez bien configuré Outlook sur le web pour qu'il affiche les paramètres SMTP des clients SMTP authentifiés, suivez les étapes suivantes :
Ouvrez une boîte aux lettres dans Outlook sur le web, puis cliquez sur Options de paramètres>.
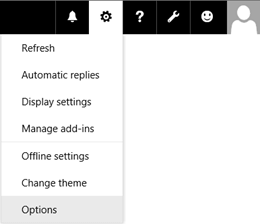
Cliquez surComptes de>messagerie>POP et IMAP et vérifiez que les paramètres SMTP corrects sont affichés.
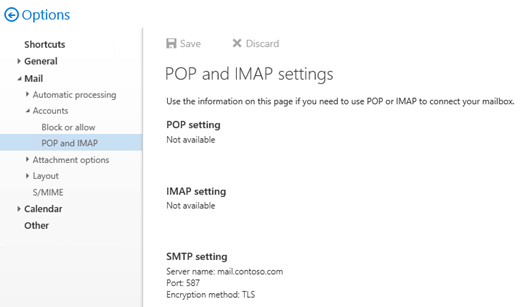
Remarque : Si les paramètres SMTP que vous avez configurés n’apparaissent pas comme prévu dans Outlook sur le web, exécutez les commandes
net stop w3svc /yetnet start w3svcredémarrez LES SERVICES INTERNET (IIS).
Comment savoir si cette tâche a fonctionné ?
Pour vérifier que vous avez bien configuré les paramètres SMTP authentifiés sur le serveur Exchange, effectuez l'une des procédures suivantes :
Utilisez les cmdlets Test-PopConnectivity ou Test-ImapConnectivity pour envoyer des messages de test via le SMTP authentifié. Pour plus d'informations, consultez les rubriques Test-PopConnectivity et Test-ImapConnectivity.
Activez la journalisation du protocole sur le connecteur de réception « Nom> du serveur frontal< du client », configurez un client POP3 ou IMAP4 pour se connecter à une boîte aux lettres, envoyez un message de test à partir d’une connexion réseau interne et/ou d’une connexion Internet externe et affichez les résultats dans le journal du protocole. Pour plus d'informations, consultez la rubrique Enregistrement dans le journal de protocole.
Remarque: vous ne pouvez pas utiliser le protocole POP3 ou IMAP4 pour vous connecter à la boîte aux lettres de l'administrateur. Cette limitation a été intentionnellement incluse dans Exchange 2016 et Exchange 2019 afin d’améliorer la sécurité de la boîte aux lettres administrateur.