Activer ou désactiver les carnets d’adresses hiérarchiques dans Exchange Server
S’applique à : Exchange Server 2013
Le carnet d’adresses hiérarchique (HAB) permet aux utilisateurs de rechercher des destinataires dans leur carnet d’adresses à l’aide d’une hiérarchie organisationnelle. Pour plus d’informations, consultez Carnets d’adresses hiérarchiques.
Les applets de commande et les paramètres que vous utilisez pour configurer un HAB sont décrits dans le tableau suivant :
| Cmdlet | Paramètre | Description |
|---|---|---|
| Set-OrganizationConfig | HierarchicalAddressBookRoot | Active ou désactive le HAB dans le organization. Une valeur valide est un groupe de distribution ou un groupe de sécurité à extension messagerie. Vous ne pouvez pas utiliser un groupe de distribution dynamique ou un groupe Office 35. |
| Set-Group | IsHierarchicalGroup | Spécifie si le groupe de distribution ou le groupe de sécurité à extension messagerie est utilisé dans la hiérarchie du HAB. Les valeurs valides sont $true ou $false (la valeur par défaut est $false). |
|
Set-Contact Set-Group Set-User |
SeniorityIndex PhoneticDisplayName |
SeniorityIndex : valeur numérique qui trie les utilisateurs, les contacts ou les groupes dans l’ordre décroissant dans le HAB (les valeurs plus élevées sont affichées avant les valeurs inférieures). PhoneticDisplayName : lorsque plusieurs utilisateurs, contacts ou groupes ont la même valeur SeniorityIndex ou que la valeur n’est pas définie, les utilisateurs, contacts ou groupes sont répertoriés dans l’ordre alphabétique croissant. Si PhoneticDisplayName n’est pas configuré, les utilisateurs, les contacts ou les groupes sont répertoriés dans l’ordre alphabétique croissant en fonction de la valeur du paramètre DisplayName (qui est également l’ordre de tri par défaut sans HAB). |
Ce qu'il faut savoir avant de commencer
Durée d'exécution estimée : 30 minutes.
Des autorisations doivent vous être attribuées avant de pouvoir exécuter cette procédure. Pour voir les autorisations qui vous sont nécessaires, consultez Entrée « Groupes de distribution » dans la rubrique Autorisations des destinataires.
Pour ouvrir l’environnement de ligne de commande Exchange Management Shell, consultez Ouvrir l’environnement de ligne de commande Exchange Management Shell.
Cette rubrique utilise les exemples Exchange Management Shell pour créer des groupes de distribution, mais vous pouvez également utiliser le Centre d’administration Exchange (EAC) pour créer et ajouter des membres à des groupes de distribution. Pour plus d'informations, consultez la rubrique Gestion des groupes de distribution.
Après avoir créé le HAB, vous pouvez utiliser le CAE pour gérer l’appartenance des groupes dans la hiérarchie de l’organisation. Toutefois, vous pouvez uniquement utiliser Exchange Management Shell pour configurer le paramètre SeniorityIndex pour tous les nouveaux groupes ou utilisateurs que vous créez.
Conseil
Vous rencontrez des difficultés ? Demandez de l’aide en participant aux forums Exchange. Visitez les forums de Exchange Server.
Activer et configurer un carnet d’adresses hiérarchique
Étape 1 : Créer les groupes de distribution pour la structure HAB
Cet exemple utilise la hiérarchie suivante :
Le groupe de distribution nommé « Contoso,Ltd » est le organization de niveau supérieur dans la hiérarchie (organization racine).
Les groupes de distribution nommés Corporate Office, Product Support Organization et Sales & Marketing Organization sont des organisations enfants sous Contoso,Ltd (membres du groupe Contoso,Ltd).
Les groupes de distribution nommés Human Resources, Accounting Group et Administration Group sont des organisations enfants sous Corporate Office (membres du groupe Corporate Office).
New-DistributionGroup -Name "Contoso,Ltd" -Alias "ContosoRoot"
New-DistributionGroup -Name "Corporate Office"
New-DistributionGroup -Name "Product Support Organization" -Alias ProductSupport
New-DistributionGroup -Name "Sales & Marketing Organization" -Alias "Sales&Marketing"
New-DistributionGroup -Name "Human Resources"
New-DistributionGroup -Name "Accounting Group" -Alias Accounting
New-DistributionGroup -Name "Administration Group" -Alias Administration
Remarque : Si vous n’utilisez pas le paramètre Alias lorsque vous créez un groupe de distribution, la valeur du paramètre Name est utilisée avec les espaces supprimés.
Pour obtenir des informations détaillées sur la syntaxe et les paramètres, consultez la rubrique New-DistributionGroup.
Étape 2 : Utiliser Exchange Management Shell pour spécifier le organization racine pour le HAB
Cet exemple spécifie le groupe de distribution nommé « Contoso,Ltd » de l’étape précédente comme organization racine pour le HAB.
Set-OrganizationConfig -HierarchicalAddressBookRoot "Contoso,Ltd"
Étape 3 : Utiliser Exchange Management Shell pour désigner des groupes de distribution en tant que groupes hiérarchiques
Les exemples suivants désignent les groupes que nous avons créés précédemment en tant que groupes hiérarchiques :
Set-Group -Identity "Contoso,Ltd" -IsHierarchicalGroup $true
Set-Group -Identity "Corporate Office" -IsHierarchicalGroup $true
Set-Group -Identity "Product Support Organization" -IsHierarchicalGroup $true
Set-Group -Identity "Sales & Marketing Organization" -IsHierarchicalGroup $true
Set-Group -Identity "Human Resources" -IsHierarchicalGroup $true
Set-Group -Identity "Accounting Group" -IsHierarchicalGroup $true
Set-Group -Identity "Administration Group" -IsHierarchicalGroup $true
Pour obtenir des informations détaillées sur la syntaxe et les paramètres, consultez Set-Group.
Étape 4 : Ajouter les groupes enfants en tant que membres des groupes appropriés dans la hiérarchie
Cet exemple ajoute les groupes nommés Corporate Office, Product Support Organization et Sales & Marketing Organization en tant que membres de Contoso,Ltd (organization racine).
Update-DistributionGroupMember -Identity "Contoso,Ltd" -Members "Corporate Office","Product Support Organization","Sales & Marketing Organization"
Cet exemple montre comment ajouter les groupes nommés Human Resources, Accounting Group et Administration Group en tant que membres de Corporate Office.
Update-DistributionGroupMember -Identity "Corporate Office" -Members "Human Resources","Accounting Group","Administration Group"
Pour obtenir des informations détaillées sur la syntaxe et les paramètres, consultez Update-DistributionGroupMember.
Étape 5 : Ajouter des utilisateurs aux groupes appropriés dans le HAB
Cet exemple ajoute les utilisateurs Amy Alberts, David Hamilton et Rajesh M. Patel au groupe nommé Corporate Office sans affecter les autres membres existants.
Update-DistributionGroupMember -Identity "Corporate Office" -Members @{Add="aalberts@contoso.com","dhamilton@contoso.com","rmpatel@contoso.com"}
Pour obtenir des informations détaillées sur la syntaxe et les paramètres, consultez Update-DistributionGroupMember.
Étape 6 : Utiliser Exchange Management Shell pour configurer l’ordre de tri des groupes dans le HAB
La valeur du paramètre SeniorityIndex d’un groupe affecte la façon dont les groupes sont triés dans le HAB (des valeurs plus élevées sont affichées en premier).
Les exemples suivants configurent les groupes enfants du groupe Bureau d’entreprise pour qu’ils s’affichent dans l’ordre suivant :
Ressources humaines
Groupe de comptabilité
Groupe d’administration
Set-Group -Identity "Human Resources" -SeniorityIndex 100
Set-Group -Identity "Accounting Group" -SeniorityIndex 50
Set-Group -Identity "Administration Group" -SeniorityIndex 25
Pour obtenir des informations détaillées sur la syntaxe et les paramètres, consultez Set-Group.
Étape 7 : Utiliser Exchange Management Shell pour configurer l’ordre de tri pour les utilisateurs dans le HAB
La valeur du paramètre SeniorityIndex d’un utilisateur affecte la façon dont les utilisateurs sont triés dans les groupes dans le HAB (des valeurs plus élevées sont affichées en premier).
Les exemples suivants configurent les membres du groupe Bureau d’entreprise pour qu’ils s’affichent dans l’ordre suivant :
David Hamilton
Rajesh M. Patel
Amy Alberts
Set-User -Identity DHamilton -SeniorityIndex 100
Set-User -Identity RMPatel -SeniorityIndex 50
Set-User -Identity AAlberts -SeniorityIndex 25
Pour obtenir des informations détaillées sur la syntaxe et les paramètres, consultez la rubrique Set-User.
Comment savoir si cela a fonctionné ?
Pour vérifier que vous avez correctement activé et configuré un carnet d’adresses hiérarchique, effectuez l’une des étapes suivantes :
Ouvrez Outlook dans un profil connecté à une boîte aux lettres dans votre organization Exchange, puis cliquez sur Carnet d’adresses ou appuyez sur Ctrl+Maj+B. Le carnet d’adresses hiérarchique apparaît dans l’onglet Organisation comme dans la figure ci-après.
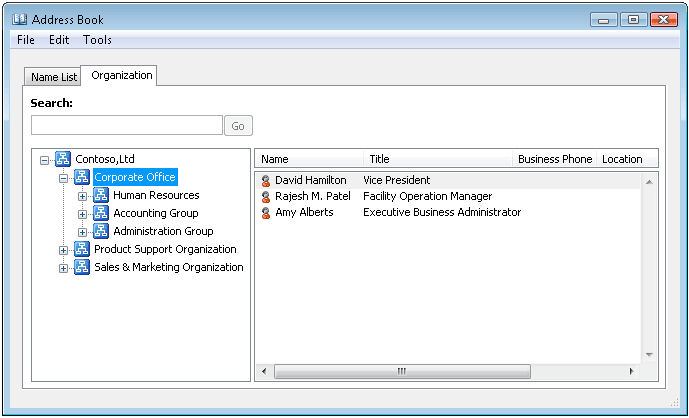
Dans Exchange Management Shell, exécutez les commandes suivantes pour vérifier les valeurs de propriété :
Get-OrganizationConfig | Format-List HierarchicalAddressBookRootGet-Group -ResultSize unlimited | where {$_.IsHierarchicalGroup -match 'True'} | Format-Table SeniorityIndex,PhoneticDisplayName,DisplayName -AutoGet-Group -ResultSize unlimited | Format-Table SeniorityIndex,PhoneticDisplayName,DisplayName -Auto
Utiliser Exchange Management Shell pour désactiver un carnet d’adresses hiérarchique
Pour désactiver un HAB, vous n’avez pas besoin de supprimer les groupes associés à la structure HAB ou de réinitialiser les valeurs SeniorityIndex pour les groupes ou les utilisateurs. La désactivation du HAB empêche uniquement l’affichage du HAB dans Outlook. Pour réactiver le HAB avec les mêmes paramètres de configuration, il vous suffit de spécifier la organization racine pour le HAB.
Cet exemple montre comment désactiver le carnet d’adresses hiérarchique.
Set-OrganizationConfig -HierarchicalAddressBookRoot $null
Comment savoir si cela a fonctionné ?
Pour vérifier que vous avez correctement désactivé le carnet d’adresses hiérarchique, effectuez l’une des étapes suivantes :
Ouvrez Outlook dans un profil connecté à une boîte aux lettres dans votre organization Exchange, puis cliquez sur Carnet d’adresses ou appuyez sur Ctrl+Maj+B. Vérifiez que les entrées du carnet d’adresses sont affichées par ordre alphabétique.
Dans Exchange Management Shell, exécutez la commande suivante pour vérifier que la valeur de la propriété HierarchicalAddressBookRoot est vide :