Notes
L’accès à cette page nécessite une autorisation. Vous pouvez essayer de vous connecter ou de modifier des répertoires.
L’accès à cette page nécessite une autorisation. Vous pouvez essayer de modifier des répertoires.
Dans un déploiement exchange hybride, vous pouvez configurer une boîte aux lettres principale locale ou une boîte aux lettres en ligne avec une boîte aux lettres d’archivage cloud dans Exchange Online.
Avant de commencer
L’utilisateur disposant de la boîte aux lettres principale locale doit avoir un compte d’utilisateur dans votre microsoft 365 ou Office 365 organization.
Une licence Archivage Exchange Online doit être affectée au compte d’utilisateur. Pour plus d’informations sur les différentes options, consultez Archivage Exchange Online description du service. Les étapes d'attribution d'une licence sont incluses dans les procédures indiquées à l'étape 1.
Après avoir activé la boîte aux lettres d'archivage informatique à l'étape 1, la configuration de la boîte aux lettres d'archivage informatique peut prendre jusqu'à 30 minutes. Cela est dû au fait que la boîte aux lettres d’archivage cloud est créée par le processus de synchronisation d’annuaires, où votre Active Directory local est synchronisé avec Microsoft Entra ID dans Microsoft 365 ou Office 365. Par défaut, la synchronisation d'annuaires est exécutée toutes les 30 minutes.
Étape 1 : Activer une boîte aux lettres d’archivage basée sur le cloud pour une boîte aux lettres locale principale ou une boîte aux lettres en ligne
Utilisez l’une des procédures suivantes pour activer une boîte aux lettres d’archivage basée sur le cloud pour une boîte aux lettres principale locale ou une boîte aux lettres en ligne. Effectuez ces étapes dans le Centre d’administration Exchange ou Exchange Management Shell dans votre organization Exchange local et dans le Centre d’administration Microsoft 365.
Utiliser le Centre d’administration Exchange pour créer une boîte aux lettres d’archivage basée sur le cloud pour un nouvel utilisateur
Dans le Centre d’administration Exchange de votre organization locale, accédez àBoîtes aux lettresdestinataires>.
Cliquez sur Nouvelle
 >Boîte aux lettres utilisateur ou boîte aux lettres Office 365 en fonction de l’emplacement où vous souhaitez créer la boîte aux lettres.
>Boîte aux lettres utilisateur ou boîte aux lettres Office 365 en fonction de l’emplacement où vous souhaitez créer la boîte aux lettres.Sur la page Nouvelle boîte aux lettres utilisateur, créez une boîte aux lettres pour un utilisateur nouveau ou existant. Pour plus d'informations sur la création d'une boîte aux lettres utilisateur, consultez la rubrique Create User Mailboxes.
Si vous souhaitez créer une boîte aux lettres en ligne :
- Cliquez sur la zone Créer une boîte aux lettres d’archivage case activée.
Si vous souhaitez créer une boîte aux lettres locale :
Cliquez sur Plus d'options pour activer une boîte aux lettres d'archivage informatique.
Sous Archive, cliquez sur la case à cocher Créer une archive sur site pour cet utilisateur, puis cliquez sur Archive informatique. Le nom du domaine qui sera configuré par la boîte aux lettres d'archivage apparaît.
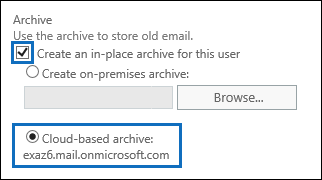
Cliquez sur Enregistrer pour créer la boîte aux lettres et l'archive informatique.
Sur la page Boîtes aux lettres, la valeur Utilisateur (archiver) est affichée dans la colonne Type de boîte aux lettres pour la boîte aux lettres sélectionnée.
Attendez jusqu’à 30 minutes que la synchronisation d’annuaires crée un compte d’utilisateur correspondant dans Microsoft 365 ou Office 365.
Conseil
Dans la Centre d’administration Microsoft 365, accédez à>Synchronisation de l’annuaire d’intégrité status pour voir la dernière fois que la synchronisation d’annuaires s’est produite.
Après avoir vérifié que la synchronisation d’annuaires s’est produite après la création de la nouvelle boîte aux lettres, dans le Centre d’administration Microsoft 365, accédez à Utilisateurs>Utilisateurs actifs, puis sélectionnez le nouveau compte d’utilisateur créé pour la nouvelle boîte aux lettres locale.
Dans la page des propriétés utilisateur qui s’affiche, cliquez sur Modifier dans la section Licences de produit .
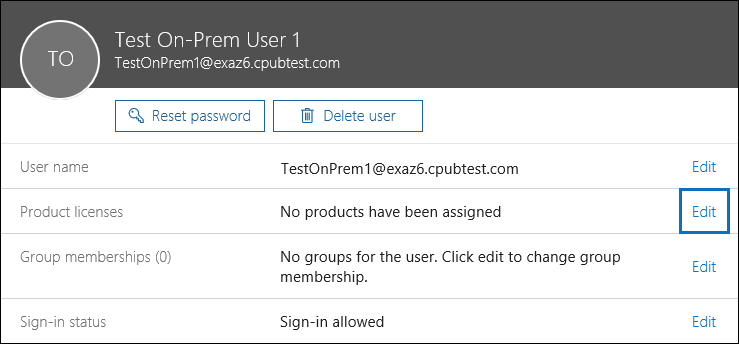
Sous le menu déroulant Emplacement, sélectionnez un emplacement pour l'utilisateur.
Développez la liste des licences Microsoft 365 ou Office 365 Entreprise, puis attribuez une licence Archivage Exchange Online, puis enregistrez les modifications.
Dans la colonne État de la liste des utilisateurs, notez qu’une licence est attribuée à l’utilisateur.
Une fois encore, patientez jusqu'à 30 minutes le temps que la synchronisation d'annuaires configure une boîte aux lettres d'archivage informatique. Passez à l'étape 2 pour savoir comment vérifier que la boîte aux lettres d'archivage informatique a été créée. Une fois la boîte aux lettres d'archivage créée, l'utilisateur peut y accéder à l'aide d'Outlook ou d'Outlook sur le web.
Utiliser Exchange Management Shell pour créer une boîte aux lettres d’archivage basée sur le cloud pour un nouvel utilisateur
L’exemple suivant crée une boîte aux lettres locale principale et un compte d’utilisateur Active Directory pour Pilar Pinilla avec une boîte aux lettres d’archivage basée sur le cloud. Vous êtes invité à entrer le mot de passe :
New-Mailbox -Name "Pilar Pinilla" -UserPrincipalName pilarp@contoso.com -Password (Read-Host "Enter password" -AsSecureString) -ArchiveDomain <tenant_domain>.mail.onmicrosoft.com -RemoteArchive -FirstName Pilar -LastName Pinilla
Pour obtenir des informations détaillées sur la syntaxe et les paramètres, voir New-Mailbox.
L’exemple suivant crée une boîte aux lettres en ligne principale et un compte d’utilisateur Active Directory pour Kim Akers avec une boîte aux lettres d’archivage basée sur le cloud. Vous êtes invité à entrer le mot de passe :
New-RemoteMailbox -Name "Kim Akers" -UserPrincipalName kima@contoso.com -Password (Read-Host "Enter password" -AsSecureString) -Archive -FirstName Kim -LastName Akers
Pour obtenir des informations détaillées sur la syntaxe et les paramètres, consultez New-RemoteMailbox.
Après avoir créé les boîtes aux lettres d’archivage principale et cloud, attendez jusqu’à 30 minutes que la synchronisation d’annuaires crée un compte d’utilisateur correspondant dans Microsoft 365 ou Office 365. Attribuez ensuite la licence de produit comme nous l’avons décrit aux étapes 8 à 10 de Utiliser le CENTRE d’administration Exchange pour créer une boîte aux lettres d’archivage basée sur le cloud pour un nouvel utilisateur. Pour utiliser PowerShell pour attribuer la licence, consultez Attribuer des licences Microsoft 365 à des comptes d’utilisateur avec PowerShell. Une fois encore, patientez jusqu'à 30 minutes le temps que la synchronisation d'annuaires configure une boîte aux lettres d'archivage informatique. Passez à l'étape 2 pour savoir comment vérifier que la boîte aux lettres d'archivage informatique a été créée. Une fois la boîte aux lettres d'archivage créée, l'utilisateur peut y accéder à l'aide d'Outlook ou d'Outlook sur le web.
Conseil
Dans la Centre d’administration Microsoft 365, accédez à>Synchronisation de l’annuaire d’intégrité status pour voir la dernière fois que la synchronisation d’annuaires s’est produite.
Utiliser le Centre d’administration Exchange pour créer une boîte aux lettres d’archivage basée sur le cloud pour un utilisateur existant
Dans la Centre d’administration Microsoft 365, accédez à Utilisateurs>Utilisateurs actifs, puis sélectionnez le compte d’utilisateur pour lequel vous souhaitez créer une boîte aux lettres d’archivage cloud.
Dans la page des propriétés utilisateur qui s’affiche, cliquez sur Modifier dans la section Licences de produit .
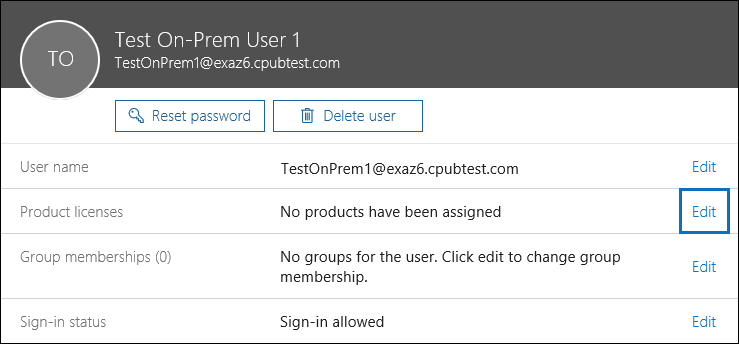
Sous le menu déroulant Emplacement, sélectionnez un emplacement pour l'utilisateur.
Développez la liste des licences Microsoft 365 ou Office 365 Entreprise, puis attribuez une licence Archivage Exchange Online, puis enregistrez les modifications.
Dans la colonne État de la liste des utilisateurs, la licence est désormais affectée à l'utilisateur.
Dans le Centre d’administration Exchange de votre organization locale, accédez àBoîtes aux lettresdestinataires>.
Dans la liste des boîtes aux lettres, sélectionnez l’utilisateur auquel vous avez attribué la licence.
Dans le volet d'informations, sous Archive locale, cliquez sur Activer
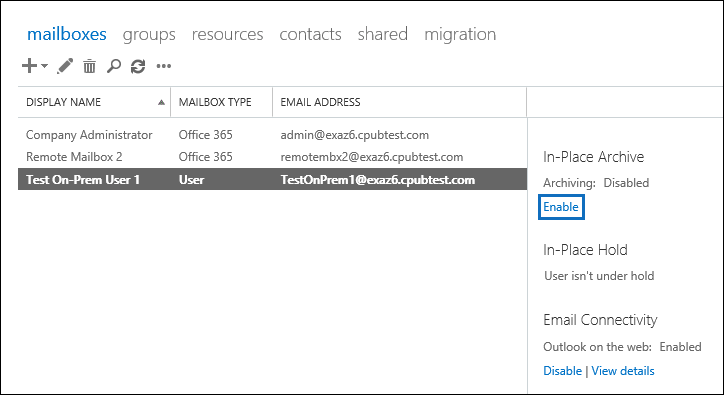
S’il s’agit d’une boîte aux lettres en ligne :
- Cliquez sur Oui pour activer la In-Place Archive.
S’il s’agit d’une boîte aux lettres locale :
Sur la page Créer une archive sur place, cliquez sur Archive informatique, puis sur OK. Le nom du domaine qui sera configuré par la boîte aux lettres d'archivage apparaît.
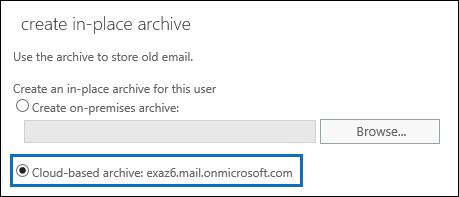
Sur la page Boîtes aux lettres, la valeur Utilisateur (archiver) est affichée dans la colonne Type de boîte aux lettres pour la boîte aux lettres sélectionnée.
La création de la boîte aux lettres d'archivage informatique par la synchronisation d'annuaires peut prendre jusqu'à 30 minutes. Passez à l'étape 2 pour savoir comment vérifier que la boîte aux lettres d'archivage informatique a été créée. Une fois la boîte aux lettres d'archivage créée, l'utilisateur peut y accéder à l'aide d'Outlook ou d'Outlook sur le web.
Conseil
Dans le Centre d’administration, accédez à>Synchronisation de l’annuaire d’intégrité status pour voir la dernière fois que la synchronisation d’annuaires s’est produite.
Utiliser Exchange Management Shell pour créer une boîte aux lettres d’archivage basée sur le cloud pour un utilisateur existant
Avant de créer la boîte aux lettres d’archivage basée sur le cloud, vous devez attribuer la licence de produit comme nous l’avons décrit aux étapes 1 à 4 de Utiliser le Centre d’administration Exchange pour créer une boîte aux lettres d’archivage basée sur le cloud pour un utilisateur existant. Pour utiliser PowerShell pour attribuer la licence, consultez Attribuer des licences Microsoft 365 à des comptes d’utilisateur avec PowerShell.
L’exemple suivant crée une boîte aux lettres d’archivage basée sur le cloud pour Ayla qui dispose d’une boîte aux lettres locale principale :
Enable-Mailbox -Identity ayla@contoso.com -RemoteArchive -ArchiveDomain "contoso.mail.onmicrosoft.com"
Pour obtenir des informations détaillées sur la syntaxe et les paramètres, voir Enable-Mailbox.
L’exemple suivant crée une boîte aux lettres d’archivage basée sur le cloud pour Laura qui dispose d’une boîte aux lettres en ligne principale :
Enable-RemoteMailbox -Identity laura@contoso.com -Archive
Pour obtenir des informations détaillées sur la syntaxe et les paramètres, consultez Enable-RemoteMailbox.
La création de la boîte aux lettres d'archivage informatique par la synchronisation d'annuaires peut prendre jusqu'à 30 minutes. Passez à l'étape 2 pour savoir comment vérifier que la boîte aux lettres d'archivage informatique a été créée. Une fois la boîte aux lettres d'archivage créée, l'utilisateur peut y accéder à l'aide d'Outlook ou d'Outlook sur le web.
Conseil
Dans le Centre d’administration, accédez à>Synchronisation de l’annuaire d’intégrité status pour voir la dernière fois que la synchronisation d’annuaires s’est produite.
Étape 2 : Vérifiez que la boîte aux lettres d’archivage informatique est créée.
Comme expliqué précédemment, il peut y avoir un délai entre le moment où vous activez une boîte aux lettres d’archivage basée sur le cloud et le moment où la boîte aux lettres d’archivage basée sur le cloud est créée. Cela est dû au fait que la synchronisation d'annuaires doit être exécutée pour créer la boîte aux lettres d'archivage informatique. Voici quelques méthodes permettant de vérifier que la boîte aux lettres d'archivage informatique a été créée.
Dans votre Exchange Online organization, exécutez la commande PowerShell suivante pour afficher les propriétés liées à la boîte aux lettres d’archivage cloud d’un utilisateur local. Pour vous connecter à Exchange Online PowerShell, voir Connexion à Exchange Online PowerShell.
S’il s’agit d’une boîte aux lettres locale :
Get-MailUser <cloud mail user> | FL *archive*
S’il s’agit d’une boîte aux lettres en ligne :
Get-Mailbox <cloud mailbox> | FL *archive*
Les captures d’écran suivantes montrent les propriétés qui sont retournées lorsque l’approvisionnement de la boîte aux lettres d’archivage cloud est en attente et après la création de la boîte aux lettres d’archivage cloud.
Propriétés avant que la boîte aux lettres d’archivage basée sur le cloud soit provisionnée par la synchronisation d’annuaires
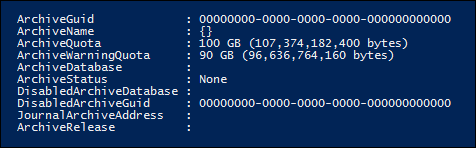
Avant que la synchronisation d’annuaires ne provisionne l’archive cloud, la propriété ArchiveStatus est définie sur None. Notez également que les propriétés ArchiveGuid et ArchiveName sont vides.
Propriétés après le provisionnement de la boîte aux lettres d’archivage basée sur le cloud par synchronisation d’annuaires
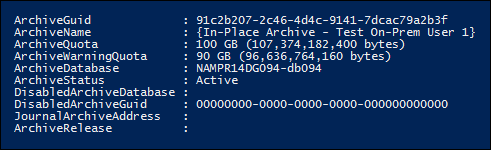
Une fois que la synchronisation d’annuaires a approvisionné l’archive basée sur le cloud, la propriété ArchiveStatus est définie sur Active, et les propriétés ArchiveGuid et ArchiveName sont remplies. À ce stade, l’utilisateur peut accéder à sa boîte aux lettres d’archivage basée sur le cloud dans Outlook ou Outlook sur le web.
Attention
Comme indiqué dans le billet de blog Retrait de l’accès aux boîtes aux lettres d’archivage cloud à l’aide de Exchange Server OWA local, la fonctionnalité qui permettait aux utilisateurs disposant d’une boîte aux lettres principale hébergée sur Exchange Server (local) d’accéder à leur boîte aux lettres d’archivage dans Exchange Online via Outlook sur le Web (OWA) a été déconseillée.
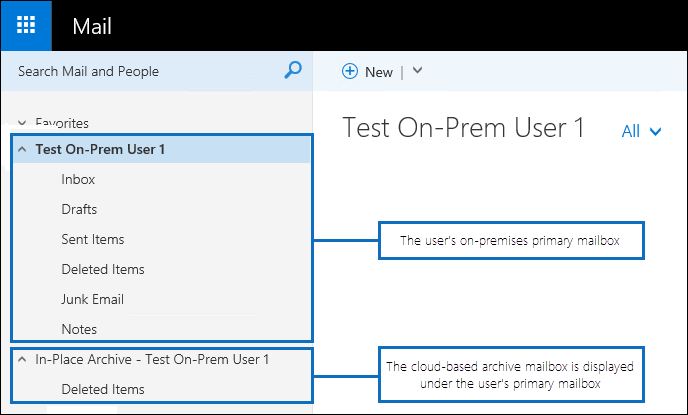
Vous pouvez également exécuter la commande PowerShell suivante dans votre organization Exchange local pour afficher les propriétés liées à la boîte aux lettres d’archivage basée sur le cloud d’un utilisateur local.
S’il s’agit d’une boîte aux lettres locale :
Get-Mailbox <on-premises user mailbox> | FL *archive*
S’il s’agit d’une boîte aux lettres en ligne :
Get-MailUser <on-premises mail user> | FL *archive*
Propriétés avant que la boîte aux lettres d’archivage basée sur le cloud soit provisionnée par la synchronisation d’annuaires
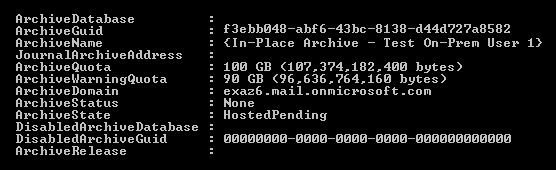
Avant que la synchronisation d’annuaires ne provisionne l’archive cloud, la propriété ArchiveStatus est définie sur None et la propriété ArchiveState a la valeur HostedPending.
Propriétés après le provisionnement de la boîte aux lettres d’archivage basée sur le cloud par synchronisation d’annuaires
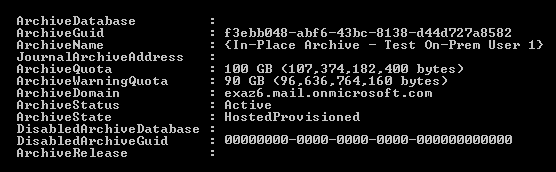
Une fois que la synchronisation d’annuaires a approvisionné l’archive basée sur le cloud, la propriété ArchiveStatus est définie sur Active et la propriété ArchiveState a la valeur HostedProvisioned. À ce stade, l’utilisateur peut accéder à sa boîte aux lettres d’archivage basée sur le cloud dans Outlook ou Outlook sur le web.
(Facultatif) Effectuez une synchronisation d’annuaires
Comme indiqué précédemment, la boîte aux lettres d’archivage informatique est créée par le biais du processus de synchronisation d’annuaires. Par défaut, votre Active Directory local est synchronisé avec Microsoft Entra ID dans Microsoft 365 ou Office 365 une fois toutes les 30 minutes. Vous pouvez voir quand la dernière synchronisation d’annuaires s’est produite en accédant à>l’status de synchronisation de l’annuaire d’intégrité dans le Centre d’administration Microsoft 365.
Parfois, vous pouvez démarrer la synchronisation d’annuaires pour approvisionner la boîte aux lettres d’archivage basée sur le cloud avant la prochaine synchronisation planifiée. Pour ce faire, exécutez la commande PowerShell suivante sur le serveur sur lequel la synchronisation cloud ou Microsoft Entra Connect est installée.
Start-ADSyncSyncCycle -PolicyType Delta
Pour plus d’informations, consultez Microsoft Entra Connect Sync : Scheduler.