Notes
L’accès à cette page nécessite une autorisation. Vous pouvez essayer de vous connecter ou de modifier des répertoires.
L’accès à cette page nécessite une autorisation. Vous pouvez essayer de modifier des répertoires.
Il peut arriver que vous deviez router le courrier différemment. Ces différentes routes dépendent du destinataire ou de l’expéditeur du courrier, de l’emplacement où il est envoyé, du contenu du message, etc. Par exemple, si vous avez plusieurs sites dans le monde entier, vous souhaiterez peut-être acheminer les messages vers un site spécifique. Pour ce faire, utilisez des connecteurs et des règles de flux de courrier (également appelées règles de transport).
Une fois les étapes ci-dessous terminées, une règle de flux de messagerie redirige les messages adressés aux utilisateurs dont la propriété City est définie sur New Orleans vers l’adresse IP spécifiée par le connecteur d’Office 365 vers le serveur de messagerie de votre organisation.
Étape 1 : Utiliser le Centre d'administration Exchange pour créer le connecteur
La première chose à faire est de créer un connecteur à partir d’Office 365 vers le serveur de messagerie de votre organisation. Ce connecteur est utilisé par la règle de flux de messagerie que nous configurons à l'étape 2. Dans ce connecteur, vous allez sélectionner d’où proviennent les messages reçus (par exemple, une boîte aux lettres dans votre organisation Microsoft 365 ou Office 365), le type d’organisation à laquelle les messages seront envoyés (comme vos serveurs locaux), la sécurité qui doit être appliquée à la connexion et le nom ou l’adresse IP du serveur cible. Si vous souhaitez en savoir plus sur la création de connecteurs, consultez Configurer le flux de messagerie à l’aide de connecteurs.
Les deux procédures suivantes permettent de créer des connecteurs à partir d’Office 365 vers le serveur de messagerie de votre organisation. Ces connecteurs doivent être créés dans le Centre d’administration Exchange (EAC).
Accédez àConnecteurs de flux de courrier>. L’écran Connecteurs s’affiche.
Cliquez sur + Ajouter un nouveau connecteur. L’écran Nouveau connecteur s’affiche.
Sous Connexion à partir de, choisissez Office 365.
Sous Connexion à, choisissez le serveur de messagerie de votre organisation ou l’organisationpartenaire (si vous souhaitez vous connecter à un serveur autre que votre organisation).
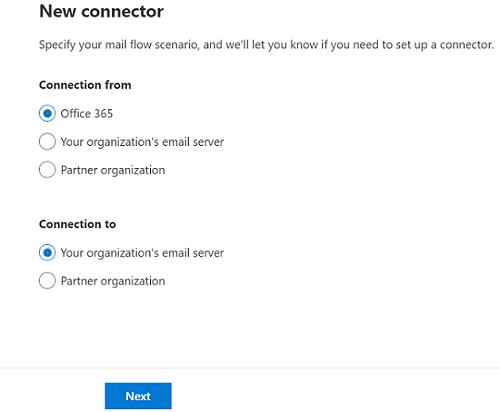
Cliquez sur Suivant. L’écran nom du connecteur s’affiche.
Fournissez un nom pour le connecteur et ajoutez une description.
Cochez la case Activer sous Que voulez-vous faire après l’enregistrement du connecteur ?
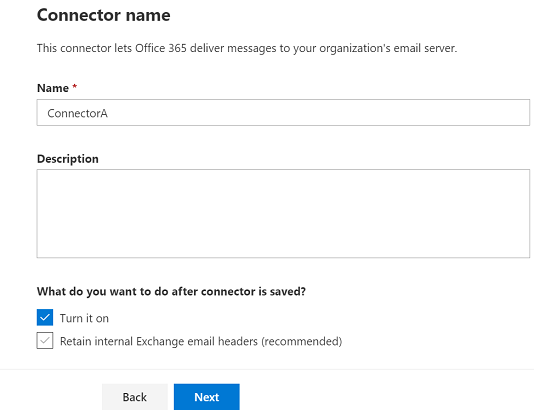
Cliquez sur Suivant. L’écran Utilisation du connecteur s’affiche.
Choisissez Uniquement lorsque j’ai configuré une règle de transport qui redirige les messages vers ce connecteur.
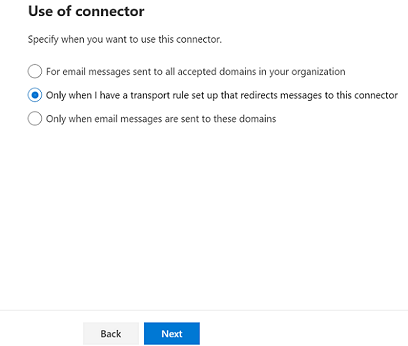
Cliquez sur Suivant. L’écran Routage s’affiche.
Entrez un ou plusieurs hôtes intelligents dans la zone de texte. (Ces hôtes intelligents sont ceux auxquels Microsoft 365 ou Office 365 remettra des messages électroniques.)
Remarque
Vous devez fournir le nom de domaine ou l’adresse IP du serveur.
- Cliquez sur +. La valeur de l’hôte intelligent s’affiche sous la zone de texte.
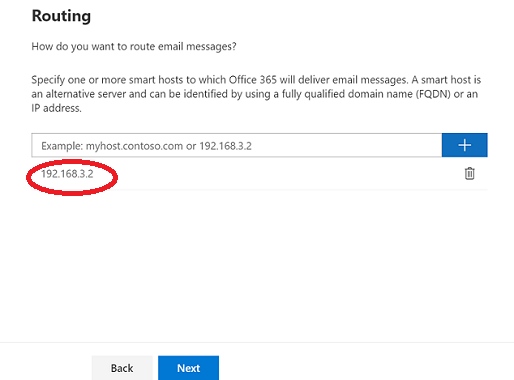
Remarque
Il est obligatoire de cliquer + après avoir entré le nom d’hôte intelligent pour accéder à l’écran suivant.
Cliquez sur Suivant. L’écran Restrictions de sécurité s’affiche.
Cochez la case Toujours utiliser TLS (Transport Layer Security) pour sécuriser la connexion (recommandé).
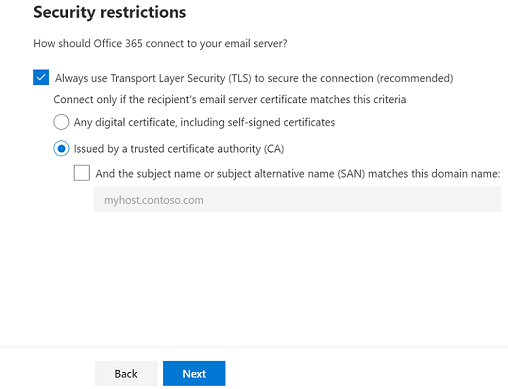
Cliquez sur Suivant. L’écran E-mail de validation s’affiche.
Entrez une adresse e-mail valide sur la boîte aux lettres du serveur de messagerie de votre organisation.
Cliquez sur +. L’adresse e-mail s’affiche sous la zone de texte, indiquant qu’elle est prête à être validée.
Cliquez sur Valider. Le processus de validation démarre.
Une fois le processus de validation terminé, cliquez sur Suivant. L’écran Vérifier le connecteur s’affiche.
Passez en revue les paramètres du nouveau connecteur, puis cliquez sur Créer un connecteur. Le connecteur est créé.
Étape 2 : Utiliser le CAE pour créer une règle de flux de messagerie
Maintenant que nous avons créé un connecteur, nous devons créer une règle de flux de courrier qui lui enverra des messages en fonction des critères que vous définissez. Il existe plusieurs conditions que vous pouvez sélectionner afin de contrôler le moment où les messages doivent être envoyés au connecteur. Dans l’exemple suivant, nous définissons la condition de règle en fonction des propriétés spécifiques du destinataire.
Pour créer une règle de flux de courrier dans le Centre d’administration Exchange, procédez comme suit :
Dans le CENTRE d’administration Exchange, accédez àRègles de flux> de courrier. Cliquez sur
 Ajoutez une règle et choisissez Créer une règle....
Ajoutez une règle et choisissez Créer une règle....Dans la fenêtre Nouvelle règle , nommez la règle.
Pour Appliquer cette règle si*, sélectionnez Le destinataire... et possède des propriétés spécifiques, notamment l’un de ces mots. La zone Sélectionner les propriétés utilisateur s’affiche . Sous Propriété utilisateur, choisissez Ville. City est un attribut Active Directory mis à la disposition de la règle. Spécifiez le nom de la ville, par exemple, La Nouvelle Orléans. Cliquez sur Ajouter, puis sur Enregistrer pour fermer la zone Sélectionner les propriétés de l’utilisateur .
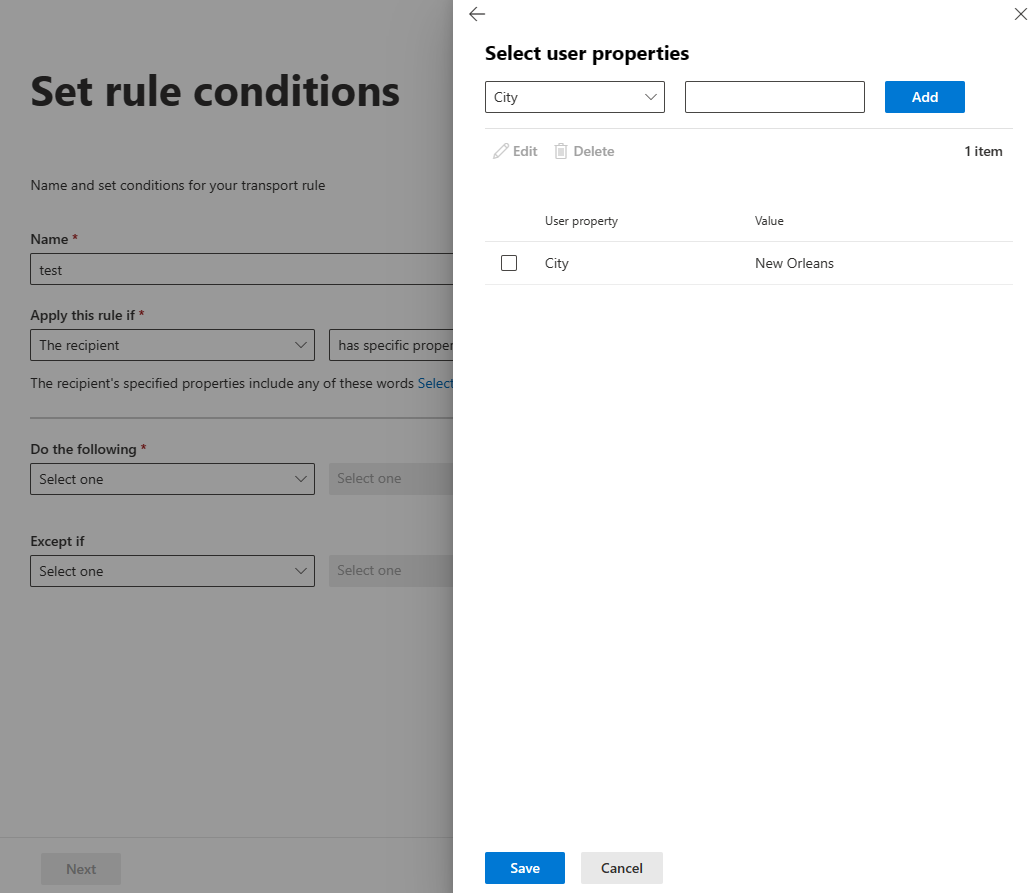
Importante
Vérifiez la pertinence des attributs utilisateur dans Active Directory afin de garantir le bon fonctionnement de la règle de flux de messagerie. > Notez que les modifications apportées au connecteur d’Office 365 vers le serveur de messagerie de votre organisation prennent du temps à être répliquées.
Pour *Procédez comme suit..., choisissez Rediriger le message vers... puis spécifiez le connecteur suivant. La boîte de dialogue Sélectionner le connecteur s'affiche. Choisissez le connecteur (d’Office 365 au serveur de messagerie de votre organisation) que vous avez créé précédemment.
Vous pouvez choisir d’autres propriétés pour la règle, telles que le mode de test et quand activer la règle.
- Pour enregistrer le connecteur, cliquez sur Enregistrer.