Configurez un connecteur pour appliquer des restrictions de sécurité aux messages envoyés à partir de Microsoft 365 ou Office 365 à votre partenaire organization
Cette section décrit le processus de configuration d’un connecteur dans le Nouveau centre d’administration Exchange (EAC) et le CENTRE d’administration Classique. Avant de configurer un nouveau connecteur, effectuez les tâches suivantes :
- Recherchez les connecteurs déjà répertoriés ici pour votre organization. Par exemple, si un connecteur est déjà configuré pour une organisation partenaire, il est répertorié. Veillez à ne pas créer de connecteurs en double pour un partenaire organisationnel unique. lorsque cette duplication se produit, elle peut entraîner des erreurs et votre courrier peut ne pas être remis.
S’il existe déjà des connecteurs pour votre organization, vous pouvez les voir répertoriés ici, comme illustré dans les captures d’écran ci-dessous pour new EAC et classic EAC, respectivement.
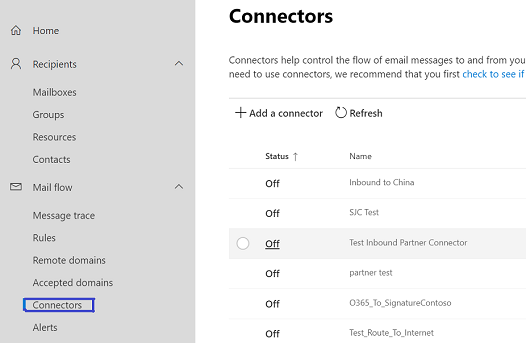
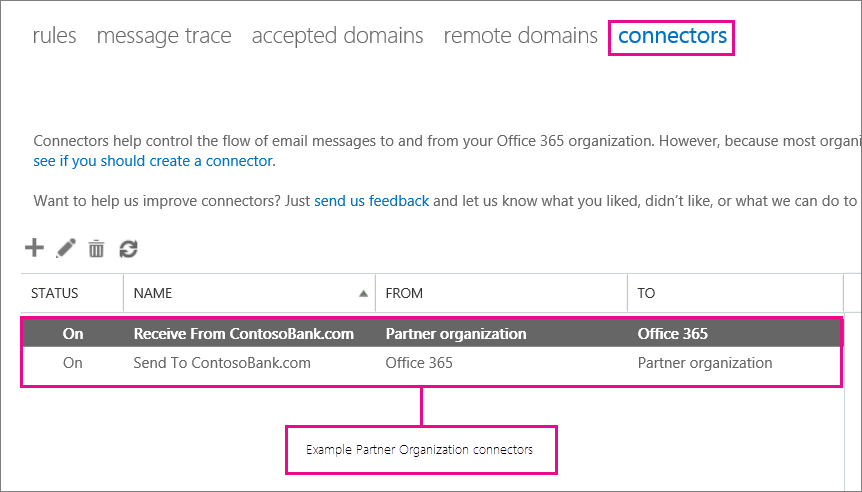
- Accédez au nouveau centre d’administration Exchange à partir du Centre d'administration Microsoft 365 en sélectionnant Exchange sous le volet centres Administration.
Vous trouverez ci-dessous les procédures de configuration d’un nouveau connecteur.
Pour le nouveau centre d’administration Exchange
Accédez à Connecteurs de flux de courrier>. L’écran Connecteurs s’affiche.
Sélectionnez +Ajouter un connecteur. L’écran Nouveau connecteur s’affiche.
Sous Connexion à partir de, choisissez Office 365.
Sous Connexion à, choisissez Organisation partenaire.
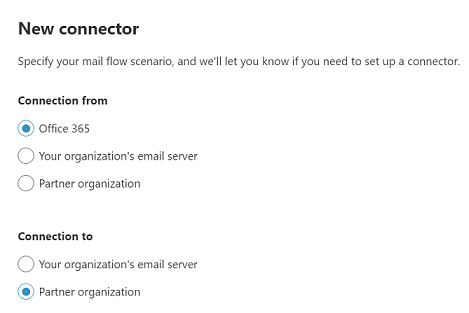
Sélectionnez Suivant. L’écran nom du connecteur s’affiche.
Fournissez un nom pour le connecteur, puis sélectionnez Suivant. L’écran Utilisation du connecteur s’affiche.
Choisissez l’une des deux options suivantes : Uniquement quand j’ai configuré une règle de transport qui redirige les messages vers ce connecteur et Uniquement quand des messages électroniques sont envoyés à ces domaines.
Remarque
Si vous choisissez la deuxième option, indiquez le nom de l’un des domaines qui font partie de votre organization. S’il n’existe qu’un seul domaine pour votre organization, entrez son nom.
- Cliquez sur + (après avoir entré le nom de domaine, si vous avez choisi Uniquement lorsque les messages électroniques sont envoyés à ces domaines)
Le nom de domaine s’affiche sous la zone de texte.
Sélectionnez Suivant. L’écran Routage s’affiche.
Choisissez l’une des deux options suivantes : Utiliser l’enregistrement MX associé au domaine du partenaire et Acheminer le courrier électronique via ces hôtes intelligents.
Sélectionnez Suivant. L’écran Restrictions de sécurité s’affiche.
Remarque
Si vous choisissez la première option, vous n’avez pas besoin d’mention les détails de l’hôte intelligent. Si vous choisissez la deuxième option, entrez le nom de domaine de l’hôte actif dans la zone de texte.
- Cochez la case Toujours utiliser tls (Transport Layer Security) pour sécuriser la connexion (recommandé).
Remarque
Il n’est pas obligatoire de configurer les paramètres TLS dans la page Restrictions de sécurité . Vous pouvez accéder à l’écran suivant sans rien choisir sur cet écran. La nécessité de définir les paramètres TLS sur cette page varie selon que le serveur de destination prend ou non en charge TLS.
- Choisissez l’une des options sous Se connecter uniquement si le certificat de serveur de messagerie du destinataire correspond à ce critère.
Remarque
Si vous choisissez l’option Problème par une autorité de certification approuvée , l’option Ajouter le nom de l’objet ou l’autre nom de l’objet (SAN) correspond à ce nom de domaine est activée.
Il est facultatif de choisir l’option Ajouter le nom de l’objet ou l’autre nom de l’objet (SAN) correspondant à ce nom de domaine . Toutefois, si vous le choisissez, vous devez entrer le nom de domaine auquel correspond le nom du certificat.
Sélectionnez Suivant. L’écran E-mail de validation s’affiche.
Entrez une adresse e-mail qui fait partie de la boîte aux lettres dans le serveur de messagerie de votre organization.
Cliquez sur +.
Sélectionnez Valider. Le processus de validation démarre.
Une fois le processus de validation terminé, sélectionnez Suivant. L’écran Vérifier le connecteur s’affiche.
Passez en revue les paramètres que vous avez configurés, puis sélectionnez Créer un connecteur.
Le connecteur est créé.
Remarque
Pour plus d’informations sur la configuration, sélectionnez les liens Aide ou En savoir plus .
- À la fin, vérifiez que votre connecteur est validé. Si le connecteur ne valide pas, consultez Valider les connecteurs pour obtenir de l’aide sur la résolution des problèmes.
Pour le centre d’administration Exchange classique
Accédez au portail DUE classic en sélectionnant Centre d’administration Exchange classique. Sélectionnez flux de messagerie , puis connecteurs.
Pour démarrer l’Assistant, cliquez sur +. Sur le premier écran, choisissez les options qui sont représentées dans la capture d'écran suivante :
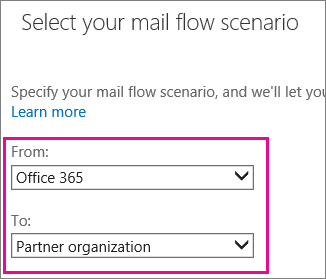
Sélectionnez Suivant, puis suivez les instructions de l’Assistant. Pour plus d’informations, sélectionnez les liens Aide ou En savoir plus . L’Assistant vous guide tout au long de la configuration. À la fin, vérifiez que votre connecteur est validé. Si le connecteur ne valide pas, consultez Valider les connecteurs pour obtenir de l’aide sur la résolution des problèmes.
Si vous souhaitez créer un canal sécurisé avec votre partenaire organization dans les deux sens, configurez un connecteur qui limite le flux de courrier de votre partenaire organization à Microsoft 365 ou Office 365.