Notes
L’accès à cette page nécessite une autorisation. Vous pouvez essayer de vous connecter ou de modifier des répertoires.
L’accès à cette page nécessite une autorisation. Vous pouvez essayer de modifier des répertoires.
Si vous migrez votre compte Outlook.com ou Hotmail.com vers Microsoft 365 ou Office 365, vous devez activer la vérification en deux étapes (également appelée authentification à deux facteurs).
La vérification en deux étapes vous aide à vous protéger en compliquant pour tout autre utilisateur la connexion à votre compte de courrier électronique. Elle utilise deux formes d'identité : votre mot de passe et une méthode de contact. Même si une personne trouve votre mot de passe, elle sera bloquée si elle n'a pas accès à vos autres appareils ou comptes.
Vous configurez la vérification en deux étapes avec une adresse de courrier électronique, un numéro de téléphone ou une application d'authentification. Lorsque vous vous connectez sur un nouvel appareil ou à partir d'un nouvel emplacement, nous vous envoyons un code de sécurité à entrer dans la page de connexion en guise de second moyen d'authentification en plus de votre mot de passe.
Après avoir configuré la vérification en deux étapes, vous pouvez également obtenir un mot de passe d’application que vous devrez utiliser pour utiliser la migration IMAP (Internet Message Access Protocol) pour copier le courrier électronique de votre compte Outlook.com ou Hotmail.com vers votre compte Microsoft 365 ou Office 365 entreprise. Si votre administrateur Microsoft 365 ou Office 365 déplace des messages électroniques de votre compte Outlook.com ou Hotmail.com vers Microsoft 365 ou Office 365 en votre nom, vous devez lui fournir votre mot de passe d’application.
Activer la vérification en deux étapes et créer un mot de passe d'application dans Outlook.com ou Hotmail.com
Connectez-vous à Outlook.com ou Hotmail.com à l’adresse https://outlook.live.com/owa/.
Accédez à la page Paramètres de sécurité. Entrez votre mot de passe si vous y êtes invité.
Si vous souhaitez accéder à la page Paramètres de sécurité, dans Outlook.com cliquez ou appuyez sur votre image de profil en haut à droite >Afficher le compte et, dans la page Compte, dans la page Compte , sélectionnez Sécurité dans la barre bleue, puis autres options de sécurité.
Faites défiler la page vers le bas, et choisissez Configurer la vérification en deux étapes sous Vérification en deux étapes.
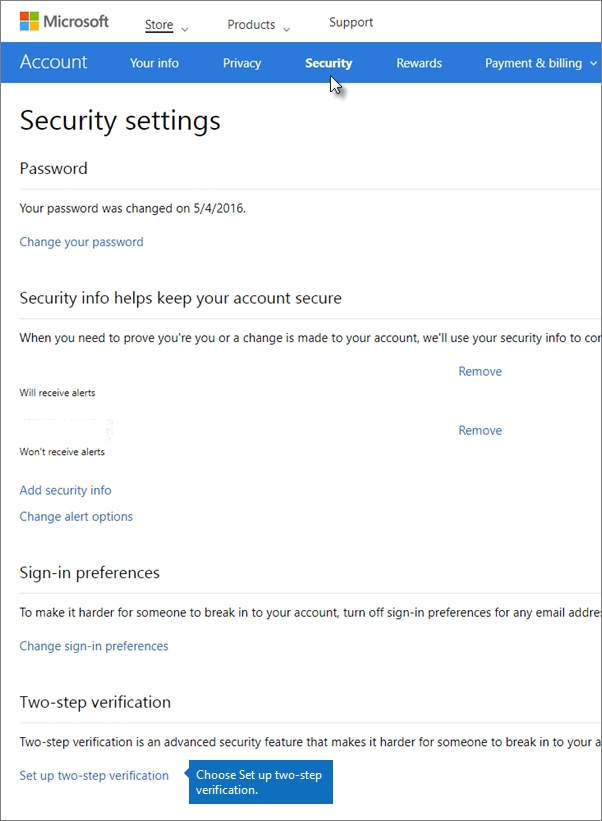
Choisissez Suivant pour démarrer l'Assistant Configuration.
Dans la page Configurer votre smartphone avec un mot de passe d'application, notez le mot de passe d'application de 16 chiffres mentionné dans la liste Mettre à jour votre téléphone Windows Phone 8 avec un mot de passe d'application:
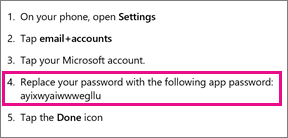
Importante
Même si la page indique que ce mot de passe est destiné à Windows Phone 8 (ou version antérieure), cette liste contient le mot de passe d'application dont votre administrateur a besoin pour migrer votre courrier Hotmail.com ou Outlook.com vers Office 365 pour les entreprises. Vous aurez besoin de ce mot de passe d'application même si vous configurez la vérification en deux étapes à l'aide d'un appareil Android ou iPhone.
Il s’agit également du mot de passe d’application que vous ou votre administrateur utiliserez pour migrer votre hotmail.com ou outlook.com courrier électronique vers Microsoft 365 ou Office 365 entreprise.
Sur votre appareil mobile, téléchargez Microsoft Authenticator à partir de votre App Store.
L’application Microsoft Authenticator est disponible pour Android ou iOS.
Ouvrez l'application Microsoft Authenticator sur votre appareil mobile, puis choisissez +. Analysez le code de la page Configurer une application d'authentification.
À l’étape 4 de la page Configurer une application d’authentification , tapez le code à six chiffres affiché sur votre appareil mobile (par exemple, 555111 ; vous n’avez pas besoin d’inclure d’espaces).
Vous n’avez pas besoin de mémoriser ce mot de passe ; il change constamment et un nouveau vous est envoyé via l’application Microsoft Authenticator. C’est pourquoi il est si sécurisé. Chaque fois que vous vous connectez à votre compte de messagerie à partir d’un nouvel appareil ou d’un nouvel emplacement, examinez votre application Microsoft Authenticator et connectez-vous à l’aide du dernier mot de passe d’application qui vous a été envoyé au lieu d’utiliser votre ancien mot de passe statique.
Vous recevrez un message indiquant que la vérification en deux étapes est activée. Imprimez votre nouveau code de récupération (il ne s’agit pas du mot de passe de votre application). Si vous avez besoin de récupérer, accédez à ce compte, ce code de récupération vous aidera. Nous vous recommandons de le conserver en lieu sûr.
Cliquez sur Suivant.
Après avoir activé la vérification en deux étapes et créé un mot de passe d’application, poursuivez la migration IMAP dans le Centre d'administration Microsoft 365.