Utilisez l’hybride minimal pour migrer rapidement des boîtes aux lettres Exchange vers Microsoft 365 ou Office 365
Vous pouvez utiliser l’option hybride minimale, également appelée migration rapide, de l’Assistant Configuration hybride Exchange pour migrer le contenu des boîtes aux lettres utilisateur vers Microsoft 365 ou Office 365 pendant quelques semaines ou moins.
Conditions préalables
Utilisez la configuration hybride minimale pour migrer des messages si vous :
exécutez au moins un serveur Exchange 2010, Exchange 2013 et/ou Exchange 2016 localement.
prévoyez de basculer vers Exchange Online sur une période de deux semaines ou moins.
N’envisagez pas de continuer à exécuter la synchronisation d’annuaires pour gérer vos utilisateurs.
Étape 1 : Vérifier votre propre domaine
Au cours de la migration, l'adresse SMTP (Simple Mail Transfer Protocol) de chaque boîte aux lettres locale est utilisée pour créer l'adresse de courrier pour une nouvelle boîte aux lettres Office 365. Pour exécuter une migration rapide, le domaine local doit être un domaine vérifié dans votre Microsoft 365 ou Office 365 organization.
Connectez-vous à Microsoft 365 ou Office 365 avec votre compte professionnel ou scolaire.
Choisissez Domaines d’installation>.
Dans la page Domaines- , cliquez sur Ajouter un domaine pour démarrer l’Assistant Domaine.
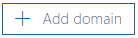
Dans la page Ajouter un domaine, tapez le nom de domaine (par exemple, Contoso.com) que vous utilisez pour votre organisation Exchange locale, puis cliquez sur Suivant.
Dans la page Vérifier le domaine, sélectionnez Se connecter à GoDaddy (si vos enregistrements DNS sont gérés > par GoDaddy) ou Ajouter un enregistrement TXT à la place pour les autres bureaux d’enregistrement Suivant.
Suivez les instructions fournies par votre fournisseur d'hébergement DNS. L'enregistrement TXT est généralement choisi pour vérifier la propriété.
Les instructions figurent également dans Créer des enregistrements DNS auprès d'un fournisseur d'hébergement DNS pour Office 365.
Après avoir ajouté votre enregistrement TXT ou MX, patientez environ 15 minutes avant de passer à l'étape suivante.
Dans l’Assistant Domaine, choisissez Terminé, vérifiez maintenant. Une page de vérification s’affiche. Cliquez sur Terminer.
En cas d'échec de la vérification, patientez un moment et réessayez plus tard.
Ne passez pas à l'étape suivante de l'Assistant Domaines. Vous avez à présent confirmé que le domaine de l'organisation Exchange locale vous appartient et vous êtes prêt à poursuivre la migration du courrier.
Vous terminerez la configuration de votre domaine une fois les migrations terminées.
Étape 2 : démarrer la migration rapide
Sur un ordinateur joint à votre organization local, connectez-vous à votre compte Microsoft 365 ou Office 365 à l’aide de vos informations d’identification d’administrateur général, puis démarrez l’Assistant Configuration hybride Exchange sur la page Migration de données du Centre d'administration Microsoft 365.
Dans le centre Administration Microsoft 365, accédez à Configurer les>migrations.
Dans la page Migrations, choisissez Email.
Dans la page Migrer votre courrier électronique , choisissez Prise en main.
Dans la page Email sources, choisissez Télécharger l’Assistant Configuration hybride.
Dans la page Télécharger et exécuter l’Assistant Configuration hybride Office 365, choisissez Télécharger l’application.
Dans la première page Assistant Configuration hybride, sélectionnez suivant, puis dans la page Organisation Exchange Server locale, acceptez les valeurs par défaut et choisissez suivant.
Par défaut, l'Assistant se connecte au serveur Exchange exécutant la version la plus récente.
Dans la page Informations d’identification, choisissez Utiliser les informations d’identification Windows actuelles pour le serveur Exchange local, entrez les informations d’identification de l’administrateur pour celui-ci et votre Microsoft 365 ou Office 365 organization choisissez Suivant, puis choisissez à nouveau Suivant une fois les connexions et les informations d’identification validées.
Dans la page Fonctionnalités hybrides, sélectionnez Configuration> hybride minimalesuivant.
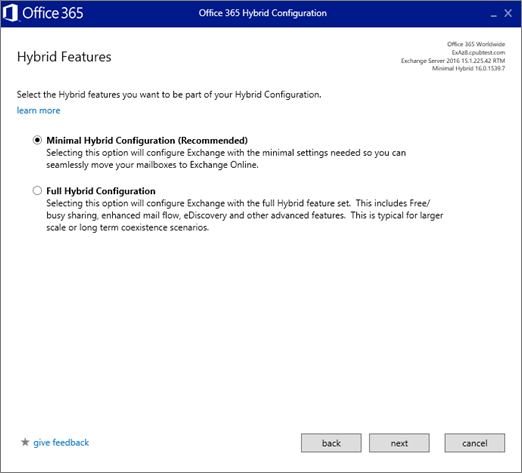
Dans la page Prêt pour la mise à jour, choisissez Mettre à jour pour préparer les boîtes aux lettres locales pour la migration.
Étape 3 : Exécuter la synchronisation d’annuaires pour créer des utilisateurs dans Microsoft 365 ou Office 365
Dans la page Attribution d'utilisateurs, sélectionnez Synchroniser mes utilisateurs et mots de passe une seule fois.
À ce stade, vous êtes invité à télécharger et à installer l’Assistant connexion Microsoft Entra pour synchroniser vos utilisateurs de l’environnement local vers Microsoft 365 ou Office 365.
Une fois Microsoft Entra Connect téléchargé, exécutez-la et choisissez les options par défaut pour les paramètres Express.
Une fois la synchronisation terminée, vous êtes redirigé vers la page Migration des données où vous pouvez voir tous vos utilisateurs qui ont été synchronisés avec Microsoft 365 ou Office 365.
Une fois la synchronisation unique terminée, la synchronisation d’annuaires est désactivée pour votre Microsoft 365 ou Office 365 organization.
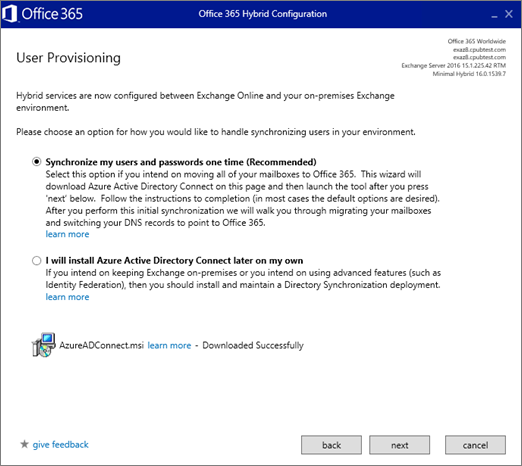
Étape 4 : Accorder des licences Microsoft 365 ou Office 365 à vos utilisateurs
Une fois que Microsoft Entra Connect a synchronisé vos utilisateurs et leurs mots de passe avec Microsoft 365 ou Office 365, vous devez leur attribuer des licences afin qu’ils disposent d’une boîte aux lettres cloud vers laquelle migrer leurs données de boîte aux lettres locales.
L'état sur la page Migration des données indique qu'une licence est requise comme indiqué dans l'illustration.
Dans le centre Administration, accédez à Utilisateurs>Utilisateurs Utilisateurs actifs et suivez ces instructions pour Ajouter des utilisateurs individuellement ou en bloc.
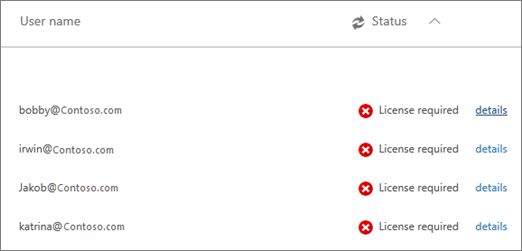
Étape 5 : démarrer la migration des données de boîte aux lettres d'utilisateur
Une fois que vous attribuez des licences à vos utilisateurs, vous pouvez accéder à la page Migration des données pour commencer à migrer leurs boîtes aux lettres.
Accédez à Configurer la>migration des données et, dans la page Migration , choisissez Exchange pour votre service de données.
Dans la page Migration des données, sélectionnez les utilisateurs dont vous voulez migrer les boîtes aux lettres, puis choisissez Commencer la migration.
Il est recommandé de migrer les boîtes aux lettres pour deux ou trois utilisateurs en tant que test avant de migrer tous vos utilisateurs pour vous assurer que tout fonctionne comme prévu.
La page Migration des données affiche le status de migration à mesure qu’elle progresse. Pour consulter une liste complète, voir Rapport d'état des utilisateurs de migration que vous pouvez également afficher dans le Centre d'administration Exchange.
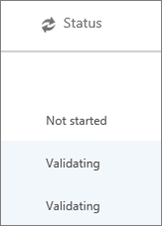
Étape 6 : mettre à jour les enregistrements DNS
Email systems use a DNS record called an MX record to figure out where to deliver emails. During the email migration process, your MX record was pointing to your on-premises Exchange email system. Maintenant que la migration du courrier électronique vers Microsoft 365 ou Office 365 est terminée, il est temps de pointer votre enregistrement MX vers Microsoft 365 ou Office 365. Vous devez également terminer la configuration de vos enregistrements DNS. Dans la Centre d'administration Microsoft 365, accédez à Paramètres>Domaines, puis choisissez le nom de domaine que vous souhaitez mettre à jour, par exemple contoso.com. L’Assistant Domaines vous guide tout au long des étapes de mise à jour. Consultez cet article pour obtenir des instructions spécifiques à votre bureau d’enregistrement ou hôte : Ajouter des enregistrements DNS pour connecter votre domaine.
Voir aussi
Performances et bonnes pratiques de migration de Microsoft 365 et Office 365
Désactiver les serveurs Exchange dans un environnement hybride