Notes
L’accès à cette page nécessite une autorisation. Vous pouvez essayer de vous connecter ou de modifier des répertoires.
L’accès à cette page nécessite une autorisation. Vous pouvez essayer de modifier des répertoires.
Un groupe de rôles est un groupe de sécurité universel (USG) spécial dans le modèle d’autorisations RBAC (Role Based Access Control) dans Exchange Online. Les membres du groupe de rôles se voient attribuer le même ensemble de rôles, et vous ajoutez et supprimez des autorisations aux utilisateurs en les ajoutant ou en les supprimant du groupe de rôles. Pour plus d’informations sur les groupes de rôles dans Exchange Online, consultez Autorisations dans Exchange Online.
Vous pouvez gérer les groupes de rôles dans le Centre d’administration Exchange (EAC) et dans Exchange Online PowerShell.
Ce qu'il faut savoir avant de commencer
Le CAE est disponible à l’adresse https://admin.exchange.microsoft.com. Pour plus d’informations sur le CAE, consultez les articles suivants :
Pour ouvrir Exchange Online PowerShell, consultez Se connecter à Exchange Online PowerShell.
Vous devez disposer d’autorisations pour pouvoir effectuer les procédures décrites dans cet article. Notamment :
- Autorisations Exchange Online : vous avez besoin du rôle Gestion des rôles, qui est attribué au groupe de rôles Gestion de l’organisation par défaut.
Pour plus d’informations sur les raccourcis clavier qui peuvent s’appliquer aux procédures décrites dans cet article, voir Raccourcis clavier pour le Centre d’administration Exchange dans Exchange Online.
Utiliser le Centre d’administration Exchange pour gérer les groupes de rôles
Dans le Centre d’administration Exchange à l’adresse https://admin.exchange.microsoft.com, accédez à Autorisations>Rôles d’administrateur. Ou, pour accéder directement à la page Rôles d’administrateur , utilisez https://admin.exchange.microsoft.com/#/adminRoles.
Utiliser le Centre d’administration Exchange pour afficher les groupes de rôles et les détails des groupes de rôles
Dans la page Rôles d’administrateur dans le CENTRE d’administration à l’adresse https://admin.exchange.microsoft.com/#/adminRoles, les informations suivantes s’affichent pour tous les groupes de rôles intégrés et clients :
- Groupe de rôles : nom du groupe de rôles.
- Description
Pour trier la liste des groupes de rôles, sélectionnez un en-tête de colonne.
Pour passer de l’espacement normal à l’espacement compact de la liste des entrées, sélectionnez ![]() Modifier l’affichage, puis liste
Modifier l’affichage, puis liste ![]() compacte.
compacte.
Utilisez la ![]() zone De recherche et une valeur correspondante pour rechercher des groupes de rôles spécifiques.
zone De recherche et une valeur correspondante pour rechercher des groupes de rôles spécifiques.
Pour afficher les détails d’un groupe de rôles, sélectionnez le groupe dans la liste en cliquant sur son nom. Le menu volant de détails qui s’ouvre contient les onglets suivants :
Onglet Général : cet onglet contient les informations suivantes sur le rôle :
- Name
- Description : sélectionnez Modifier les principes de base pour modifier le nom.
- Géré par
- Portée d'écriture
Onglet Affecté : cet onglet affiche les utilisateurs qui sont membres du rôle. L’onglet a les mêmes
 fonctionnalités Modifier et
fonctionnalités Modifier et Recherche que la vue principale du groupe de rôles.
Recherche que la vue principale du groupe de rôles.Pour modifier l’appartenance au groupe, consultez la section .
Utiliser le Centre d’administration Exchange pour créer des groupes de rôles
Dans la page Rôles d’administrateur du Centre d’administration à l’adresse https://admin.exchange.microsoft.com/#/adminRoles, effectuez l’une des étapes suivantes :
-
Créer un groupe de rôles : vérifiez qu’aucun groupe de rôles n’est sélectionné, puis sélectionnez
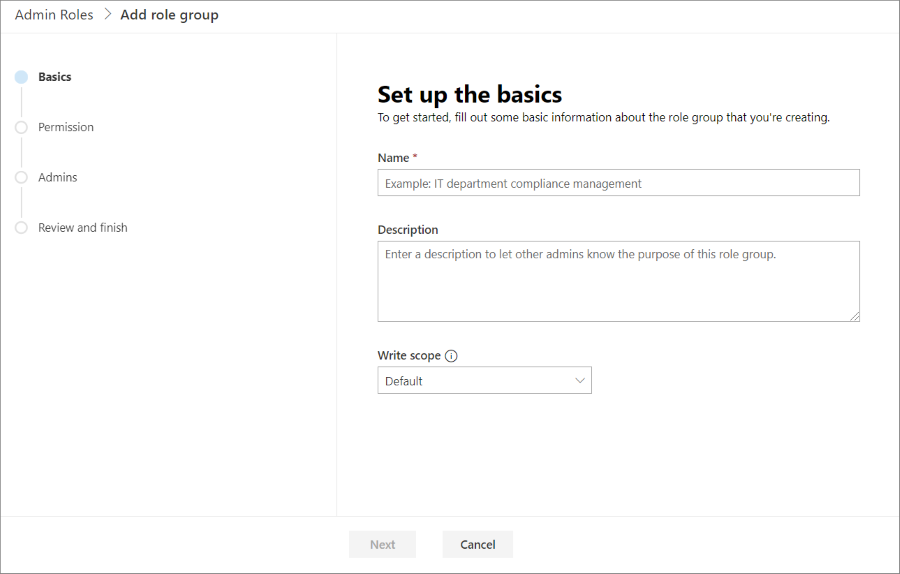 Ajouter un groupe de rôles.
Ajouter un groupe de rôles. -
Copier un groupe de rôles existant : sélectionnez le groupe de rôles que vous souhaitez copier en mettant à cocher la case ronde qui s’affiche dans la zone vide en regard de la colonne Nom du groupe de rôles, puis sélectionnez l’action Copier le
 groupe de rôles qui s’affiche**.
groupe de rôles qui s’affiche**.
L’une ou l’autre de ces étapes démarre l’Assistant création de rôle, comme décrit dans les étapes restantes.
-
Créer un groupe de rôles : vérifiez qu’aucun groupe de rôles n’est sélectionné, puis sélectionnez
Sur la page Bases, configurez les paramètres suivants :
- Nom : entrez un nom unique pour le groupe de rôles.
- Description : entrez une description facultative pour le groupe de rôles.
- Étendue d’écriture : conservez la valeur par défaut Par défaut ou sélectionnez un objet d’étendue d’écriture existant que vous avez créé précédemment dans PowerShell.
Si vous copiez un groupe de rôles, la valeur Nom par défaut est Copie du nom> du groupe de < rôles et la valeur Description existante est copiée, mais vous pouvez modifier ces valeurs.
Lorsque vous avez terminé sur la page Informations de base , sélectionnez Suivant.
Dans la page Autorisation , sélectionnez les rôles à attribuer au groupe de rôles en mettant à cocher la case en regard de la colonne Rôle .
Pour trier les rôles, sélectionnez un en-tête de colonne :
- Role
- Description
- Étendue du destinataire par défaut
- Étendue de configuration par défaut
Pour passer de l’espacement normal à l’espacement compact de la liste des entrées, sélectionnez
 Modifier l’affichage, puis liste
Modifier l’affichage, puis liste  compacte.
compacte.Utilisez la
 zone De recherche et une valeur correspondante pour rechercher un groupe de rôles spécifique.
zone De recherche et une valeur correspondante pour rechercher un groupe de rôles spécifique.Si vous copiez un groupe de rôles, les autorisations du groupe de rôles d’origine sont déjà sélectionnées, mais vous pouvez les modifier.
Lorsque vous avez terminé d’accéder à la page Autorisation , sélectionnez Suivant.
Dans la page Administrateurs , sélectionnez les utilisateurs à ajouter au groupe de rôles.
Cliquez dans la zone pour afficher tous les comptes et groupes de rôles éligibles à sélectionner, ou commencez à taper un nom ou un nom d’affichage pour filtrer les résultats.
Si vous copiez un groupe de rôles, les membres du groupe de rôles d’origine sont déjà sélectionnés, mais vous pouvez les modifier.
Pour supprimer des utilisateurs du groupe, sélectionnez
 Supprimer dans l’entrée.
Supprimer dans l’entrée.Lorsque vous avez terminé sur la page Administrateurs , sélectionnez Suivant
Dans la page Vérifier et terminer , vérifiez vos sélections.
Utilisez les liens Modifier dans chaque section pour modifier la valeur, ou utilisez le bouton Précédent .
Lorsque vous avez terminé sur la page Vérifier et terminer , sélectionnez Ajouter un groupe de rôles ou Copier le groupe de rôles pour créer le groupe de rôles.
Utiliser le Centre d’administration Exchange pour modifier les groupes de rôles
Conseil
Vous ne pouvez pas modifier le nom ou la description d’un groupe de rôles intégré.
Ne modifiez pas les rôles attribués aux groupes de rôles intégrés. Copiez le groupe de rôles existant et modifiez la copie, ou créez un groupe de rôles personnalisé à la place.
Dans la page Rôles d’administrateur du CENTRE d’administration à l’adresse https://admin.exchange.microsoft.com/#/adminRoles, sélectionnez un groupe de rôles en cliquant sur le nom du groupe de rôles.
Dans le menu volant de détails qui s’ouvre, configurez un ou plusieurs des paramètres suivants :
Onglet Général : sélectionnez Modifier les principes de base pour modifier le nom ou la description du groupe dans le menu volant qui s’ouvre, puis sélectionnez Enregistrer.
Onglet Affecté : Modifier l’appartenance du groupe de rôles :
Ajouter des membres : sélectionnez
 Ajouter. Dans le menu volant Ajouter des administrateurs qui s’ouvre, cliquez dans la zone pour afficher tous les comptes et groupes de rôles éligibles à sélectionner, ou commencez à taper un nom ou un nom complet pour filtrer les résultats. Sélectionnez l’utilisateur en cliquant sur l’entrée sous la zone, puis sélectionnez Ajouter.
Ajouter. Dans le menu volant Ajouter des administrateurs qui s’ouvre, cliquez dans la zone pour afficher tous les comptes et groupes de rôles éligibles à sélectionner, ou commencez à taper un nom ou un nom complet pour filtrer les résultats. Sélectionnez l’utilisateur en cliquant sur l’entrée sous la zone, puis sélectionnez Ajouter.Supprimer les membres : activez la case à cocher en regard d’un ou plusieurs membres existants dans la liste, puis sélectionnez l’action
 Supprimer qui s’affiche, puis sélectionnez Oui, supprimer dans la boîte de dialogue de confirmation.
Supprimer qui s’affiche, puis sélectionnez Oui, supprimer dans la boîte de dialogue de confirmation.
Onglet Autorisation : sélectionnez les rôles à attribuer au groupe de rôles en mettant à cocher la case en regard de la colonne Rôle .
Pour trier les rôles, sélectionnez un en-tête de colonne :
- Rôle
- Étendue du destinataire par défaut
- Étendue de configuration par défaut
Pour passer de l’espacement normal à l’espacement compact de la liste des entrées, sélectionnez
 Modifier l’affichage, puis liste
Modifier l’affichage, puis liste  compacte.
compacte.Utilisez la
 zone De recherche et une valeur correspondante pour rechercher un groupe de rôles spécifique.
zone De recherche et une valeur correspondante pour rechercher un groupe de rôles spécifique.Lorsque vous avez terminé d’accéder à l’onglet, sélectionnez Enregistrer.
Conseil
Après avoir ajouté ou supprimé des membres dans le groupe de rôles, il est possible que les utilisateurs doivent se déconnecter puis se reconnecter pour que les modifications au niveau de leurs droits d'administration soit appliquées.
Utiliser le Centre d’administration Exchange pour supprimer des groupes de rôles
Vous ne pouvez pas supprimer des groupes de rôles intégrés, mais vous pouvez supprimer des groupes de rôles personnalisés.
Dans la page Rôles d’administrateur du CENTRE d’administration à l’adresse https://admin.exchange.microsoft.com/#/adminRoles, sélectionnez le groupe de rôles que vous souhaitez supprimer en mettant à cocher la case ronde qui apparaît dans la zone vide en regard de la colonne Nom du groupe de rôles, puis sélectionnez l’action
 Supprimer qui s’affiche.
Supprimer qui s’affiche.Dans le menu volant de confirmation qui s’ouvre, sélectionnez Confirmer.
Utiliser Exchange Online PowerShell pour gérer les groupes de rôles
Pour vous connecter à Exchange Online PowerShell, voir Connexion à Exchange Online PowerShell.
Utiliser Exchange Online PowerShell pour afficher les groupes de rôles
Pour afficher un groupe de rôles, utilisez la syntaxe suivante :
Get-RoleGroup [-Identity "<Role Group Name>"] [-Filter <Filter>]
Cet exemple retourne une liste récapitulative de tous les groupes de rôles.
Get-RoleGroup
Cet exemple retourne des informations détaillées pour le groupe de rôles nommé Administrateurs de destinataires.
Get-RoleGroup -Identity "Recipient Administrators" | Format-List
Cet exemple retourne tous les groupes de rôles dont l’utilisateur Julia est membre. Vous devez utiliser la valeur DistinguishedName (DN) pour Julia, que vous pouvez trouver en exécutant la commande : Get-User -Identity Julia | Format-List DistinguishedName.
Get-RoleGroup -Filter "Members -eq 'CN=Julia,OU=contoso.onmicrosoft.com,OU=Microsoft Exchange Hosted Organizations,DC=NAMPR001,DC=PROD,DC=OUTLOOK,DC=COM'"
Pour obtenir des informations détaillées sur la syntaxe et les paramètres, voir Get-RoleGroup.
Utiliser Exchange Online PowerShell pour créer des groupes de rôles
Pour créer un groupe de rôles, utilisez la syntaxe suivante :
New-RoleGroup -Name "Unique Name" -Description "Descriptive text" -Roles <"Role1","Role2"...> -ManagedBy <Managers> -Members <Members> -CustomRecipientWriteScope "<Existing Write Scope Name>"
- Le paramètre Roles spécifie les rôles de gestion à attribuer au groupe de rôles à l’aide de la syntaxe
"Role1","Role1",..."RoleN"suivante . Vous pouvez voir les rôles disponibles à l’aide de l’applet de commande Get-ManagementRole. - Le paramètre Members spécifie les membres du groupe de rôles à l’aide de la syntaxe suivante :
"Member1","Member2",..."MemberN". Vous pouvez spécifier des utilisateurs, des groupes de sécurité universels à extension messagerie ou d’autres groupes de rôles (entités de sécurité). - Le paramètre ManagedBy spécifie les délégués qui peuvent modifier et supprimer le groupe de rôles à l’aide de la syntaxe suivante :
"Delegate1","Delegate2",..."DelegateN". Ce réglage n'est pas disponible dans le CAE. - Le paramètre CustomRecipientWriteScope spécifie l’étendue d’écriture de destinataire personnalisé existante à appliquer au groupe de rôles. Vous pouvez voir les étendues d’écriture des destinataires personnalisés disponibles à l’aide de l’applet de commande Get-ManagementScope.
Cet exemple crée un groupe de rôles nommé « Gestion limitée des destinataires » avec les paramètres suivants :
- Les rôles Destinataires du courrier et Dossiers publics à extension messagerie sont attribués au groupe de rôles.
- Les utilisateurs Kim et Martin sont ajoutés en tant que membres. Étant donné qu’aucune étendue d’écriture de destinataire personnalisée n’a été spécifiée, Kim et Martin peuvent gérer n’importe quel destinataire dans l’organisation.
New-RoleGroup -Name "Limited Recipient Management" -Roles "Mail Recipients","Mail Enabled Public Folders" -Members "Kim","Martin"
Cet exemple utilise une étendue d’écriture de destinataire personnalisée, ce qui signifie que Kim et Martin peuvent uniquement gérer les destinataires inclus dans l’étendue Destinataires Seattle (destinataires dont la propriété City est définie sur la valeur Seattle).
New-RoleGroup -Name "Limited Recipient Management" -Roles "Mail Recipients","Mail Enabled Public Folders" -Members "Kim","Martin" -CustomRecipientWriteScope "Seattle Recipients"
Pour obtenir des informations détaillées sur la syntaxe et les paramètres, consultez New-RoleGroup.
Utiliser Exchange Online PowerShell pour copier des groupes de rôles
Stockez le groupe de rôles que vous souhaitez copier dans une variable à l’aide de la commande suivante :
$RoleGroup = Get-RoleGroup "<Existing Role Group Name>"Créez le groupe de rôles à l’aide de la syntaxe suivante :
New-RoleGroup -Name "<Unique Name>" -Roles $RoleGroup.Roles [-Members <Members>] [-ManagedBy <Managers>] [-CustomRecipientWriteScope "<Existing Custom Recipient Write Scope Name>"]- Le paramètre Members spécifie les membres du groupe de rôles à l’aide de la syntaxe suivante :
"Member1","Member2",..."MemberN". Vous pouvez spécifier des utilisateurs, des groupes de sécurité universels à extension messagerie ou d’autres groupes de rôles (entités de sécurité). - Le paramètre ManagedBy spécifie les délégués qui peuvent modifier et supprimer le groupe de rôles à l’aide de la syntaxe suivante :
"Delegate1","Delegate2",..."DelegateN". Ce réglage n'est pas disponible dans le CAE. - Le paramètre CustomRecipientWriteScope spécifie l’étendue d’écriture de destinataire personnalisé existante à appliquer au groupe de rôles. Vous pouvez voir les étendues d’écriture des destinataires personnalisés disponibles à l’aide de l’applet de commande Get-ManagementScope.
- Le paramètre Members spécifie les membres du groupe de rôles à l’aide de la syntaxe suivante :
Cet exemple copie le groupe de rôles Gestion de l’organisation dans le nouveau groupe de rôles nommé « Gestion de l’organisation limitée ». Les membres du groupe de rôles sont Isabelle, Carter et Lukas, et les délégués du groupe de rôle sont Jenny et Katie.
$RoleGroup = Get-RoleGroup "Organization Management"
New-RoleGroup "Limited Organization Management" -Roles $RoleGroup.Roles -Members "Isabelle","Carter","Lukas" -ManagedBy "Jenny","Katie"
Cet exemple copie le groupe de rôles Gestion de l’organisation dans le nouveau groupe de rôles appelé Gestion des organisations de Vancouver avec l’étendue d’écriture du destinataire personnalisé des utilisateurs de Vancouver.
$RoleGroup = Get-RoleGroup "Organization Management"
New-RoleGroup "Vancouver Organization Management" -Roles $RoleGroup.Roles -CustomRecipientWriteScope "Vancouver Users"
Pour obtenir des informations détaillées sur la syntaxe et les paramètres, consultez New-RoleGroup.
Utiliser Exchange Online PowerShell modifier la liste des membres dans les groupes de rôles
- Les applets de commande Add-RoleGroupMember et Remove-RoleGroupMember ajoutent ou suppriment des membres individuels un par un. L’applet de commande Update-RoleGroupMember peut remplacer ou modifier la liste de membres existante.
- Les membres d’un groupe de rôles peuvent être des utilisateurs, des groupes de sécurité universels (USG) à extension messagerie ou d’autres groupes de rôles (principaux de sécurité).
Pour modifier les membres d’un groupe de rôles, utilisez la syntaxe suivante :
Update-RoleGroupMember -Identity "<Role Group Name>" -Members <Members>
- Pour remplacer la liste de membres existante par les valeurs que vous spécifiez, utilisez la syntaxe suivante :
"Member1","Member2",..."MemberN". - Pour modifier de manière sélective la liste de membres existante, utilisez la syntaxe suivante :
@{Add="Member1","Member2"...; Remove="Member3","Member4"...}.
Cet exemple montre comment remplacer tous les membres actuels du groupe de rôles Support technique par les utilisateurs spécifiés.
Update-RoleGroupMember -Identity "Help Desk" -Members "Gabriela Laureano","Hyun-Ae Rim","Jacob Berger"
Cet exemple ajoute Daigoro Akai et supprime Valeria Barrio de la liste des membres du groupe de rôles Support technique.
Update-RoleGroupMember -Identity "Help Desk" -Members @{Add="Daigoro Akai"; Remove="Valeria Barrios"}
Pour obtenir des informations détaillées sur la syntaxe et les paramètres, consultez Update-RoleGroupMember.
Utiliser Exchange Online PowerShell pour ajouter des rôles à des groupes de rôles personnalisés (créer des attributions de rôles)
Pour ajouter des rôles à des groupes de rôles personnalisés dans Exchange Online PowerShell, vous créez des attributions de rôles de gestion à l’aide de la syntaxe suivante :
New-ManagementRoleAssignment [-Name "<Unique Name>"] -SecurityGroup "<Role Group Name>" -Role "<Role Name>" [-RecipientRelativeWriteScope <MyGAL | MyDistributionGroups | Organization | Self>] [-CustomRecipientWriteScope "<Role Scope Name>]
- Le nom de l’attribution de rôle est créé automatiquement si vous n’en spécifiez pas.
- Si vous n’utilisez pas le paramètre RecipientRelativeWriteScope , l’étendue de lecture implicite et l’étendue d’écriture implicite du rôle sont appliquées à l’attribution de rôle.
- Si une étendue prédéfinie répond à vos besoins métier, vous pouvez utiliser le paramètre RecipientRelativeWriteScope pour appliquer l’étendue à l’attribution de rôle.
- Pour appliquer une étendue d’écriture de destinataire personnalisée, utilisez le paramètre CustomRecipientWriteScope .
Cet exemple attribue le rôle de gestion Transport Rules au groupe de rôles Seattle Compliance.
New-ManagementRoleAssignment -SecurityGroup "Seattle Compliance" -Role "Transport Rules"
Cet exemple attribue le rôle Message Tracking au groupe de rôles Enterprise Support et applique la portée prédéfinie Organization.
New-ManagementRoleAssignment -SecurityGroup "Enterprise Support" -Role "Message Tracking" -RecipientRelativeWriteScope Organization
Cet exemple attribue le rôle Message Tracking au groupe de rôles Seattle Recipient Admins et applique la portée Seattle Recipients.
New-ManagementRoleAssignment -SecurityGroup "Seattle Recipient Admins" -Role "Message Tracking" -CustomRecipientWriteScope "Seattle Recipients"
Pour obtenir des informations détaillées sur la syntaxe et les paramètres, voir New-ManagementRoleAssignment.
Utiliser Exchange Online PowerShell pour supprimer des rôles de groupes de rôles personnalisés (supprimer les attributions de rôles)
Pour supprimer des rôles de groupes de rôles personnalisés dans Exchange Online PowerShell, vous supprimez les attributions de rôles de gestion à l’aide de la syntaxe suivante :
Get-ManagementRoleAssignment -RoleAssignee "<Role Group Name>" -Role "<Role Name>" -Delegating <$true | $false> | Remove-ManagementRoleAssignment
- Pour supprimer les attributions de rôles régulières qui accordent des autorisations aux utilisateurs, utilisez la valeur
$falsedu paramètre Delegating . - Pour supprimer les attributions de rôles qui permettent d’attribuer le rôle à d’autres personnes, utilisez la valeur
$truedu paramètre Delegating .
Cet exemple supprime le rôle Groupes de distribution du groupe de rôles Administrateurs de destinataires Seattle.
Get-ManagementRoleAssignment -RoleAssignee "Seattle Recipient Administrators" -Role "Distribution Groups" -Delegating $false | Remove-ManagementRoleAssignment
Pour obtenir des informations détaillées sur la syntaxe et les paramètres, voir Remove-ManagementRoleAssignment.
Utiliser Exchange Online PowerShell pour modifier l’étendue des attributions de rôles dans des groupes de rôles personnalisés
L’étendue d’écriture d’une attribution de rôle dans un groupe de rôles définit les objets sur lesquels les membres du groupe de rôles peuvent fonctionner (par exemple, tous les utilisateurs, ou uniquement les utilisateurs dont la propriété City a la valeur Vancouver). Vous pouvez modifier l’étendue d’écriture des rôles attribués à un groupe de rôles personnalisé pour :
- Étendue implicite des rôles eux-mêmes. Cela signifie que vous n’avez pas spécifié d’étendues personnalisées lorsque vous avez créé le groupe de rôles, ou que vous avez défini la valeur de toutes les attributions de rôles dans un groupe de rôles existant sur la valeur
$null. - Même étendue personnalisée pour toutes les attributions de rôles.
- Différentes étendues personnalisées pour chaque attribution de rôle individuelle.
Pour définir l’étendue sur toutes les attributions de rôles sur un groupe de rôles en même temps, utilisez la syntaxe suivante :
Get-ManagementRoleAssignment -RoleAssignee "<Role Group Name>" | Set-ManagementRoleAssignment [-CustomRecipientWriteScope "<Recipient Write Scope Name>"] [-RecipientRelativeScopeWriteScope <MyDistributionGroups | Organization | Self>] [-ExclusiveRecipientWriteScope "<Exclusive Recipient Write Scope name>"]
Cet exemple modifie l’étendue du destinataire pour toutes les attributions de rôles sur le groupe de rôles Gestion des destinataires des ventes en Employés des ventes directes.
Get-ManagementRoleAssignment -RoleAssignee "Sales Recipient Management" | Set-ManagementRoleAssignment -CustomRecipientWriteScope "Direct Sales Employees"
Pour modifier l’étendue d’une attribution de rôle individuelle entre un groupe de rôles et un rôle de gestion, procédez comme suit :
Remplacez Role Group Name> par <le nom du groupe de rôles et exécutez la commande suivante pour rechercher les noms de toutes les attributions de rôles sur le groupe de rôles :
Get-ManagementRoleAssignment -RoleAssignee "<Role Group Name>" | Format-List NameRecherchez le nom de l'attribution de rôle que vous souhaitez modifier. Utilisez le nom de l'attribution de rôle dans l'étape suivante.
Pour définir l’étendue sur l’attribution de rôle individuelle, utilisez la syntaxe suivante :
Set-ManagementRoleAssignment -Identity "<Role Assignment Name"> [-CustomRecipientWriteScope "<Recipient Write Scope Name>"] [-RecipientRelativeScopeWriteScope <MyDistributionGroups | Organization | Self>] [-ExclusiveRecipientWriteScope "<Exclusive Recipient Write Scope name>"]Cet exemple modifie l’étendue du destinataire pour l’attribution de rôle nommée Gestion des Recipients_Sales destinataires en Tous les employés des ventes.
Set-ManagementRoleAssignment "Mail Recipients_Sales Recipient Management" -CustomRecipientWriteScope "All Sales Employees"
Pour obtenir des informations détaillées sur la syntaxe et les paramètres, voir Set-ManagementRoleAssignment.
Utiliser Exchange Online PowerShell pour modifier la liste des délégués dans les groupes de rôles
Les délégués de groupe de rôles définissent qui est autorisé à modifier et à supprimer le groupe de rôles. Vous ne pouvez pas gérer les délégués de groupe de rôles dans le CAE.
Pour modifier la liste des délégués dans un groupe de rôles, utilisez la syntaxe suivante :
Set-RoleGroup -Identity "<Role Group Name>" -ManagedBy <Delegates>
Pour remplacer la liste existante des délégués par les valeurs que vous spécifiez, utilisez la syntaxe suivante :
"Delegate1","Delegate2",..."DelegateN".Pour modifier de manière sélective la liste existante des délégués, utilisez la syntaxe suivante :
@{Add="Delegate1","Delegate2"...; Remove="Delegate3","Delegate4"...}.
Cet exemple remplace tous les délégués actuels du groupe de rôles Support technique par les utilisateurs spécifiés.
Set-RoleGroup -Identity "Help Desk" -ManagedBy "Gabriela Laureano","Hyun-Ae Rim","Jacob Berger"
Cet exemple ajoute Daigoro Akai et supprime Valeria Barrio de la liste des délégués du groupe de rôles Support technique.
Set-RoleGroup -Identity "Help Desk" -ManagedBy @{Add="Daigoro Akai"; Remove="Valeria Barrios"}
Pour obtenir des informations détaillées sur la syntaxe et les paramètres, voir Set-RoleGroup.
Utiliser Exchange Online PowerShell pour supprimer des groupes de rôles personnalisés
Vous ne pouvez pas supprimer des groupes de rôles intégrés, mais vous pouvez supprimer des groupes de rôles personnalisés.
Pour supprimer un groupe de rôles personnalisé, utilisez la syntaxe suivante :
Remove-RoleGroup -Identity "<Role Group Name>" [-BypassSecurityGroupManagerCheck]
Cet exemple supprime le groupe de rôles Administrateurs de formation.
Remove-RoleGroup -Identity "Training Administrators"
Pour obtenir des informations détaillées sur la syntaxe et les paramètres, voir Remove-RoleGroup.
Comment savoir si ces procédures ont fonctionné ?
Pour vérifier que vous avez correctement créé, modifié ou supprimé un groupe de rôles, effectuez l’une des étapes suivantes :
Dans le CAE, accédez à la page Rôles d’administrateur à l’adresse https://admin.exchange.microsoft.com/#/adminRoles, puis vérifiez que le groupe de rôles est répertorié (ou non répertorié). Sélectionnez le groupe de rôles en cliquant sur le nom et en vérifiant les paramètres dans le menu volant de détails qui s’ouvre.
Dans Exchange Online PowerShell, remplacez <Nom> du groupe de rôles par le nom du groupe de rôles, puis exécutez la commande suivante pour vérifier que le groupe de rôles existe (ou n’existe pas) et vérifiez les paramètres :
Get-RoleGroup -Identity "<Role Group Name>" | Format-List