Environnements de développement/test Exchange dans Azure
Cette rubrique vous guide tout au long de la création d’un déploiement de développement/test Exchange 2016 ou Exchange 2019 dans Microsoft Azure. Voici la configuration obtenue.
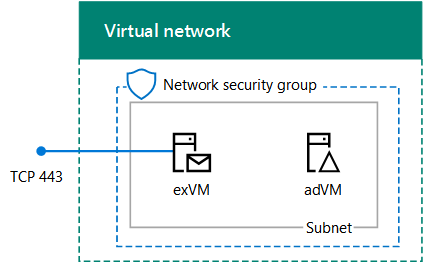
Cette configuration est constituée d'un serveur Exchange unique et d'un contrôleur de domaine Windows Server Active Directory (AD) dans un sous-réseau virtuel Azure. Cela fournit une base et un point de départ commun à partir duquel vous pouvez faire la démonstration d’Exchange et développer Exchange Server applications. Cette configuration est uniquement pour la messagerie interne et les tests d'application sur le serveur Exchange. Aucun flux de messagerie externe n'est configuré.
Les trois phases principales pour configurer cet environnement de développement/test sont les suivantes :
- Configurez le réseau virtuel et le contrôleur de domaine (adVM).
- Ajoutez le serveur Exchange (exVM).
- Configurez Exchange.
Si vous n’avez pas encore d’abonnement Azure, vous pouvez vous inscrire à un essai gratuit Azure. Si vous avez un abonnement MSDN ou Visual Studio, reportez-vous à l'article Crédit Azure mensuel pour les abonnés Visual Studio.
Remarque
Étant donné qu’Exchange apporte des modifications au schéma dans Windows Server AD, cette configuration ne peut pas utiliser Microsoft Entra Domain Services.
Phase 1 : déploiement du réseau virtuel et d’un contrôleur de domaine
Vous pouvez créer un nouveau réseau virtuel Azure avec un contrôleur de domaine à l’aide de PowerShell Azure. Vous pouvez exécuter les commandes PowerShell suivantes à partir d'une invite de commandes Windows PowerShell ou dans l'environnement de script intégré de PowerShell. Si vous n'avez pas installé Azure PowerShell, consultez l'article relatif à la prise en main des cmdlets Azure PowerShell.
Remarque
Ces commandes sont destinées à Azure PowerShell 1.0.0 et versions ultérieures.
Connectez-vous à votre compte Azure.
Connect-AzAccountObtenez le nom de votre abonnement à l’aide de la commande suivante.
Get-AZSubscription | Sort-Object Name | Select-Object NameDéfinissez votre abonnement Azure avec les commandes suivantes. Définissez la variable $subscrName en remplaçant tout ce qui se trouve entre guillemets, y compris les < caractères et > , par le nom correct.
$subscrName="<subscription name>" Select-AzSubscription -SubscriptionName $subscrNameCréez un groupe de ressources. Pour déterminer un nom de groupe de ressources unique, utilisez cette commande pour répertorier vos groupes de ressources existants.
Get-AZResourceGroup | Sort-Object ResourceGroupName | Select-Object ResourceGroupNameCréez votre nouveau groupe de ressources avec ces commandes. Définissez les variables en remplaçant tout le texte entre guillemets, y compris les caractères < et >, par les noms corrects.
$rgName="<resource group name>" $locName="<location name, such as West US>" New-AZResourceGroup -Name $rgName -Location $locNameLes machines virtuelles basées sur le gestionnaire des ressources requièrent un compte de stockage basé sur le gestionnaire des ressources. Vous devez choisir un nom global unique pour votre compte de stockage, contenant uniquement des lettres minuscules et des chiffres. Vous pouvez utiliser cette commande pour répertorier les comptes de stockage existants.
Get-AZStorageAccount | Sort-Object StorageAccountName | Select-Object StorageAccountNameUtilisez cette commande pour vérifier si un nom proposé pour un compte de stockage est unique.
Get-AZStorageAccountNameAvailability "<proposed name>"Créez un compte de stockage pour votre nouvel environnement de test avec ces commandes.
$saName = "<storage account name>" New-AZStorageAccount -Name $saName -ResourceGroupName $rgName -Type Standard_LRS -Location $locNameCréez le Réseau virtuel Azure EXSrvrVnet qui hébergera le sous-réseau EXSrvrSubnet et le protégera avec un groupe de sécurité réseau.
$exSubnet=New-AZVirtualNetworkSubnetConfig -Name EXSrvrSubnet -AddressPrefix 10.0.0.0/24 New-AZVirtualNetwork -Name EXSrvrVnet -ResourceGroupName $rgName -Location $locName -AddressPrefix 10.0.0.0/16 -Subnet $exSubnet -DNSServer 10.0.0.4 $rule1 = New-AZNetworkSecurityRuleConfig -Name "RDPTraffic" -Description "Allow RDP to all VMs on the subnet" -Access Allow -Protocol Tcp -Direction Inbound -Priority 100 -SourceAddressPrefix Internet -SourcePortRange * -DestinationAddressPrefix * -DestinationPortRange 3389 $rule2 = New-AZNetworkSecurityRuleConfig -Name "ExchangeSecureWebTraffic" -Description "Allow HTTPS to the Exchange server" -Access Allow -Protocol Tcp -Direction Inbound -Priority 101 -SourceAddressPrefix Internet -SourcePortRange * -DestinationAddressPrefix "10.0.0.5/32" -DestinationPortRange 443 New-AZNetworkSecurityGroup -Name EXSrvrSubnet -ResourceGroupName $rgName -Location $locName -SecurityRules $rule1, $rule2 $vnet=Get-AZVirtualNetwork -ResourceGroupName $rgName -Name EXSrvrVnet $nsg=Get-AZNetworkSecurityGroup -Name EXSrvrSubnet -ResourceGroupName $rgName Set-AZVirtualNetworkSubnetConfig -VirtualNetwork $vnet -Name EXSrvrSubnet -AddressPrefix "10.0.0.0/24" -NetworkSecurityGroup $nsg $vnet | Set-AzVirtualNetworkCréez la machine virtuelle adVM dans Azure. adVM est un contrôleur de domaine pour le domaine corp.contoso.com Windows Server AD et un serveur DNS pour les machines virtuelles du réseau virtuel EXSrvrVnet.
Tout d'abord, indiquez le nom de votre groupe de ressources, l'emplacement Azure et le nom du compte de stockage, puis exécutez ces commandes à l'invite de commandes PowerShell Azure sur votre ordinateur local afin de créer une machine virtuelle Azure pour adVM.
# Create an availability set for domain controller virtual machines New-AZAvailabilitySet -ResourceGroupName $rgName -Name dcAvailabilitySet -Location $locName -Sku Aligned -PlatformUpdateDomainCount 5 -PlatformFaultDomainCount 2 # Create the domain controller virtual machine $vnet = Get-AZVirtualNetwork -Name EXSrvrVnet -ResourceGroupName $rgName $pip = New-AZPublicIpAddress -Name adVM-NIC -ResourceGroupName $rgName -Location $locName -AllocationMethod Dynamic $nic = New-AZNetworkInterface -Name adVM-NIC -ResourceGroupName $rgName -Location $locName -SubnetId $vnet.Subnets[0].Id -PublicIpAddressId $pip.Id -PrivateIpAddress 10.0.0.4 $avSet=Get-AZAvailabilitySet -Name dcAvailabilitySet -ResourceGroupName $rgName $vm=New-AZVMConfig -VMName adVM -VMSize Standard_D1_v2 -AvailabilitySetId $avSet.Id $vm=Set-AZVMOSDisk -VM $vm -Name adVM-OS -DiskSizeInGB 128 -CreateOption FromImage -StorageAccountType "Standard_LRS" $diskConfig=New-AZDiskConfig -AccountType "Standard_LRS" -Location $locName -CreateOption Empty -DiskSizeGB 20 $dataDisk1=New-AZDisk -DiskName adVM-DataDisk1 -Disk $diskConfig -ResourceGroupName $rgName $vm=Add-AZVMDataDisk -VM $vm -Name adVM-DataDisk1 -CreateOption Attach -ManagedDiskId $dataDisk1.Id -Lun 1 $cred=Get-Credential -Message "Type the name and password of the local administrator account for adVM." $vm=Set-AZVMOperatingSystem -VM $vm -Windows -ComputerName adVM -Credential $cred -ProvisionVMAgent -EnableAutoUpdate $vm=Set-AZVMSourceImage -VM $vm -PublisherName MicrosoftWindowsServer -Offer WindowsServer -Skus 2012-R2-Datacenter -Version "latest" $vm=Add-AZVMNetworkInterface -VM $vm -Id $nic.Id New-AZVM -ResourceGroupName $rgName -Location $locName -VM $vmVous serez invité à entrer un nom d’utilisateur et un mot de passe. Cet article fait référence à ce nom d’utilisateur en tant que ADMIN_NAME. Utilisez un mot de passe fiable et enregistrez-le avec le nom utilisateur dans un emplacement sécurisé.
Remarque : Le mot de passe que vous spécifiez ne peut pas être « pass@word1 ». Il doit comprendre entre 8 et 123 caractères et répondre au moins à trois des critères de complexité des mots de passe suivants :
- Contient une majuscule
- Contient une lettre minuscule
- Contient un chiffre
- Contient un caractère spécial
Quelques minutes peuvent être nécessaires afin que la machine virtuelle soit générée par Azure.
Connexion à la machine virtuelle du contrôleur de domaine à l’aide des informations d’identification du compte administrateur local
Dans le Portail Azure, cliquez sur Groupes de ressources <nom> de votre groupe de ressources adVM > Connect.>>
Exécutez le fichier adVM.rdp qui est téléchargé, puis cliquez sur Se connecter.
Dans Sécurité Windows, cliquez sur Utiliser un autre compte. Dans Nom d’utilisateur, tapez **adVM**<ADMIN_NAME>.
Dans Mot de passe, indiquez le mot de passe du compte ADMIN_NAME, puis cliquez sur OK.
Lorsque vous y êtes invité, cliquez sur Oui.
Ajoutez un disque de données supplémentaire en tant que nouveau volume avec la lettre de lecteur F : avec ces commandes au niveau de l’administrateur Windows PowerShell invite de commandes sur adVM.
$disk=Get-Disk | where {$_.PartitionStyle -eq "RAW"} $diskNumber=$disk.Number Initialize-Disk -Number $diskNumber New-Partition -DiskNumber $diskNumber -UseMaximumSize -AssignDriveLetter Format-Volume -DriveLetter FConfigurez adVM en tant que contrôleur de domaine et serveur DNS pour le domaine corp.contoso.com. Exécutez ces commandes à l'invite de commandes Windows PowerShell de niveau administrateur sur adVM.
Install-WindowsFeature AD-Domain-Services -IncludeManagementTools Install-ADDSForest -DomainName corp.contoso.com -DatabasePath "F:\NTDS" -SysvolPath "F:\SYSVOL" -LogPath "F:\Logs"
Notez que l’exécution de ces commandes peut prendre quelques minutes.
Après le redémarrage d’adVM, reconnectez-vous à la machine virtuelle adVM.
Connexion à la machine virtuelle du contrôleur de domaine à l’aide des informations d’identification du domaine
Dans la Portail Azure, cliquez sur Groupes de ressources ><pour le nom de votre nouveau groupe>> de ressources adVM > Connect.
Exécutez le fichier adVM.rdp qui est téléchargé, puis cliquez sur Se connecter.
Dans Sécurité Windows, cliquez sur Utiliser un autre compte. Dans Nom d’utilisateur, tapez **CORP**<ADMIN_NAME>.
Dans Mot de passe, indiquez le mot de passe du compte ADMIN_NAME, puis cliquez sur OK.
Lorsque vous y êtes invité, cliquez sur Oui.
À partir du bureau, ouvrez l'invite de commande Windows PowerShell de niveau administrateur et exécutez la commande suivante :
Add-WindowsFeature RSAT-ADDS-Tools
Voici le résultat de la phase 1.
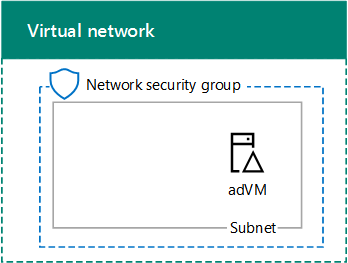
Phase 2 : Créer la machine virtuelle Exchange
Dans cette phase, vous allez créer une machine virtuelle Exchange dans le réseau virtuel EXSrvrVNet et la rendre membre du domaine CORP.
Pour créer la machine virtuelle Exchange avec Azure PowerShell, connectez-vous d’abord à Azure avec votre compte Azure à partir de l’invite de commandes Windows PowerShell (si nécessaire).
Connect-AzAccount
Vous devez déterminer un nom DNS qui soit unique au niveau global pour la machine virtuelle exVM. Vous devez choisir un nom DNS global unique qui contient uniquement des lettres minuscules et des chiffres. Vous pouvez effectuer cette action avec les commandes PowerShell suivantes :
$vmDNSName="<DNS name to test>"
$rgName="<resource group name>"
$locName=(Get-AZResourceGroup -Name $rgName).Location
Test-AZDnsAvailability -DomainQualifiedName $vmDNSName -Location $locName
Si « True » s'affiche, le nom proposé est globalement unique.
Indiquez ensuite les valeurs de variable et exécutez le bloc obtenu dans l'invite PowerShell.
# Set up key variables
$subscrName="<name of your Azure subscription>"
$vmDNSName="<unique, public DNS name for the Exchange server>"
# Set the Azure subscription
Select-AzSubscription -SubscriptionName $subscrName
# Get the Azure location and storage account names
$locName=(Get-AZResourceGroup -Name $rgName).Location
$saName=(Get-AZStorageaccount | Where {$_.ResourceGroupName -eq $rgName}).StorageAccountName
# Create an availability set for Exchange virtual machines
New-AZAvailabilitySet -ResourceGroupName $rgName -Name exAvailabilitySet -Location $locName -Sku Aligned -PlatformUpdateDomainCount 5 -PlatformFaultDomainCount 2
# Specify the virtual machine name and size
$vmName="exVM"
$vmSize="standard_d8s_v3"
$vnet=Get-AZVirtualNetwork -Name "EXSrvrVnet" -ResourceGroupName $rgName
$avSet=Get-AZAvailabilitySet -Name exAvailabilitySet -ResourceGroupName $rgName
$vm=New-AZVMConfig -VMName $vmName -VMSize $vmSize -AvailabilitySetId $avSet.Id
# Create the NIC for the virtual machine
$nicName=$vmName + "-NIC"
$pipName=$vmName + "-PublicIP"
$pip=New-AZPublicIpAddress -Name $pipName -ResourceGroupName $rgName -DomainNameLabel $vmDNSName -Location $locName -AllocationMethod Dynamic
$nic=New-AZNetworkInterface -Name $nicName -ResourceGroupName $rgName -Location $locName -SubnetId $vnet.Subnets[0].Id -PublicIpAddressId $pip.Id -PrivateIpAddress "10.0.0.5"
# Create and configure the virtual machine
$cred=Get-Credential -Message "Type the name and password of the local administrator account for exVM."
$vm=Set-AZVMOSDisk -VM $vm -Name ($vmName +"-OS") -DiskSizeInGB 128 -CreateOption FromImage -StorageAccountType "Standard_LRS"
$vm=Set-AZVMOperatingSystem -VM $vm -Windows -ComputerName $vmName -Credential $cred -ProvisionVMAgent -EnableAutoUpdate
$vm=Set-AZVMSourceImage -VM $vm -PublisherName MicrosoftWindowsServer -Offer WindowsServer -Skus 2019-Datacenter -Version "latest"
$vm=Add-AZVMNetworkInterface -VM $vm -Id $nic.Id
New-AZVM -ResourceGroupName $rgName -Location $locName -VM $vm
Remarque
Ce bloc de commande utilise un compte de stockage standard créé lors de la phase 1 pour réduire les coûts de cet environnement de développement/test. Pour un serveur Exchange de production, vous devez utiliser un compte de stockage Premium.
À partir du portail Azure, connectez-vous à la machine virtuelle exVM à l'aide des informations d'identification du compte administrateur local.
Ensuite, associez exVM au domaine Windows AD avec ces commandes à l'invite Windows PowerShell.
Add-Computer -DomainName "corp.contoso.com"
Restart-Computer
Vous devez fournir des informations d'identification de compte de domaine après avoir saisi la commande Add-Computer. Utilisez le compte et le mot de passe CORP\<ADMIN_NAME> .
Voici le résultat de la phase 2.
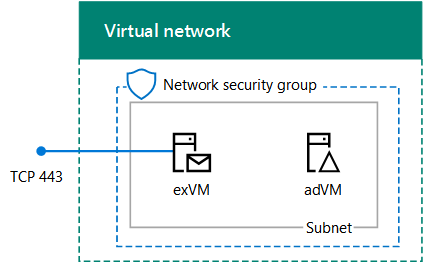
Phase 3 : Configurer Exchange
Dans cette phase, vous configurez Exchange sur exVM et testez la remise du courrier entre deux boîtes aux lettres.
Préparation de Windows Server AD
À l’invite de commandes Windows PowerShell sur votre ordinateur local, exécutez la commande suivante :
Write-Host (Get-AZPublicIpaddress -Name "exVM-PublicIP" -ResourceGroup $rgName).DnsSettings.FqdnNotez ou copiez le nom DNS complet à partir de l’affichage de la commande. Il s'agit du nom DNS Internet de la machine virtuelle exVM. Vous aurez besoin de cette valeur ultérieurement.
Si nécessaire, connectez-vous à la machine virtuelle adVM avec le Portail Azure à l’aide du compte CORP\<ADMIN_NAME> et du mot de passe.
À l'invite de commande de Windows PowerShell, exécutez la commande suivante :
Get-ADForest | Set-ADForest -UPNSuffixes @{Add="<DNS Name of Exchange>"}Fermez la session Bureau à distance avec adVM.
Installer Exchange
Connectez-vous à la machine virtuelle exVM avec le Portail Azure à l’aide du compte corp\<ADMIN_NAME et du> mot de passe.
À partir d'exVM, ouvrez une invite de commande Windows PowerShell de niveau administrateur et exécutez les commandes suivantes :
Install-WindowsFeature NET-Framework-45-Core, NET-Framework-45-ASPNET, NET-WCF-HTTP-Activation45, NET-WCF-Pipe-Activation45, NET-WCF-TCP-Activation45, NET-WCF-TCP-PortSharing45, RPC-over-HTTP-proxy, RSAT-Clustering, RSAT-Clustering-CmdInterface, RSAT-Clustering-Mgmt, RSAT-Clustering-PowerShell, Web-Mgmt-Console, WAS-Process-Model, Web-Asp-Net45, Web-Basic-Auth, Web-Client-Auth, Web-Digest-Auth, Web-Dir-Browsing, Web-Dyn-Compression, Web-Http-Errors, Web-Http-Logging, Web-Http-Redirect, Web-Http-Tracing, Web-ISAPI-Ext, Web-ISAPI-Filter, Web-Lgcy-Mgmt-Console, Web-Metabase, Web-Mgmt-Console, Web-Mgmt-Service, Web-Net-Ext45, Web-Request-Monitor, Web-Server, Web-Stat-Compression, Web-Static-Content, Web-Windows-Auth, Web-WMI, Windows-Identity-Foundation, RSAT-ADDS-Tools Restart-ComputerConnectez-vous à la machine virtuelle exVM avec le Portail Azure à l’aide du compte corp\<ADMIN_NAME et du> mot de passe.
Dans le gestionnaire de serveur, cliquez sur Serveur local. Dans Propriétés pour exVM, cliquez sur Activer pour Configuration de sécurité renforcée d'Internet Explorer. Dans Configuration de sécurité renforcée d'Internet Explorer, cliquez sur Désactiver pour les administrateurs et les utilisateurs, puis cliquez sur OK.
À partir de l'écran d'accueil, cliquez sur Internet Explorer, puis téléchargez Unified Communications Managed API 4.0 Runtime à partir de https://www.microsoft.com/download/details.aspx?id=34992. Lorsque vous y êtes invité, cliquez sur Exécuter.
Lorsque Microsoft Unified Communications Managed API 4.0, Runtime Setup vous y invite, cliquez sur Suivant.
Cliquez sur J'ai lu et j'accepte les termes du contrat de licence, puis cliquez sur Installer. Sur la page Installation terminée, cliquez sur Terminer.
À partir d’Internet Explorer, téléchargez la dernière version d’Exchange. Pour plus d'informations, consultez Mises à jour pour Exchange Server.
Cliquez sur Enregistrer pour stocker le fichier ISO dans le dossier Téléchargements.
Cliquez sur Ouvrir le dossier, cliquez avec le bouton droit de la souris sur le fichier Exchange ISO, puis sur Monter.
À partir d'une invite de commande Windows PowerShell de niveau administrateur sur exVM, exécutez ce qui suit :
Remarque
Le commutateur /IAcceptExchangeServerLicenseTerms précédent ne fonctionne pas à partir des mises à jour cumulatives de septembre 2021. Vous devez maintenant utiliser /IAcceptExchangeServerLicenseTerms_DiagnosticDataONou /IAcceptExchangeServerLicenseTerms_DiagnosticDataOFF pour les installations sans surveillance et par script.
Les exemples ci-dessous utilisent le commutateur /IAcceptExchangeServerLicenseTerms_DiagnosticDataON. C’est à vous de modifier le commutateur vers /IAcceptExchangeServerLicenseTerms_DiagnosticDataOFF.
e:
.\setup.exe /mode:Install /role:Mailbox /OrganizationName:Contoso /IAcceptExchangeServerLicenseTerms_DiagnosticDataON
Restart-Computer
Attendez la fin de l’installation d’Exchange, ce qui peut prendre du temps, et le redémarrage d’exVM.
Ajout de deux boîtes aux lettres au serveur Exchange
Connectez-vous à la machine virtuelle exVM avec le Portail Azure à l’aide du compte corp\<ADMIN_NAME et du> mot de passe.
À partir de l'écran d'accueil, tapez Exchange, puis cliquez sur Exchange Management Shell.
Copiez les commandes suivantes dans le Bloc-notes, insérez le nom DNS Internet de la machine virtuelle exVM pour la variable $dnsName, puis copiez et collez les commandes obtenues dans Exchange Management Shell.
$dnsName="<Internet DNS name of the exVM virtual machine>" $user1Name="chris@" + $dnsName $user2Name="janet@" + $dnsName $db=Get-MailboxDatabase $dbName=$db.Name $password = Read-Host "Enter password" -AsSecureStringEnregistrez le mot de passe indiqué dans un emplacement sûr. Ensuite, exécutez les commandes afin de créer deux boîtes aux lettres.
New-Mailbox -UserPrincipalName $user1Name -Alias chris -Database $dbName -Name ChrisAshton -OrganizationalUnit Users -Password $password -FirstName Chris -LastName Ashton -DisplayName "Chris Ashton" New-Mailbox -UserPrincipalName $user2Name -Alias janet -Database $dbName -Name JanetSchorr -OrganizationalUnit Users -Password $password -FirstName Janet -LastName Schorr -DisplayName "Janet Schorr"
Test de la remise de messages électroniques entre les boîtes aux lettres
À partir du navigateur sur votre ordinateur local, accédez au site web https://< Nom DNS d’internet de la machine> virtuelle exVM/owa. Lorsque vous y êtes invité par une page d'erreur pour le certificat de sécurité du site web, cliquez sur Poursuivre sur ce site web. Sur la page de connexion d'Outlook, utilisez le nom de compte corp\noël avec le mot de passe associé.
Lorsque vous êtes invité à spécifier la langue et le fuseau horaire, sélectionnez la valeur appropriée pour chacun, puis cliquez sur Enregistrer.
Dans la boîte de réception de Noël Bélisle, cliquez sur Nouveau. Dans À, saisissez jeanne puis cliquez sur Rechercher dans le répertoire. Pour Objet, saisissez Message de test, puis cliquez sur Envoyer.
Cliquez sur l'icône de l'utilisateur dans la partie supérieure droite de la page web Courrier, puis cliquez sur Se déconnecter.
Sur la page de connexion d'Outlook, utilisez le nom de compte corp\jeanne avec le mot de passe associé. Lorsque vous êtes invité à spécifier la langue et le fuseau horaire, sélectionnez la valeur appropriée pour chacun, puis cliquez sur Enregistrer.
Vérifiez que la boîte de réception contient le message de test de Noël Bélisle. Cliquez dessus, puis cliquez sur Répondre à tous. Dans le corps du message, indiquez Répondu, puis cliquez sur Envoyer.
Cliquez sur l'icône de l'utilisateur dans la partie supérieure droite de la page web Courrier, puis cliquez sur Se déconnecter.
Sur la page de connexion d'Outlook, utilisez le nom de compte corp\noël avec le mot de passe associé. Vérifiez que le message électronique de réponse envoyé par Jeanne est dans la boîte de réception.
Vous êtes maintenant prêt à tester les fonctionnalités ou applications Exchange.
Arrêter et démarrer les machines virtuelles
Les machines virtuelles Azure occasionnent un coût continu lorsqu’elles sont utilisées. Pour réduire le coût de votre environnement de développement/test Exchange, utilisez les commandes suivantes pour arrêter les machines virtuelles :
$rgName="<your resource group name>"
Stop-AZVM -Name exVM -ResourceGroupName $rgName -Force
Stop-AZVM -Name adVM -ResourceGroupName $rgName -Force
Pour les relancer, utilisez les commandes suivantes :
$rgName="<your resource group name>"
Start-AZVM -Name adVM -ResourceGroupName $rgName
Start-AZVM -Name exVM -ResourceGroupName $rgName
Voir aussi
Résoudre les problèmes de connectivité SMTP sortante dans Azure
Déployer de nouvelles installations d’Exchange