Gérer les autorisations des destinataires dans Exchange Online
Dans Exchange Online, vous pouvez utiliser le Centre d’administration Exchange (EAC) ou Exchange Online PowerShell pour attribuer des autorisations à une boîte aux lettres ou un groupe afin que d’autres utilisateurs puissent accéder à la boîte aux lettres (l’autorisation Accès total ) ou envoyer des messages électroniques qui semblent provenir de la boîte aux lettres ou du groupe (autorisations Envoyer en tant que ou Envoyer de la part ). Les utilisateurs auxquels sont attribués ces autorisations sur les autres boîtes aux lettres ou groupes sont appelés délégués.
Les autorisations que vous pouvez attribuer aux délégués pour les boîtes aux lettres et les groupes dans Exchange Online sont décrites dans le tableau suivant :
| Autorisation | Description | Types de destinataires dans le CAE | Types de destinataires supplémentaires dans PowerShell | **Types délégués disponibles |
|---|---|---|---|---|
| Accès total | Permet au délégué d'ouvrir la boîte aux lettres et d'afficher, d'ajouter et de supprimer le contenu de la boîte aux lettres. N’autorise pas le délégué à envoyer des messages à partir de la boîte aux lettres. Si vous attribuez l’autorisation Accès total à une boîte aux lettres masquée dans les listes d’adresses, le délégué ne pourra pas ouvrir la boîte aux lettres. Par défaut, les boîtes aux lettres de découverte sont masquées dans les listes d’adresses. Par défaut, la fonctionnalité de mappage automatique des boîtes aux lettres utilise la découverte automatique pour ouvrir automatiquement la boîte aux lettres dans le profil Outlook du délégué (en plus de leur propre boîte aux lettres). Le mappage automatique fonctionne uniquement pour les utilisateurs individuels disposant des autorisations appropriées et ne fonctionne pour aucun type de groupe. Si vous ne souhaitez pas que les boîtes aux lettres soient mappées automatiquement, vous devez effectuer l’une des actions suivantes :
|
Boîtes aux lettres utilisateur Boîtes aux lettres de ressources Boîtes aux lettres partagées |
Boîtes aux lettres de détection | Boîtes aux lettres avec comptes d'utilisateurs Utilisateurs de messagerie avec comptes Groupes de sécurité à extension messagerie |
| Envoyer en tant que | Permet au délégué d'envoyer des messages comme s'ils provenaient directement de la boîte aux lettres ou du groupe. Aucun élément n'indique que le message a été envoyé par le délégué. N'autorise pas le délégué à lire le contenu de la boîte aux lettres. Si vous attribuez l’autorisation Envoyer en tant que à une boîte aux lettres masquée dans les listes d’adresses, le délégué ne pourra pas envoyer de messages à partir de la boîte aux lettres. |
Boîtes aux lettres utilisateur Boîtes aux lettres de ressources Boîtes aux lettres partagées Groupes de distribution groupes de distribution dynamiques Groupes de sécurité à extension messagerie Groupes Microsoft 365 |
s/o | Boîtes aux lettres avec comptes d'utilisateurs Utilisateurs de messagerie avec comptes Groupes de sécurité à extension messagerie |
| Envoyer de la part de | Permet au délégué d'envoyer des messages à partir de la boîte aux lettres ou du groupe. L’adresse De de ces messages indique clairement que le message a été envoyé par le délégué (« <Délégué> au nom de <MailboxOrGroup> »). Toutefois, les réponses à ces messages sont envoyées à la boîte aux lettres ou au groupe, et non au délégué. N'autorise pas le délégué à lire le contenu de la boîte aux lettres. Si vous affectez l’autorisation Envoyer de la part à une boîte aux lettres masquée dans les listes d’adresses, le délégué ne pourra pas envoyer de messages à partir de la boîte aux lettres. |
Boîtes aux lettres utilisateur Boîtes aux lettres de ressources Groupes de distribution groupes de distribution dynamiques Groupes de sécurité à extension messagerie Groupes Microsoft 365 |
Boîtes aux lettres partagées | Boîtes aux lettres avec comptes d'utilisateurs Utilisateurs de messagerie avec comptes Groupes de sécurité à extension messagerie Groupes de distribution |
Remarque
Si un utilisateur dispose des autorisations Envoyer en tant que et Envoyer de la part d’une boîte aux lettres ou d’un groupe, l’autorisation Envoyer en tant que est toujours utilisée.
Ce qu'il faut savoir avant de commencer
Durée d'exécution estimée de chaque procédure : 2 minutes.
Des autorisations doivent vous être attribuées avant de pouvoir exécuter cette procédure. Pour connaître les autorisations dont vous avez besoin, consultez l’entrée « Paramètres de boîte aux lettres » dans l’article Autorisations des fonctionnalités dans Exchange Online .
Pour ouvrir et utiliser le Centre d’administration Exchange, consultez Centre d’administration Exchange dans Exchange Online. Pour vous connecter à Exchange Online PowerShell, voir Connexion à Exchange Online PowerShell.
Lorsqu’une boîte aux lettres est ajoutée à Outlook à l’aide des paramètres avancés, seule la boîte aux lettres principale est ajoutée ; la boîte aux lettres d’archivage ne sera pas ajoutée. Si un utilisateur doit également accéder à la boîte aux lettres d’archivage, la boîte aux lettres doit être ajoutée à Outlook en tant que deuxième compte dans le même profil Outlook.
Pour plus d’informations sur les raccourcis clavier qui peuvent s’appliquer aux procédures décrites dans cet article, voir Raccourcis clavier pour le Centre d’administration Exchange.
Utiliser le CAE pour attribuer des autorisations aux boîtes aux lettres individuelles
Dans le CAE, cliquez sur Destinataires dans le volet des fonctionnalités. Selon le type de boîte aux lettres pour lequel vous souhaitez attribuer des autorisations, cliquez sur l’une des options suivantes :
- Boîtes aux lettres : boîtes aux lettres utilisateur ou liées.
- Ressources : boîtes aux lettres de salle ou d’équipement.
Dans la liste des boîtes aux lettres, sélectionnez la boîte aux lettres pour laquelle vous souhaitez attribuer des autorisations.
Cliquez sur Délégation de boîte aux lettres et configurez une ou plusieurs des autorisations suivantes :
- Envoyer en tant que : les messages envoyés par un délégué semblent provenir de la boîte aux lettres.
- Envoyer au nom : les messages envoyés par un délégué ont la mention « <Délégué> au nom de la <boîte aux lettres> » dans l’adresse De. Notez que cette autorisation n'est pas disponible dans le CAE pour les boîtes aux lettres partagées.
- Lire et gérer (accès complet) : le délégué peut ouvrir la boîte aux lettres et effectuer tout ce qui est possible, sauf envoyer des messages.
Pour attribuer des autorisations aux délégués, cliquez sur Modifier sous l’autorisation appropriée, puis cliquez sur
 Ajouter des membres.
Ajouter des membres.- Sélectionnez l’utilisateur ou le groupe dans la liste. Répétez cette opération autant de fois que nécessaire.
- Vous pouvez également rechercher des utilisateurs ou des groupes dans la zone de recherche en tapant tout ou partie du nom, puis en cliquant sur
 .
.
Lorsque vous avez terminé de sélectionner les délégués, cliquez sur Enregistrer>confirmer.
Pour supprimer une autorisation d’un délégué, sélectionnez le délégué dans la liste sous l’autorisation appropriée, puis cliquez sur Supprimer>confirmer.
Utiliser le CAE pour attribuer des autorisations à plusieurs boîtes aux lettres en même temps
Dans le Centre d’administration Exchange, cliquez surBoîtes aux lettresdestinataires>.
Sélectionnez les boîtes aux lettres auxquelles vous souhaitez attribuer des autorisations.
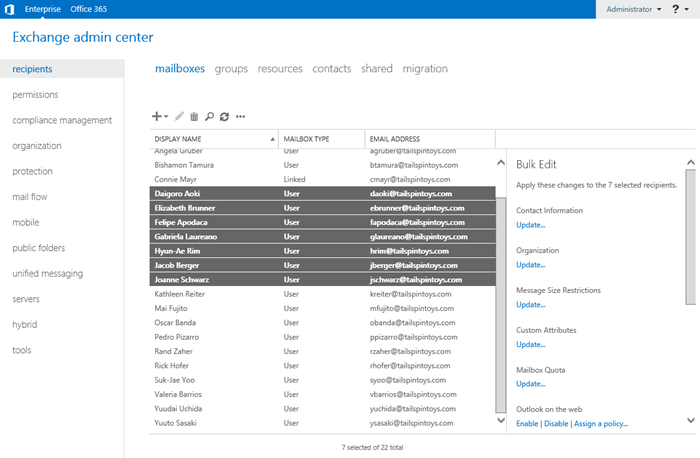
Cliquez sur Délégation de boîte aux lettres, sous Ajouter un délégué , tapez le nom ou l’adresse e-mail , puis sélectionnez-le dans les résultats.
Dans la liste déroulante Sélectionner les types d’autorisation , sélectionnez les types appropriés (Accès complet, Envoyer en tant que ou Envoyer de la part).
Lorsque vous avez terminé de sélectionner les utilisateurs ou les groupes à ajouter en tant que délégués, cliquez sur Enregistrer ou sur Fermer X pour supprimer.
Utiliser le CAE pour attribuer des autorisations aux groupes
Dans le Centre d’administration Exchange, cliquez sur Groupes de destinataires>.
Sélectionnez le groupe en cliquant n’importe où dans la ligne autre que l’option de bouton qui apparaît dans la zone vide en regard de la colonne Nom du groupe . puis cliquez sur Paramètres.
Sous Gérer les délégués, cliquez sur Modifier gérer les délégués et configurez l’une des autorisations suivantes :
- Envoyer en tant que : les messages envoyés par un délégué semblent provenir du groupe.
- Envoyer au nom : les messages envoyés par un délégué ont la mention « <Délégué> au nom du <groupe> » dans l’adresse De.
Pour attribuer des autorisations aux délégués, sous La zone de texte Ajouter un délégué , tapez le nom ou l’adresse e-mail , puis sélectionnez-le dans les résultats. Répétez cette opération autant de fois que nécessaire.
Pour supprimer l’autorisation d’un délégué, cliquez sur Fermer X.
Lorsque vous avez terminé, cliquez sur Enregistrer.
Utiliser Exchange Online PowerShell pour attribuer l’autorisation Accès total aux boîtes aux lettres
Vous utilisez les applets de commande Add-MailboxPermission et Remove-MailboxPermission pour gérer l'autorisation d'accès total aux boîtes aux lettres. Ces cmdlets utilisent la même syntaxe de base :
Add-MailboxPermission -Identity <MailboxIdentity> -User <DelegateIdentity> -AccessRights FullAccess -InheritanceType All [-AutoMapping $false]
Remove-MailboxPermission -Identity <MailboxIdentity> -User <DelegateIdentity> -AccessRights FullAccess -InheritanceType All
Cet exemple attribue au délégué Raymond Sam l'autorisation Accès total pour la boîte aux lettres de Terry Adams.
Add-MailboxPermission -Identity "Terry Adams" -User raymonds -AccessRights FullAccess -InheritanceType All
Cet exemple attribue à Esther Valle l'autorisation Accès total pour la boîte aux lettres de découverte de l'organisation et empêche l'ouverture automatique de la boîte aux lettres dans le Outlook d'Esther Valle.
Add-MailboxPermission -Identity "DiscoverySearchMailbox{D919BA05-46A6-415f-80AD-7E09334BB852}" -User estherv -AccessRights FullAccess -InheritanceType All -AutoMapping $false
Cet exemple attribue aux membres du groupe de sécurité Helpdesk l'autorisation Accès total pour la boîte aux lettres partagée Helpdesk Tickets.
Add-MailboxPermission -Identity "Helpdesk Tickets" -User Helpdesk -AccessRights FullAccess -InheritanceType All
Cet exemple retire à Jim Hance l'autorisation Accès total pour la boîte aux lettres d'Ayla Kol.
Remove-MailboxPermission -Identity ayla -User "Jim Hance" -AccessRights FullAccess -InheritanceType All
Pour obtenir des informations détaillées sur la syntaxe et les paramètres, consultez :
Comment savoir si cela a fonctionné ?
Pour vérifier que vous avez correctement attribué ou supprimé l’autorisation Accès total pour un délégué sur une boîte aux lettres, utilisez l’une des procédures suivantes :
Dans les propriétés de la boîte aux lettres dans le CAE, vérifiez que le délégué est ou n’est pas répertorié dans Délégation de boîte aux lettres>Accès complet.
Remplacez MailboxIdentity> par< l’identité de la boîte aux lettres et exécutez la commande suivante dans Exchange Online PowerShell pour vérifier que le délégué est répertorié ou non.
Get-MailboxPermission <MailboxIdentity> | where {$_.AccessRights -like 'Full*'} | Format-Table User,Deny,IsInherited,AccessRights -AutoPour plus d'informations, voir Get-MailboxPermission.
Utiliser Exchange Online PowerShell pour attribuer l’autorisation Envoyer en tant que aux boîtes aux lettres et aux groupes
Vous utilisez les applets de commande Add-RecipientPermission et Remove-RecipientPermission pour gérer l’autorisation Envoyer en tant que pour les boîtes aux lettres et les groupes. Ces cmdlets utilisent la même syntaxe de base :
<Add-RecipientPermission | Remove-RecipientPermission> -Identity <MailboxOrGroupIdentity> -Trustee <DelegateIdentity> -AccessRights SendAs
Cet exemple affecte l’autorisation Envoyer en tant que au groupe Prise en charge de l’imprimante sur la boîte aux lettres partagée nommée Contoso Printer Support.
Add-RecipientPermission -Identity "Contoso Printer Support" -Trustee "Printer Support" -AccessRights SendAs
Cet exemple supprime l’autorisation Envoyer en tant que pour l’utilisateur Karen Toh sur la boîte aux lettres de Yan Li.
Remove-RecipientPermission -Identity "Yan Li" -Trustee "Karen Toh" -AccessRights SendAs
Pour obtenir des informations détaillées sur la syntaxe et les paramètres, consultez :
Comment savoir si cela a fonctionné ?
Pour vérifier que vous avez correctement affecté ou supprimé l’autorisation Envoyer en tant que pour un délégué sur une boîte aux lettres ou un groupe, utilisez l’une des procédures suivantes :
Dans les propriétés de la boîte aux lettres ou du groupe dans le Centre d’administration Exchange, vérifiez que le délégué est ou n’est pas répertorié dans Délégation de boîte aux lettres>Envoyer en tant que ou Délégation> de groupeEnvoyer en tant que.
Remplacez <MailboxIdentity> et <DelegateIdentity> par le nom, l’alias ou l’adresse e-mail de la boîte aux lettres ou du groupe, puis exécutez la commande suivante dans Exchange Online PowerShell pour vérifier que le délégué figure ou non dans la liste.
Get-RecipientPermission -Identity <MailboxIdentity> -Trustee <DelegateIdentity>
Utiliser Exchange Online PowerShell pour attribuer l’autorisation Envoyer de la part aux boîtes aux lettres et aux groupes
Vous utilisez le paramètre GrantSendOnBehalfTo sur les différentes applets de commande Set- de boîte aux lettres et de groupe pour gérer l’autorisation Envoyer de la part pour les boîtes aux lettres et les groupes :
- Set-Mailbox
- Set-DistributionGroup : groupes de distribution et groupes de sécurité à extension messagerie.
- Set-DynamicDistributionGroup
- Set-UnifiedGroup : groupes Microsoft 365.
La syntaxe de base de ces applets de commande est la suivante :
<Cmdlet> -Identity <MailboxOrGroupIdentity> -GrantSendOnBehalfTo <Delegates>
Le paramètre GrantSendOnBehalfTo propose les options suivantes pour les valeurs déléguées :
-
Remplacez les délégués existants :
<DelegateIdentity>ou"<DelegateIdentity1>","<DelegateIdentity2>",... -
Ajoutez ou supprimez des délégués sans affecter les autres délégués :
@{Add="\<value1\>","\<value2\>"...; Remove="\<value1\>","\<value2\>"...} -
Supprimer tous les délégués : utilisez la valeur
$null.
Cet exemple attribue au délégué Holly Holt l'autorisation Envoyer de la part de pour la boîte aux lettres de Sean Chai.
Set-Mailbox -Identity seanc@contoso.com -GrantSendOnBehalfTo hollyh
Cet exemple montre comment ajouter le groupe tempassistants@contoso.com à la liste des délégués disposant de l’autorisation Envoyer de la part de la boîte aux lettres partagée des cadres Contoso.
Set-Mailbox "Contoso Executives" -GrantSendOnBehalfTo @{Add="tempassistants@contoso.com"}
Cet exemple attribue au délégué Sara Davis l'autorisation Envoyer de la part de pour le groupe de distribution Printer Support.
Set-DistributionGroup -Identity printersupport@contoso.com -GrantSendOnBehalfTo sarad
Cet exemple retire à l’administrateur l’autorisation Envoyer de la part de pour le groupe de distribution dynamique All Employees.
Set-DynamicDistributionGroup "All Employees" -GrantSendOnBehalfTo @{Remove="Administrator"}
Comment savoir si cela a fonctionné ?
Pour vérifier que vous avez correctement attribué ou supprimé l’autorisation Envoyer de la part d’un délégué sur une boîte aux lettres ou un groupe, utilisez l’une des procédures suivantes :
Dans les propriétés de la boîte aux lettres ou du groupe dans le Centre d’administration Exchange, vérifiez que le délégué est ou n’est pas répertorié dans Délégation de boîte aux lettres>Envoyer en tant que ou Délégation> de groupeEnvoyer en tant que.
Remplacez <MailboxIdentity> ou <GroupIdentity> par l’identité de la boîte aux lettres ou du groupe et exécutez l’une des commandes suivantes dans Exchange Online PowerShell pour vérifier que le délégué figure ou non dans la liste.
Boîte aux lettres :
Get-Mailbox -Identity <MailboxIdentity> | Format-List GrantSendOnBehalfToGroupe de distribution ou groupe de sécurité à extension messagerie :
Get-DistributionGroup -Identity <GroupIdentity> | Format-List GrantSendOnBehalfToGroupe de distribution dynamique :
Get-DynamicDistributionGroup -Identity <GroupIdentity> | Format-List GrantSendOnBehalfToGroupe Microsoft 365 :
Get-UnifiedGroup -Identity <GroupIdentity> | Format-List GrantSendOnBehalfTo
Étapes suivantes
Pour plus d’informations sur la façon dont les délégués peuvent utiliser les autorisations qui leur sont attribuées sur les boîtes aux lettres et les groupes, consultez les articles suivants :