Notes
L’accès à cette page nécessite une autorisation. Vous pouvez essayer de vous connecter ou de modifier des répertoires.
L’accès à cette page nécessite une autorisation. Vous pouvez essayer de modifier des répertoires.
Numéro de l’article d’origine dans la base de connaissances : 842284
Lorsque vous essayez de synchroniser une boîte aux lettres Microsoft Exchange Server avec un fichier de données Outlook hors connexion (.ost), la synchronisation échoue et vous rencontrez l’un des problèmes suivants :
- Les dossiers dans Microsoft Outlook ne sont pas mis à jour.
- Les courriers sont disponibles dans Outlook sur le Web (OWA), mais pas dans Outlook.
- Vous voyez un nombre de messages différent dans Outlook et OWA.
- Les nouveaux courriers ne sont pas téléchargés dans Outlook.
Ces problèmes se produisent si le fichier .ost ou le fichier de support Exchange Server est endommagé. Cet article fournit des conseils pour résoudre ces problèmes.
Déterminer si les dossiers en mode hors connexion sont synchronisés
Procédez comme suit dans Outlook :
Cliquez avec le bouton droit sur un fichier en mode hors connexion, puis sélectionnez Propriétés.
Sélectionnez l'onglet Synchronisation 'onglet.
Remarque
Si l’onglet Synchronisation ne s’affiche pas, cela signifie que votre profil n’est pas configuré pour utiliser les dossiers en mode hors connexion.
Sous Statistiques pour ce dossier, vérifiez les paramètres des champs suivants :
- Dernière synchronisation le
- Le dossier du serveur contient
- Le dossier en mode hors connexion contient
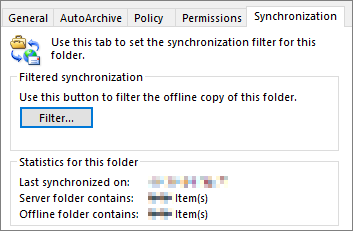
Si la synchronisation fonctionne correctement, le nombre d’éléments du champ Le dossier de serveur contient et celui du champ Le dossier en mode hors connexion contient sont identiques.
Remarque
Le nombre d’éléments du dossier en mode hors connexion dépend du paramètre Courrier à conserver en mode hors connexion ou Télécharger le courrier des derniers/dernières. Pour plus d’informations, consultez la section Seul un sous-ensemble d’éléments de votre boîte aux lettres Exchange est synchronisé dans Outlook.
Synchronisez de nouveau les dossiers.
Une fois que vous avez vérifié les paramètres de dossier en mode hors connexion, utilisez l’une des méthodes suivantes pour synchroniser de nouveau les dossiers.
Synchronisation manuelle
- Sélectionnez le dossier que vous voulez synchroniser.
- Dans le ruban Outlook, sélectionnez Envoyer/Recevoir puis Mettre à jour le dossier pour synchroniser un dossier en mode hors connexion, ou sélectionnez Envoyer/Recevoir tous les dossiers pour synchroniser tous les dossiers en mode hors connexion.
Lorsque la procédure de synchronisation démarre, un message d’état de la synchronisation s’affiche dans la partie inférieure droite de l’écran. Si la boîte aux lettres contient de nombreux éléments et que vous n’avez pas synchronisé les dossiers en mode hors connexion depuis un certain temps, la procédure de synchronisation peut durer plus de 30 minutes.
Synchronisation automatique
Pour synchroniser automatiquement tous les dossiers en mode hors connexion chaque fois que vous êtes connecté et chaque fois que vous quittez Outlook, procédez comme suit :
- Sous l’onglet Fichier, cliquez sur Options.
- Dans la boîte de dialogue Options Outlook, sélectionnez Options avancées.
- Dans la section Envoyer/Recevoir, activez la case à cocher Envoyer immédiatement une fois connecté.
- Cliquez sur Envoyer/Recevoir.
- Dans la boîte de dialogue Groupes d’envoi/réception, assurez-vous que la case à cocher Effectuer un envoi/une réception automatique en quittant l’application est sélectionnée, puis cliquez sur Fermer.
- Sélectionnez OK.
Créer un fichier .ost
Si tous les dossiers sauf votre dossier Boîte de réception sont synchronisés ou si vous ne pouvez pas synchroniser les dossiers, votre fichier .ost est peut-être endommagé. Pour résoudre le problème, créez un fichier .ost. Suivez les étapes décrites dans la section Comment reconstruire le fichier OST. Ensuite, synchronisez à nouveau les dossiers en mode hors connexion.
Remplacer un fichier de support Exchange Server endommagé
Si vous ne parvenez toujours pas à restaurer la synchronisation des dossiers en mode hors connexion, il se peut que le fichier de support du service Microsoft Exchange Server soit endommagé. Pour remplacer le fichier de support du service endommagé, vous devez supprimer ou renommer le fichier, puis remplacer le fichier supprimé ou renommé par le fichier de support du service d’origine.
Supprimer ou renommer le fichier de support du service Exchange Server
Procédez comme suit :
Ouvrez l’Explorateur de fichiers.
Recherchez C:\Program Files(x86)\Microsoft Office\root\Office16 ou C:\Program Files\Microsoft Office\root\Office16.
Remarque
Le chemin d’accès au fichier EMSMDB32.dll varie en fonction de la version et de la valeur de bit du produit Office installé.
Cliquez avec le bouton droit sur le fichier EMSMDB32.dll, sélectionnez Renommer, puis ajoutez l’extension du nom de fichier
.old. Par exemple, EMSMDB32.dll.old.
Remplacer le fichier de prise en charge du service Exchange Server
Pour remplacer le fichier de prise en charge que vous avez renommé à partir du support dʼorigine, procédez comme suit :
Cliquez avec le bouton droit sur Démarrer, puis sélectionnez Applications et fonctionnalités dans le menu contextuel.
Sélectionnez le produit Microsoft Office à réparer, puis cliquez sur Modifier.
En fonction de votre copie dʼOffice installée (version dʼOffice « Démarrer en un clic » ou installation .msi), les options suivantes s’affichent pour procéder à la réparation. Suivez la procédure correspondant à votre type d’installation.
« Démarrer en un clic » MSI Dans la fenêtre Comment souhaitez-vous réparer vos programmes Office ?, sélectionnez Réparation en ligne>Réparer pour vous assurer que tous les problèmes sont résolus (lʼoption Réparation rapide est plus prompte, mais elle remplace uniquement les fichiers endommagés). Dans la fenêtre Modifier votre installation, sélectionnez Réparer, puis cliquez sur Continuer. Synchronisez les dossiers en mode hors connexion.
Pour plus d’informations, consultez l’article Réparer une application Office.