Notes
L’accès à cette page nécessite une autorisation. Vous pouvez essayer de vous connecter ou de modifier des répertoires.
L’accès à cette page nécessite une autorisation. Vous pouvez essayer de modifier des répertoires.
Numéro de l’article d’origine dans la base de connaissances : 3032395
Cet article concerne uniquement les problèmes de connexion de Microsoft Outlook en raison de l’exigence de chiffrement RPC.
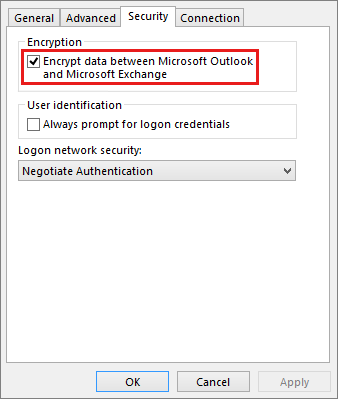
Symptômes
Lorsque vous démarrez Microsoft Office Outlook en utilisant un profil qui inclut une boîte aux lettres sur un serveur sous Microsoft Exchange Server 2010, Exchange Server 2013, or Exchange Server 2016, les messages d’erreur suivants peuvent s’afficher :
Impossible de démarrer Microsoft Office Outlook. Impossible d’ouvrir la fenêtre Outlook. Impossible d’ouvrir l’ensemble des dossiers.
Impossible d’ouvrir vos dossiers de messagerie par défaut. L’ordinateur Microsoft Exchange Server n’est pas disponible. Soit des problèmes de réseau sont apparus, soit l’ordinateur Microsoft Exchange Server est arrêté pour maintenance.
La connexion à Microsoft Exchange Server n’est pas disponible. Outlook doit être en ligne ou connecté pour effectuer cette action.
Impossible d’ouvrir vos dossiers de messagerie par défaut. Impossible d’ouvrir la banque d’informations.
Outlook n’a pas pu se connecter. Vérifiez que vous êtes bien connecté au réseau et que le serveur et le nom de la boîte aux lettres utilisés sont corrects. La connexion à Microsoft Exchange Server n’est pas disponible. Outlook doit être en ligne ou connecté pour effectuer cette action.
Cependant, si vous utilisez un profil en mode mis en cache, Outlook n’affiche pas d’erreur. Vous pouvez remarquer les symptômes suivants :
Outlook démarre dans lʼétat Déconnecté (« Déconnectée » s’affiche dans le coin inférieur droit des fenêtres Outlook, consultez la capture d’écran de l’état présentée ci-après).

Outlook démarre et vous pouvez envoyer et recevoir des messages e-mail. Toutefois, seules deux connexions sʼaffichent dans lʼ« État de connexion de Microsoft Exchange » et le répertoire type peut s’afficher comme Déconnecté / Connexion en cours.

Lorsque vous essayez de créer un nouveau profil Outlook pour une boîte aux lettres sur un serveur sous Exchange 2010 ou Exchange Server 2013, les messages d’erreur suivants peuvent s’afficher :
Impossible de terminer l’action. La connexion à Microsoft Exchange Server n’est pas disponible. Outlook doit être en ligne ou connecté pour effectuer cette action.
Impossible de résoudre le nom. La connexion à Microsoft Exchange Server n’est pas disponible. Outlook doit être en ligne ou connecté pour effectuer cette action.
Outlook n’a pas pu se connecter. Vérifiez que vous êtes bien connecté au réseau et que le serveur et le nom de la boîte aux lettres utilisés sont corrects. La connexion à Microsoft Exchange Server n’est pas disponible. Outlook doit être en ligne ou connecté pour effectuer cette action.
Impossible de résoudre le nom. Impossible de terminer l’action.
Impossible de résoudre le nom de votre serveur ou de votre boîte aux lettres.
Résolution
Remarque
Si vous utilisez l’une des méthodes automatisées (stratégie de groupe ou fichier .prf), veillez à tester exhaustivement la méthode avant de la déployer à grande échelle.
Méthode 1 : mettre à jour ou créer votre profil Outlook avec le chiffrement RPC
Mettre à jour manuellement un profil existant
Pour mettre à jour manuellement un profil Outlook existant pour qu’il utilise le chiffrement RPC, procédez comme suit :
Dans le Panneau de configuration, ouvrez l’élément Courrier.
Cliquez sur Afficher les profils.
Sélectionnez votre profil, puis cliquez sur Propriétés.
Sélectionnez Comptes de courrier.
Sélectionnez Microsoft Exchange (envoyer à partir de ce compte par défaut) compte >Changer.
Dans la boîte de dialogue qui contient le nom du serveur de boîte aux lettres et votre nom d’utilisateur, cliquez sur Paramètres supplémentaires.
Dans la boîte de dialogue Microsoft Exchange, cliquez sur l’onglet Sécurité.
Sélectionnez le paramètre Chiffrer les données entre Microsoft Office Outlook et Microsoft Exchange>OK (consultez la capture d’écran illustrant cette étape ici).
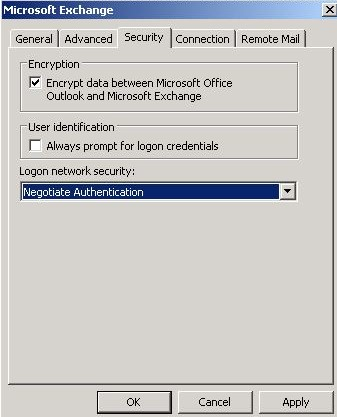
Sélectionnez Suivant>Terminer.
Sélectionnez Fermer>Fermer>OK.
Déployer un paramètre de stratégie de groupe pour mettre à jour les profils Outlook existants avec le chiffrement RPC
Du point de vue du client, le déploiement du paramètre de chiffrement Outlook-Exchange est probablement la solution la plus simple pour les organisations qui ont de nombreux clients Outlook. Cette solution implique un seul changement sur un serveur (contrôleur de domaine) et vos clients sont automatiquement mis à jour après le téléchargement de la stratégie sur le client.
Outlook 2010
Par défaut, le paramètre de chiffrement RPC est activé dans Outlook 2010. Vous devez donc déployer ce paramètre en utilisant la stratégie de groupe uniquement pour l’une des raisons suivantes :
- Le déploiement d’Outlook 2010 d’origine a désactivé le chiffrement RPC entre Outlook et Exchange.
- Vous souhaitez empêcher les utilisateurs de modifier le paramètre de chiffrement RPC dans leur profil Outlook.
Le modèle de stratégie de groupe par défaut pour Outlook 2010 contient le paramètre de stratégie de groupe qui contrôle le chiffrement RPC Outlook-Exchange. Pour mettre à jour les profils Outlook 2010 existants à l’aide de la stratégie de groupe, procédez comme suit :
Téléchargez la dernière version du modèle de stratégie de groupe Outlk14.adm.
Ajoutez le fichier .adm à votre contrôleur de domaine.
Remarque
La procédure à suivre pour ajouter le fichier .adm à un contrôleur de domaine varie en fonction de la version de Windows exécutée. En outre, si vous appliquez la stratégie à une unité d’organisation et non au domaine, la procédure peut aussi varier pour cette partie de l’application de la stratégie. Consultez votre documentation Windows pour obtenir des informations détaillées.
Passez à l’étape 3 après avoir ajouté le modèle .adm à l’Éditeur d’objets de stratégie de groupe.
Sous Configuration utilisateur, développez Modèles d’administration (ADM) pour localiser le nœud de stratégie pour votre modèle. L’utilisation du modèle Outlk14.adm nomme ce nœud « Microsoft Office Outlook 2010 ».
Sous Paramètres du compte, sélectionnez le nœud Exchange (consultez la capture d’écran illustrant la procédure ici).
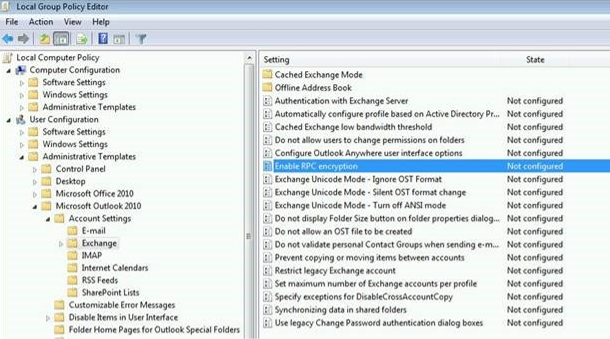
Double-cliquez sur le paramètre de stratégie Activer le chiffrement RPC.
Sous l’onglet Paramètre, sélectionnez Activé.
Sélectionnez OK.
À ce stade, le paramètre de stratégie est appliqué à vos stations de travail clientes Outlook lors de la réplication de la mise à jour de la stratégie de groupe. Pour tester cette modification, exécutez la commande suivante :
gpupdate /force
Après avoir exécuté cette commande, démarrez l’Éditeur de Registre sur la station de travail pour vérifier l’existence des données de Registre suivantes sur le client :
Key: HKEY_CURRENT_USER\Software\Policies\Microsoft\Office\14.0\Outlook\RPC
DWORD: EnableRPCEncryption
Value: 1
Si vous voyez ces données de Registre dans le Registre, le paramètre de stratégie de groupe est appliqué à ce client. Démarrez Outlook pour vérifier que cette modification résout le problème.
Outlook 2013
Par défaut, le paramètre de chiffrement RPC est activé dans Outlook 2013. Vous devez donc déployer ce paramètre en utilisant la stratégie de groupe uniquement pour l’une des raisons suivantes :
- Le déploiement d’Outlook 2013 d’origine a désactivé le chiffrement RPC entre Outlook et Exchange.
- Vous souhaitez empêcher les utilisateurs de modifier le paramètre de chiffrement RPC dans leur profil Outlook.
Le modèle de stratégie de groupe par défaut pour Outlook 2013 contient le paramètre de stratégie de groupe qui contrôle le chiffrement RPC Outlook-Exchange. Pour mettre à jour les profils Outlook 2013 existants à l’aide de la stratégie de groupe, procédez comme suit :
Téléchargez les modèles ADM pour Office 2013.
Ajoutez les fichiers .admx et .adml à votre contrôleur de domaine. Cela permet de rendre disponible le modèle ADM pour Outlook dans l’Éditeur dʼobjets de stratégie de groupe.
Remarque
La procédure à suivre pour ajouter les fichiers .admx et .adml à un contrôleur de domaine varie en fonction de la version de Windows exécutée. En outre, si vous appliquez la stratégie à une unité d’organisation et non au domaine, la procédure peut aussi varier pour cette partie de l’application de la stratégie. Consultez votre documentation Windows pour obtenir des informations détaillées. (Cet article est étiqueté pour Office 2010. Cependant, cela s’applique également à Office 2013.)
Démarrez lʼÉditeur dʼobjets de stratégie de groupe.
Sous Configuration utilisateur, développez Modèles d’administration (ADM) pour localiser le nœud de stratégie pour votre modèle. L’utilisation du modèle Outlk15.admx nomme ce nœud Microsoft Office Outlook 2013.
Sous Paramètres du compte, sélectionnez le nœud Exchange (consultez la capture d’écran illustrant la procédure ici).
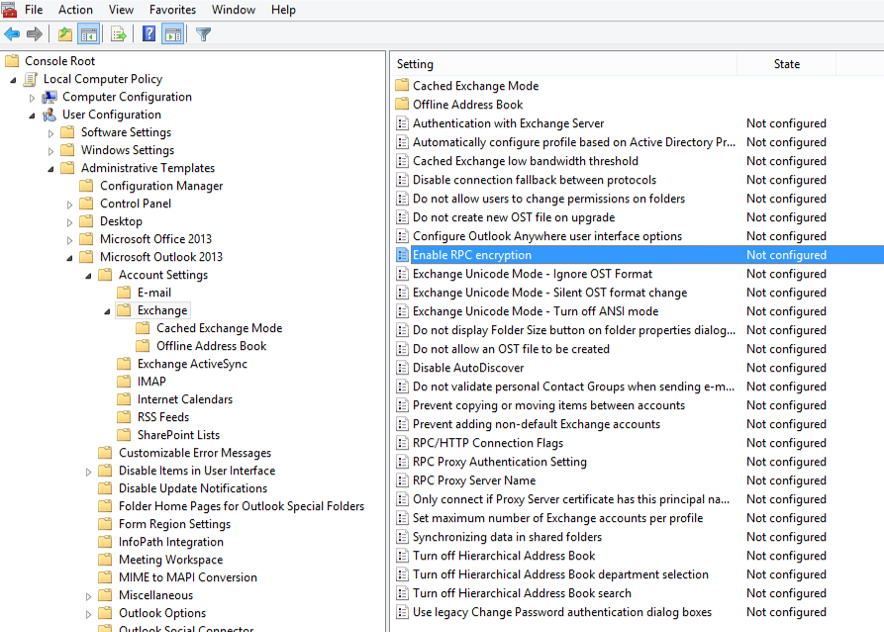
Double-cliquez sur le paramètre de stratégie Activer le chiffrement RPC.
Sous l’onglet Paramètre, sélectionnez Activé.
Sélectionnez OK.
À ce stade, le paramètre de stratégie est appliqué à vos stations de travail clientes Outlook lors de la réplication de la mise à jour de la stratégie de groupe. Pour tester cette modification, exécutez la commande suivante sur une station de travail :
gpupdate /force
Après avoir exécuté cette commande, démarrez l’Éditeur de Registre sur la station de travail pour vérifier l’existence des données de Registre suivantes sur le client :
Key: HKEY_CURRENT_USER\Software\Policies\Microsoft\Office\15.0\Outlook\RPC
DWORD: EnableRPCEncryption
Value: 1
Si vous voyez ces données de Registre dans le Registre, le paramètre de stratégie de groupe est appliqué à ce client. Démarrez Outlook pour vérifier que cette modification résout le problème.
Méthode 2 : désactiver l’exigence de chiffrement sur tous les serveurs CAS
Importante
Microsoft recommande vivement de laisser l’exigence de chiffrement activée sur votre serveur et d’utiliser l’une des méthodes alternatives décrites dans cet article. La méthode 2 proposée dans cet article concerne uniquement les cas qui ne permettent pas le déploiement immédiat des paramètres de chiffrement RPC nécessaires sur vos clients Outlook. Si vous utilisez la méthode 2 pour permettre aux clients Outlook de se connecter sans chiffrement RPC, veillez à réactiver l’exigence de chiffrement RPC sur vos serveurs CAS aussi rapidement que possible pour conserver le plus haut niveau de communication client-serveur.
Pour désactiver le chiffrement obligatoire entre Outlook et Exchange, procédez comme suit :
Exécutez la commande suivante dans l’Environnement de ligne de commande Exchange Management Shell :
Set-RpcClientAccess -Server <Exchange server name> -EncryptionRequired:$FalseRemarque
L’espace réservé nom_serveur_Exchange représente le nom d’un serveur Exchange avec le rôle serveur d’accès au client.
Vous devez exécuter cette applet de commande pour tous les serveurs d’accès au client sous Exchange Server 2010 ou version ultérieure.
Exécutez à nouveau cette commande pour chaque serveur Exchange ayant le rôle serveur d’accès au client. La commande doit également être exécutée sur chaque rôle serveur de boîtes aux lettres qui contient une banque de dossiers publics. Les connexions de dossier public du client MAPI accèdent directement au service d’accès au client RPC sur le serveur de boîte aux lettres.
Lorsque vos clients Outlook sont mis à jour avec le paramètre pour permettre la communication RPC chiffrée avec Exchange (voir les étapes suivantes), vous pouvez réactiver l’exigence de chiffrement RPC sur vos serveurs Exchange ayant le rôle serveur d’accès au client.
Pour réactiver l’exigence de chiffrement RPC sur vos serveurs Exchange ayant le rôle serveur d’accès au client, exécutez la commande suivante dans Exchange Management Shell :
Set-RpcClientAccess -Server <Exchange server name> -EncryptionRequired:$TrueRemarque
L’espace réservé nom_serveur_Exchange représente le nom d’un serveur Exchange ayant le rôle serveur d’accès au client.
Vous devez exécuter cette applet de commande pour tous les serveurs d’accès au client sous Exchange Server 2010 ou version ultérieure.
Cause
Lʼune des causes possibles est que vous utilisez Outlook et désactivez le paramètre de profil Chiffrer les données entre Microsoft Office Outlook et Microsoft Exchange. La configuration par défaut dʼExchange Server 2013 requiert le chiffrement RPC du client Outlook. Cela empêche le client de se connecter.
Remarque
La configuration par défaut d’Exchange Server 2010 Release to Manufacturing (RTM) nécessite le chiffrement RPC. Ce comportement diffère de celui dʼExchange Server 2010 Service Pack 1 où l’exigence de chiffrement RPC est désactivée par défaut. Toutefois, tout serveur d’accès au client (CAS) déployé avant le Service Pack 1 ou mis à niveau vers le Service Pack 1 conservera le paramètre dʼexigence de chiffrement RPC existant, ce qui pourrait toujours empêcher le client de se connecter.