Notes
L’accès à cette page nécessite une autorisation. Vous pouvez essayer de vous connecter ou de modifier des répertoires.
L’accès à cette page nécessite une autorisation. Vous pouvez essayer de modifier des répertoires.
Le notebook Microsoft Fabric est un élément de code principal pour le développement de travaux Apache Spark et d’expériences de Machine Learning. Il s’agit d’une surface interactive web utilisée par les scientifiques des données et les ingénieurs données pour écrire du code bénéficiant de visualisations enrichies et de texte Markdown. Les ingénieurs données écrivent du code pour l’ingestion des données, la préparation des données et la transformation des données. Les scientifiques des données utilisent également des notebooks pour créer des solutions d’apprentissage automatique, notamment la création d’expériences et de modèles, le suivi des modèles et le déploiement.
Avec un notebook Fabric, vous pouvez :
- Commencez sans effort de configuration.
- Explorez et traitez facilement les données avec une expérience intuitive à faible code.
- Sécuriser les données avec des fonctionnalités de sécurité d’entreprise intégrées.
- Analyser les données dans des formats bruts (CSV, txt, JSON, etc.), des formats de fichiers traités (parquet, Delta Lake, etc.), à l’aide des puissantes fonctionnalités de Spark.
- Être productif grâce à des fonctionnalités de création améliorées et à la visualisation de données intégrée.
Cet article explique comment utiliser des notebooks dans les expériences de la science des données et d'ingénierie des données.
Contexte de sécurité de l’exécution du notebook
L’exécution d’un notebook peut être déclenchée de trois manières différentes dans Fabric avec une flexibilité totale pour répondre à différents scénarios :
- Exécution interactive : l’utilisateur déclenche manuellement l’exécution via les différentes entrées d’expérience utilisateur ou appelle l’API REST. L’exécution s’exécuterait sous le contexte de sécurité de l’utilisateur actuel.
- Exécuter comme activité de pipeline : l’exécution est déclenchée à partir du pipeline Fabric Data Factory. Vous trouverez les étapes détaillées dans l’activité Notebook. L’exécution s’exécuterait sous le contexte de sécurité du propriétaire du pipeline.
- Planificateur : l’exécution est déclenchée à partir d’un plan de planificateur. L’exécution s’exécuterait sous le contexte de sécurité de l’utilisateur qui configure/met à jour le plan du planificateur.
La flexibilité de ces options d’exécution avec un contexte de sécurité différent vous permet de répondre à différents scénarios et exigences, mais vous oblige également à connaître le contexte de sécurité lorsque vous concevez et développez votre notebook, sinon il peut provoquer un comportement inattendu et même certains problèmes de sécurité.
La première fois qu’un bloc-notes est créé, un message d’avertissement s’affiche pour vous rappeler le risque d’exécuter le code sans l’examiner.
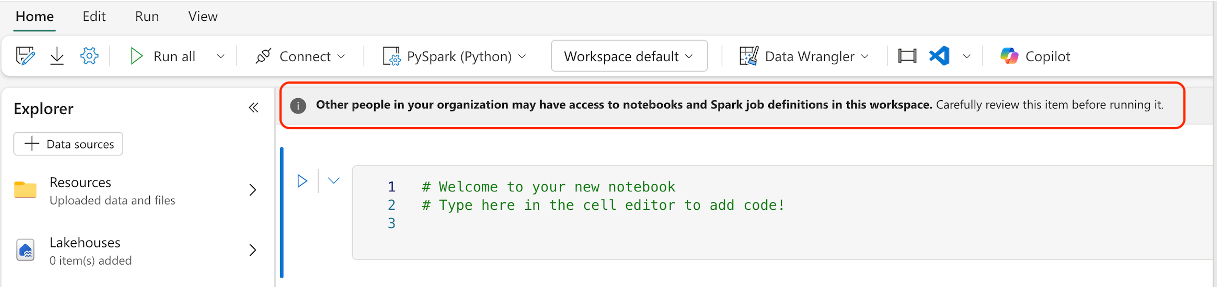
Voici quelques meilleures pratiques pour vous aider à éviter les problèmes de sécurité :
- Avant d’exécuter manuellement le notebook, ouvrez le paramètre Notebook et vérifiez la section Détails sous le panneau À propos pour la mise à jour de modification, puis vérifiez que vous êtes d’accord avec la dernière modification.
- Avant d’ajouter une activité de notebook à un pipeline, ouvrez les paramètres du Notebook et vérifiez la section Détails sous le panneau À propos pour les dernières modifications ; assurez-vous d'être à l'aise avec la dernière modification. Si vous n’êtes pas sûr de la dernière modification, ouvrez le Notebook pour passer en revue la modification avant de l’ajouter dans le pipeline.
- Avant de mettre à jour le plan du planificateur, ouvrez le paramètre Notebook et vérifiez la section Détails sous le panneau À propos pour la mise à jour de modification, puis vérifiez que vous êtes d’accord avec la dernière modification. Si vous n’êtes pas sûr de la dernière modification, ouvrez le Notebook pour passer en revue la modification avant de mettre à jour le plan du planificateur.
- Séparez l’espace de travail en différentes phases (dev, test, prod) et contrôlez l’accès des différentes phases pour éviter les problèmes de sécurité. Ajoutez uniquement l’utilisateur qui vous approuve à la phase prod.
Créer des carnets numériques
Vous pouvez créer un notebook ou importer un notebook existant.
Créer un nouveau cahier
Comme pour d’autres processus de création d’éléments Fabric standard, vous pouvez facilement créer un notebook à partir de la page d’accueil Ingénieurs de données Fabric, de l’option d’espace de travail Nouveau ou du Hub de création.
Importer des notebooks existants
Vous pouvez importer un ou plusieurs blocs-notes existants à partir de votre ordinateur local en utilisant l'entrée dans la barre d'outils de l'espace de travail. Les notebooks Fabric reconnaissent les fichiers .ipynb de notebook Jupyter standard , ainsi que les fichiers sources tels que .py, .scala, et .sql, et créent de nouveaux éléments de notebook en conséquence.
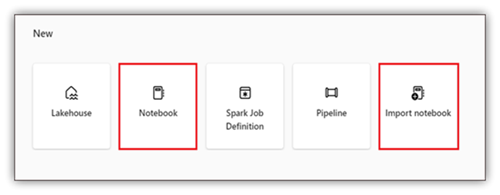
Exporter un notebook
Vous pouvez exporter votre notebook vers d’autres formats standard. Le notebook Synapse peut être exporté dans :
- Le fichier de notebook standard(.ipynb) utilisé pour les notebooks Jupyter.
- Un fichier HTML(.html) qui peut être ouvert directement à partir d’un navigateur.
- Un fichier Python (.py).
- Un fichier Latex (.tex).
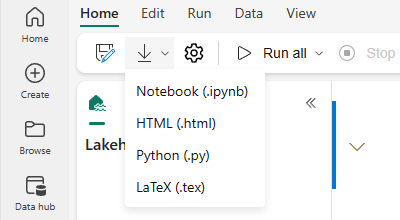
Enregistrer un bloc-notes
Dans Fabric, un notebook est automatiquement sauvegardé par défaut lorsque vous l'ouvrez et le modifiez ; vous n'avez donc pas à vous soucier de perdre les modifications apportées au code. Vous pouvez également utiliser Enregistrer une copie pour cloner une autre copie dans l’espace de travail actuel ou dans un autre espace de travail.
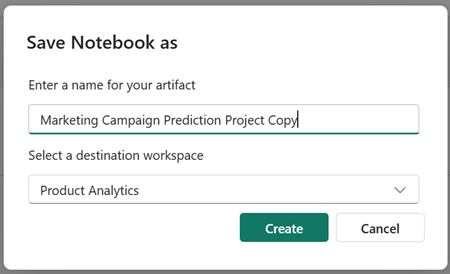
Si vous préférez enregistrer manuellement un notebook, vous pouvez basculer vers l’option d’enregistrement Manuel pour avoir une branche locale de votre élément de notebook, puis utiliser Enregistrer ou CTRL+s pour enregistrer vos modifications.
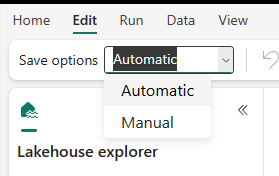
Vous pouvez également basculer vers le mode d’enregistrement manuel en sélectionnant Modifier ->Options d’enregistrement->Manuel. Pour activer une branche locale de votre notebook, enregistrez-la manuellement, sélectionnez Enregistrer ou utilisez le raccourci clavier Ctrl+s.
Connecter des lakehouses et des notebooks
Les notebooks Fabric prennent désormais en charge les interactions étroites avec les lakehouses ; vous pouvez facilement ajouter un Lakehouse, nouveau ou existant, à partir de l’Explorateur Lakehouse.
Vous pouvez accéder à différents lakehouses dans l’Explorateur Lakehouse et définir un lakehouse comme emplacement par défaut en l’épinglant. Votre configuration par défaut est alors montée dans le répertoire de travail du runtime, et vous pouvez lire ou écrire dans le "lakehouse" par défaut à l’aide d’un chemin d’accès local.
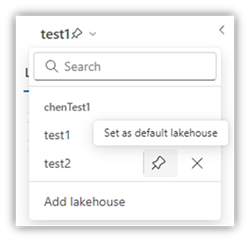
Remarque
Vous devez redémarrer la session après avoir épinglé un nouveau lakehouse ou renommé le lakehouse par défaut.
Ajouter ou supprimer un lakehouse
La sélection de l’icône X à côté d’un nom lakehouse la supprime de l’onglet notebook, mais l’élément lakehouse existe toujours dans l’espace de travail.
Sélectionnez Ajouter lakehouse pour ajouter d’autres lakehouses au notebook, soit en ajoutant un existant, soit en créant un lakehouse.
Explorer un fichier lakehouse
Le sous-dossier et les fichiers situés dans la section Tables et Files de la vue Lake apparaissent dans une zone de contenu entre la liste des Lakehouse et le contenu du notebook. Sélectionnez différents dossiers dans la section Tables et Fichiers pour actualiser la zone de contenu.
Opérations de dossier et de fichier
Si vous sélectionnez un fichier (.csv,.parquet,.txt,.jpg,.png, etc.) avec un clic droit, vous pouvez utiliser l’API Spark ou Pandas pour charger les données. Une nouvelle cellule de code est générée et insérée sous la cellule focus.
Vous pouvez facilement copier un chemin d’accès avec un format différent du fichier ou dossier sélectionné et utiliser le chemin d’accès correspondant dans votre code.
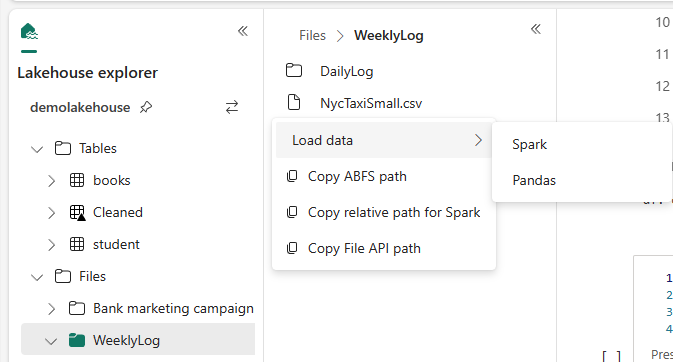
Ressources de Notebook
L’explorateur de ressources de notebook fournit un système de fichiers de type Unix pour vous aider à gérer vos dossiers et fichiers. Il offre un espace de système de fichiers pouvant être écrit où vous pouvez stocker des fichiers de petite taille, tels que des modules de code, des modèles sémantiques et des images. Vous pouvez facilement y accéder avec du code dans le notebook comme si vous travailliez avec votre système de fichiers local.
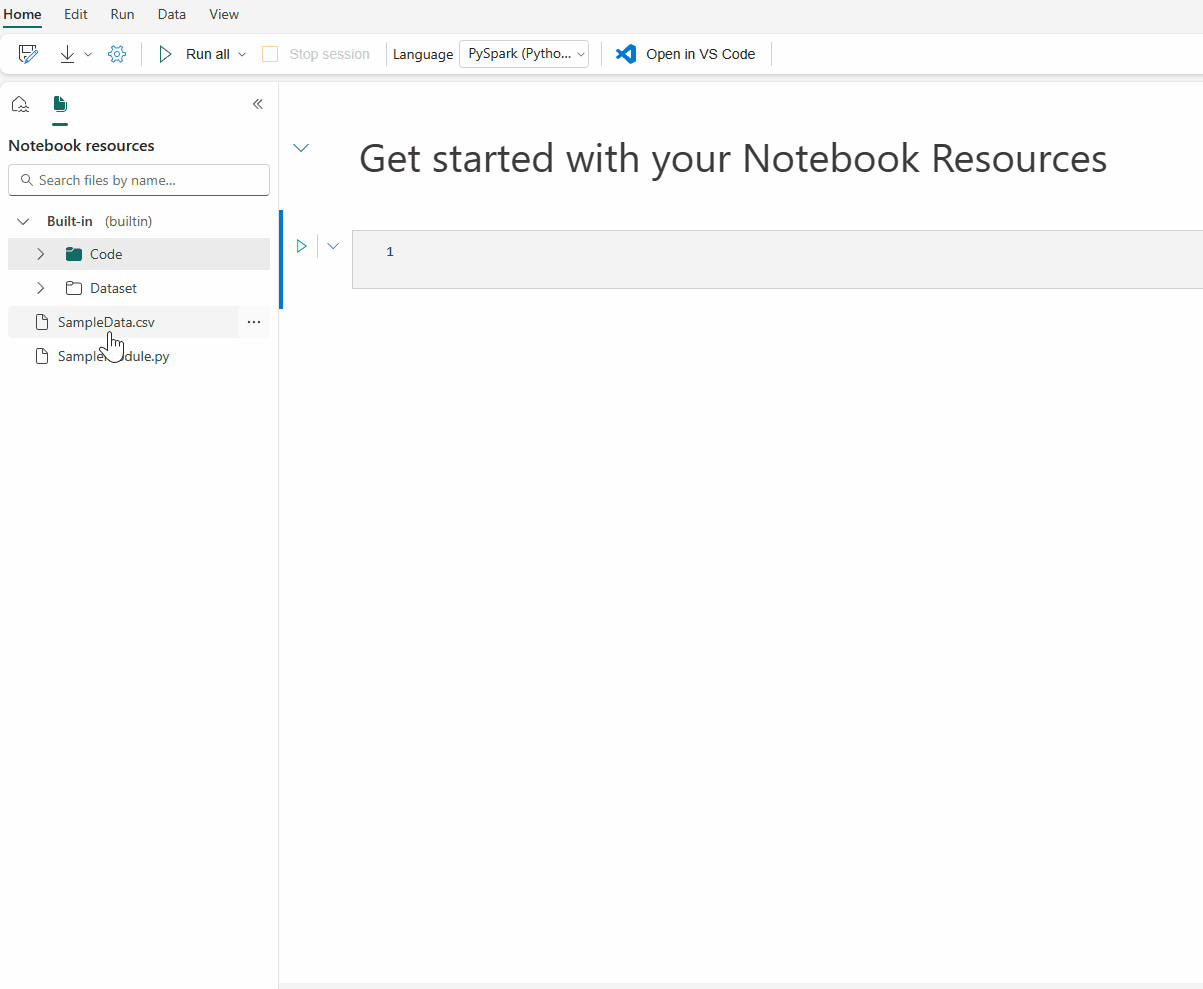
Remarque
- Les ressources de stockage maximales pour les dossiers intégrés et les dossiers d’environnement sont de 500 Mo, la taille d’un seul fichier pouvant atteindre 100 Mo. Ils autorisent tous deux jusqu’à 100 instances de fichier/dossier au total.
- Lorsque vous utilisez
notebookutils.notebook.run(), utilisez la commandenotebookutils.nbResPathpour accéder à la ressource du notebook cible. Le chemin relatif builtin/ pointera toujours vers le dossier intégré du carnet racine.
Dossier de ressources intégrées
Le dossier de ressources intégrées est un dossier défini par le système unique à chaque bloc-notes. Il est recommandé d’utiliser le dossier de ressources intégré pour stocker toutes les données utilisées dans le notebook actuel. Voici les principales fonctionnalités des ressources de notebook.
- Vous pouvez utiliser des opérations courantes telles que la création/suppression, le chargement/le téléchargement, le glisser-déplacer, le renommage, le dupliquer et la recherche dans l’interface utilisateur.
- Vous pouvez utiliser des chemins relatifs comme
builtin/YourData.txtpour une exploration rapide. La méthodenotebookutils.nbResPathvous aide à composer le chemin d’accès complet. - Vous pouvez facilement déplacer vos données validées vers un lakehouse via l’option Écrire dans Lakehouse. Fabric incorpore des extraits de code enrichis pour les types de fichiers courants pour vous aider à commencer rapidement.
- Ces ressources sont également disponibles pour être utilisées dans le cas d’exécution du notebook de référence via
notebookutils.notebook.run().
Dossier de ressources d’environnement
Le dossier de ressources de l’environnement est un référentiel partagé conçu pour simplifier la collaboration entre plusieurs notebooks.
Vous pouvez trouver l’onglet Ressources dans l’environnement et disposez des opérations complètes pour gérer les fichiers de ressources. Ces fichiers peuvent être partagés entre plusieurs notebooks une fois que le notebook est attaché à l’environnement actuel.

Sur la page Notebook, vous pouvez facilement trouver un deuxième dossier racine sous Ressources héritées de l’environnement attaché.

Vous pouvez également manipuler les fichiers et dossiers de la même manière que le dossier des ressources intégrées.
Le chemin d'accès aux ressources de l'environnement est automatiquement monté sur le cluster du notebook. Vous pouvez utiliser le chemin d’accès relatif /env pour accéder aux ressources de l’environnement.
Remarque
La lecture/écriture avec un chemin relatif ne fonctionne pas dans une sessionhaute concurrence.
Éditeur de fichiers
La fonctionnalité éditeur de fichiers vous permet d’afficher et de modifier des fichiers directement dans le dossier de ressources et le dossier de ressources d’environnement du notebook. Les types de fichiers pris en charge incluent CSV, TXT, HTML, YML, PY, SQL, etc. Avec l’éditeur de fichiers, vous pouvez facilement accéder et modifier des fichiers dans le notebook. Il prend en charge la mise en surbrillance des mots clés et fournit le service de langage nécessaire lors de l’ouverture et de la modification de fichiers de code comme .py et .sql.
Vous pouvez accéder à cette fonctionnalité via « Afficher et modifier » dans le menu fichier. Double-cliquer sur le fichier est un moyen plus rapide.

La modification du contenu sur l’éditeur de fichiers doit être enregistrée manuellement en cliquant sur le bouton Enregistrer ou le raccourci clavier : Ctrl+S, l’éditeur de fichiers ne prend pas en charge l’enregistrement automatique.
Le mode notebook affecte également l’éditeur de fichiers. Vous ne pouvez que visualiser les fichiers, mais pas les modifier si vous êtes en mode notebook et que vous n’avez pas l’autorisation d’éditer.
Remarque
Voici quelques limitations pour l’éditeur de fichiers.
- La taille maximale de fichier est de 1 Mo.
- Ces types de fichiers ne sont pas pris en charge pour l’affichage et la modification : .xlsx et .parquet.
Collaborer dans un notebook
Le notebook Fabric est un élément collaboratif qui prend en charge plusieurs utilisateurs qui modifient le même notebook.
Lorsque vous ouvrez un bloc-notes, vous entrez le mode de coediting par défaut, et chaque modification du bloc-notes est automatiquement enregistrée. Si vos collègues ouvrent le même notebook en même temps, vous voyez leur profil, leur sortie d’exécution, leur indicateur de curseur, leur indicateur de sélection et leur trace de modification. En utilisant les fonctionnalités de collaboration, vous pouvez facilement accomplir des scénarios de programmation en binôme, de débogage à distance et de tutorat.
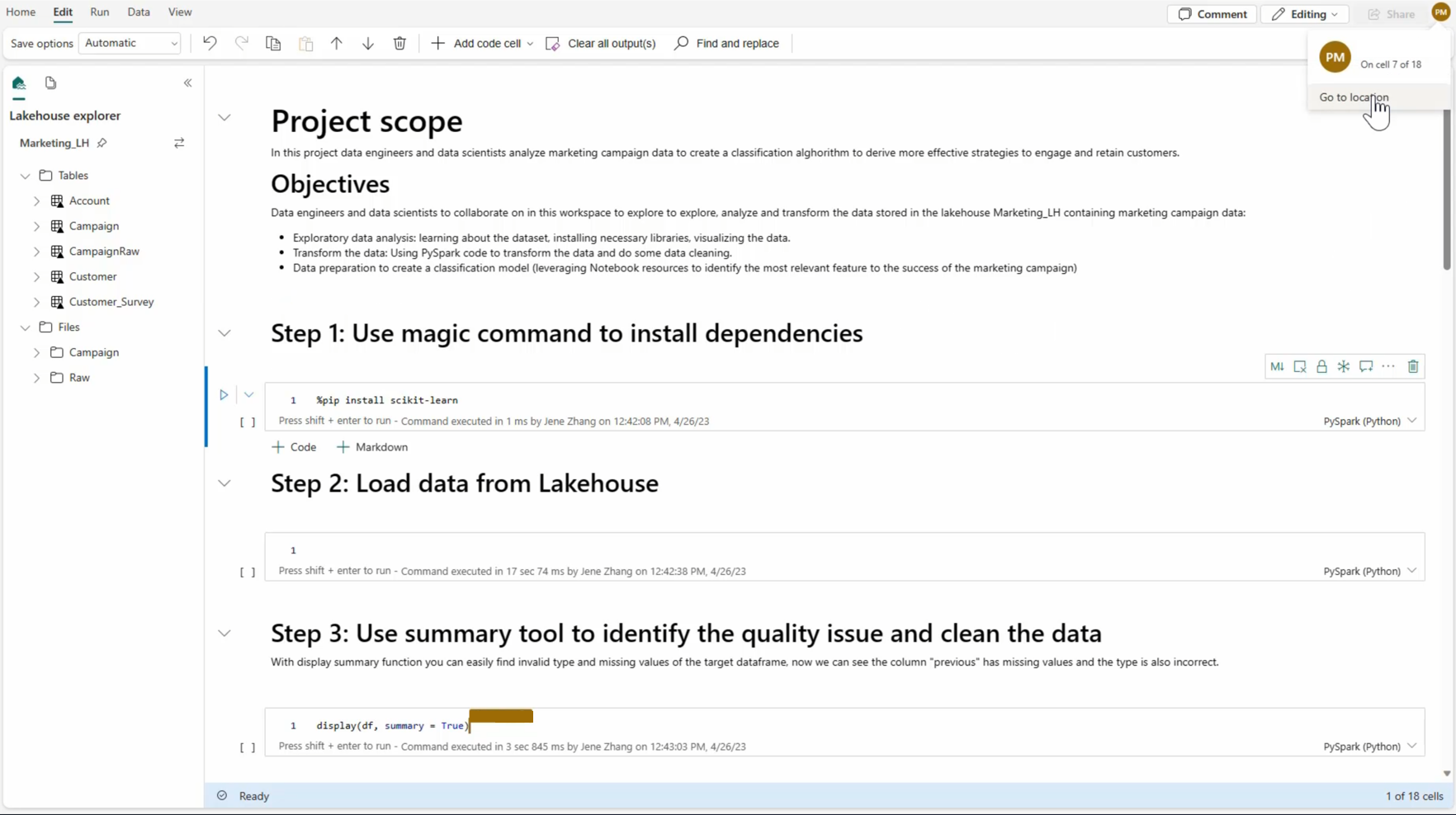
Partager un notebook
Le partage d'un notebook est un moyen pratique de collaborer avec les membres d'équipe. Les rôles d'espace de travail autorisés peuvent afficher ou modifier/exécuter des notebooks par défaut. Vous pouvez partager un notebook avec des autorisations spécifiées.
Sélectionnez Partager dans la barre d’outils du notebook.

Sélectionnez la catégorie correspondante des personnes qui peuvent consulter ce notebook. Vous pouvez choisir les autorisations Partager, Modifier ou Exécuter pour les destinataires.
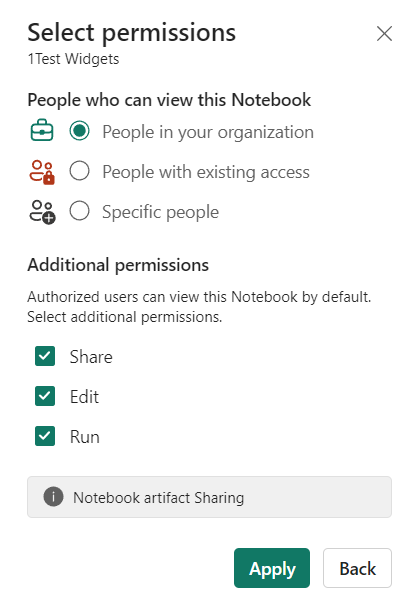
Une fois que vous avez sélectionné Appliquer, vous pouvez envoyer le notebook directement ou copier le lien pour d’autres personnes. Les destinataires peuvent ensuite ouvrir le notebook avec la vue correspondant à leur niveau d’autorisation.
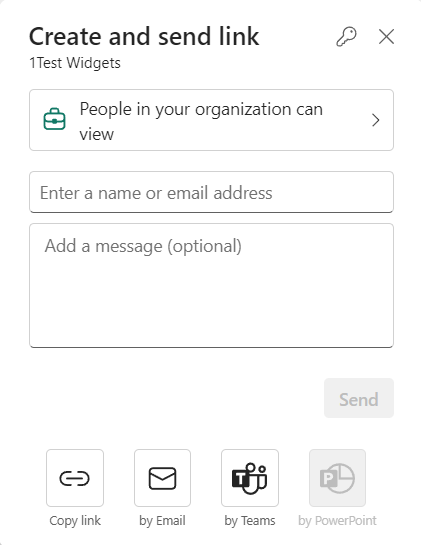
Pour gérer davantage vos autorisations de notebook, sélectionnez Liste d’éléments d’espace de travail>Plus d’options, puis sélectionnez Gérer les autorisations. À partir de cet écran, vous pouvez mettre à jour l’accès et les autorisations existants du notebook.
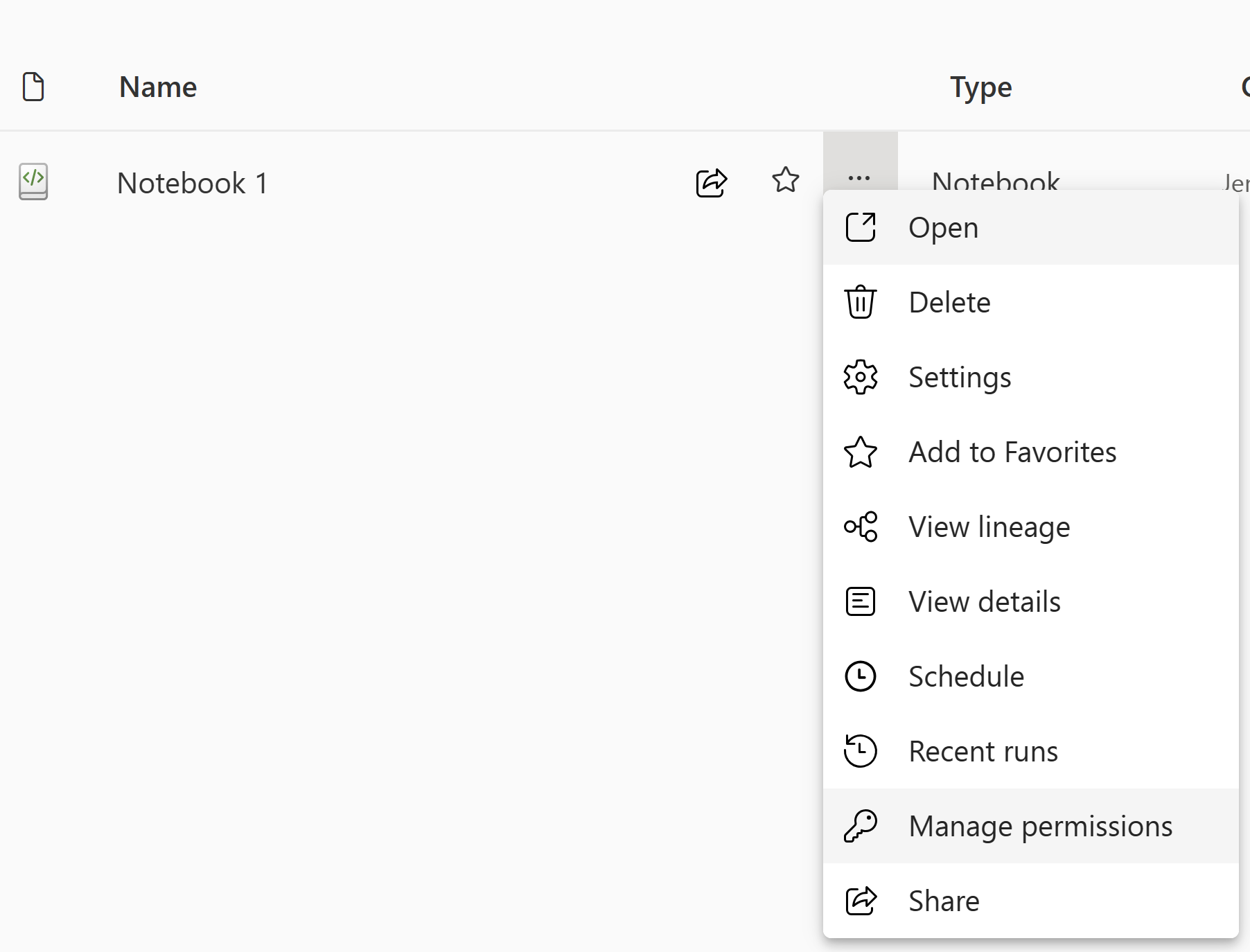
Commentaire d’une cellule de code
Les commentaires sont une autre fonctionnalité utile pour les scénarios collaboratifs. Actuellement, Fabric prend en charge l’ajout de commentaires au niveau de la cellule.
Sélectionnez le bouton Commentaires dans la barre d’outils du notebook ou l’indicateur commentaire de cellule pour ouvrir le volet Commentaires.
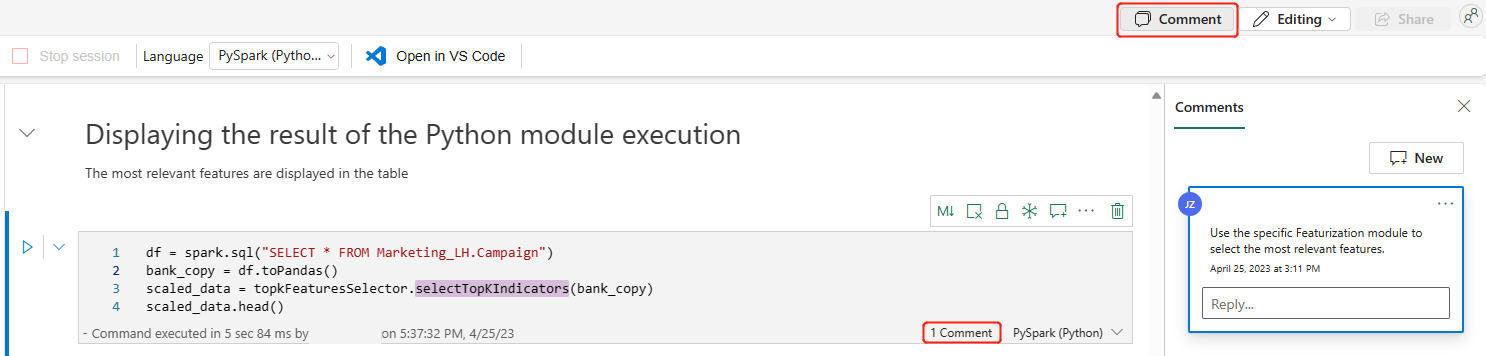
Sélectionnez le code dans la cellule de code, sélectionnez Nouveau dans le volet Commentaires, ajoutez des commentaires, puis sélectionnez Poster le commentaire pour l’enregistrer.
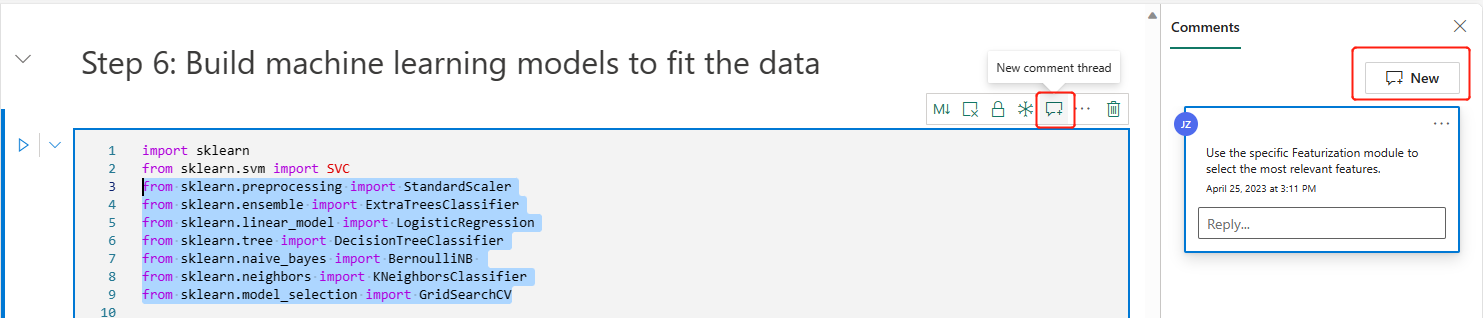
Si vous en avez besoin, recherchez les options Modifier le commentaire, Résoudre la conversation et Supprimer la conversation en sélectionnant l’option Plus à côté de votre commentaire.
Marquage d’autres personnes dans un commentaire
Le « balisage » fait référence à la mention et à la notification d’un utilisateur dans un fil de commentaires, ce qui améliore efficacement la collaboration sur des éléments précis.
Sélectionnez une section de code dans une cellule et un nouveau fil de commentaires.
Entrez le nom d’utilisateur et choisissez le nom d’utilisateur approprié dans la liste de suggestions si vous souhaitez mentionner quelqu’un pour discuter d’une certaine section.
Partagez vos insights et publiez-les.
Une notification par e-mail est déclenchée, et l’utilisateur clique sur lien Ouvrir les commentaires pour localiser rapidement cette cellule.
En outre, autorisez et configurez les autorisations pour les utilisateurs lors du balisage d’une personne qui n’a pas d’accès, ce qui garantit que vos ressources de code sont bien gérées.
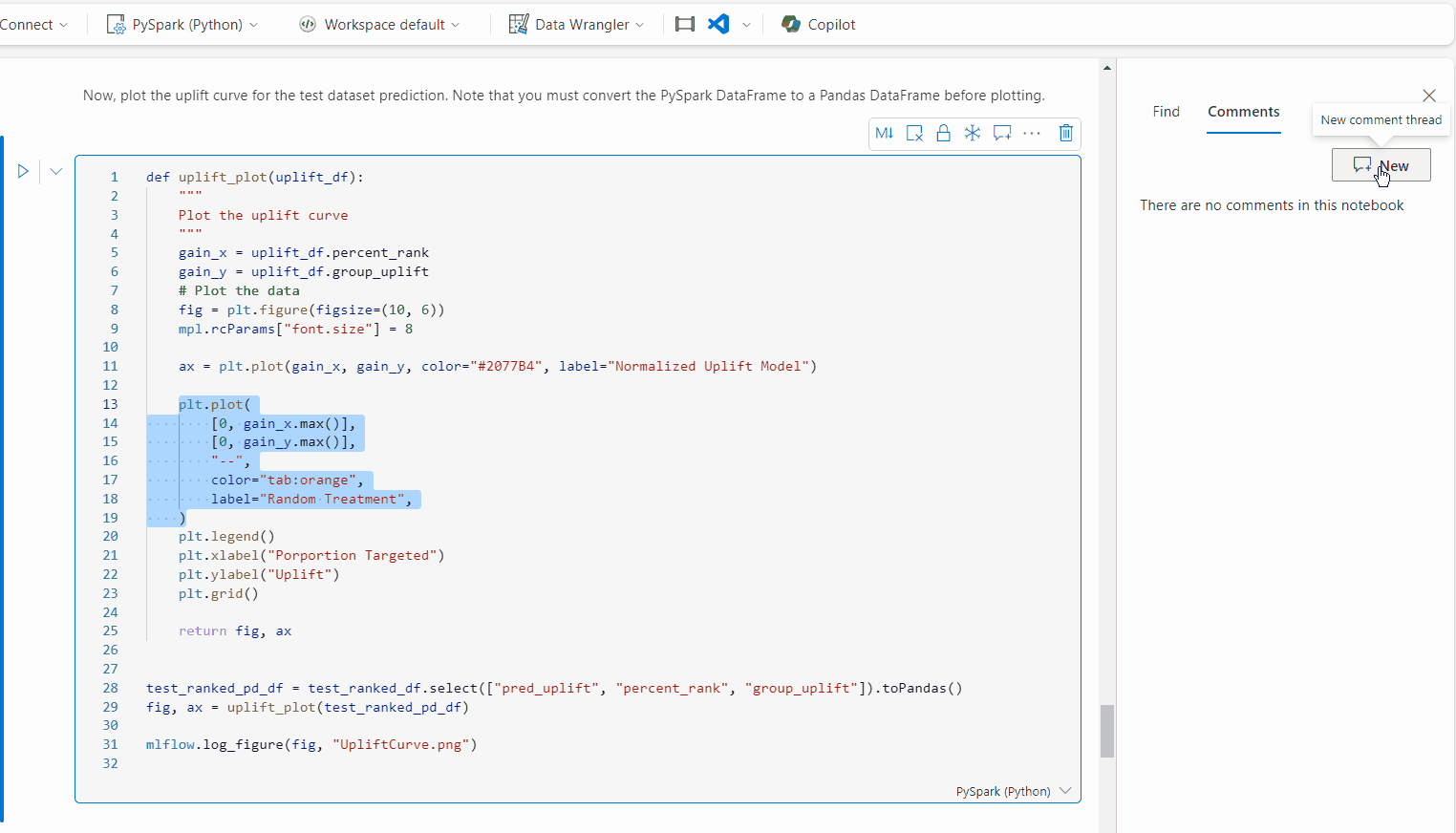
Remarque
Pour un élément de commentaire, l’utilisateur étiqueté ne recevra plus de notification par e-mail si vous mettez à jour le commentaire dans un délai d’une heure. Mais il envoie une notification par e-mail à l’utilisateur étiqueté.
Historique des versions
Important
Cette fonctionnalité est en version préliminaire.
L’historique des versions vous permet de modifier facilement votre notebook en direct. Il prend en charge le suivi de l’historique et la gestion des notebooks avec des fonctionnalités de contrôle de version intégrées robustes, ce qui est particulièrement utile pour le travail collaboratif avec plusieurs contributeurs sur le même notebook.
Afficher l'historique de la version à partir de la barre d’outils globale du notebook.
capture d’écran

Notebook prend en charge deux façons de créer des points de contrôle.
Point de contrôle manuel : vous pouvez créer manuellement une nouvelle version pour enregistrer vos jalons de développement, ce qui offre une flexibilité pour la gestion de vos versions de notebook.

Point de contrôle système : ces points de contrôle sont créés automatiquement toutes les 5 minutes en fonction de l’intervalle de temps d’édition par le système notebook, ce qui garantit que votre travail est enregistré et versionné de manière cohérente. Vous trouverez les enregistrements de modification de tous les contributeurs dans la liste de chronologies des points de contrôle système.

Vous pouvez cliquer sur un point de contrôle pour ouvrir la vue des différences , qui met en évidence les différences entre le point de contrôle sélectionné et la version actuelle, y compris les différences de contenu des cellules, de leur sortie, et des métadonnées. La version de ce point de contrôle peut être gérée individuellement dans menu « plus d’options ».
Vous pouvez gérer la version à partir du menu déroulant du point de contrôle. Si vous souhaitez conserver une version précédente, cliquez sur restaurer depuis le point de contrôle et remplacez le bloc-notes actuel, ou utilisez enregistrer en tant que copie pour le cloner dans un nouveau bloc-notes.
Remarque
- Limitation connue : après avoir cliqué sur le bouton Restaurer puis sur Retour au bloc-notes, le bloc-notes ne sera pas immédiatement récupéré depuis le point de contrôle. Une barre de messages vous invite à afficher les modifications. Vous devez cliquer sur le bouton Afficher les modifications et sélectionner conserver la version enregistrée pour terminer la restauration.

- Les points de contrôle du système expirent après 1 an.
Sélecteur de mode Notebook
Les notebooks Fabric prennent en charge quatre modes vers lesquels vous pouvez facilement basculer : le mode Développer, le modeExécuter uniquement, le mode Édition et le mode Affichage. Chaque mode est mappé à une combinaison d’autorisations spécifique. Lorsque vous partagez le bloc-notes à d’autres membres de l’équipe, vous pouvez accorder des autorisations appropriées aux destinataires. Ils peuvent voir le meilleur mode d'ordinateur portable disponible selon leurs autorisations, et ils peuvent basculer entre les modes auxquels ils ont accès.
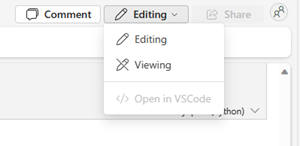
- Mode Développer : autorisations de lecture, d’exécution et d’écriture nécessaires.
- Mode Exécuter uniquement : autorisations de lecture et d’exécution nécessaires.
- Mode Édition : autorisations de lecture et d’écriture nécessaires.
- Mode Affichage : autorisation de lecture nécessaire.

