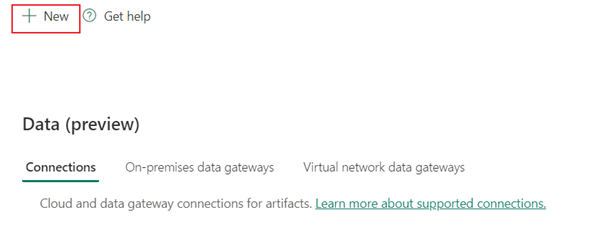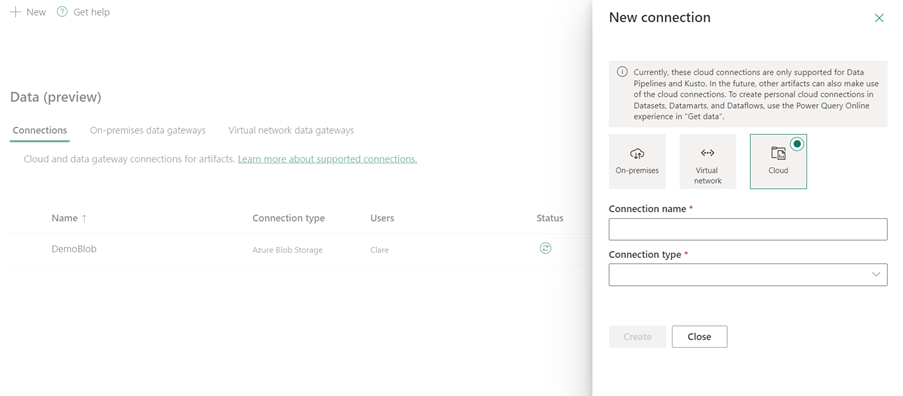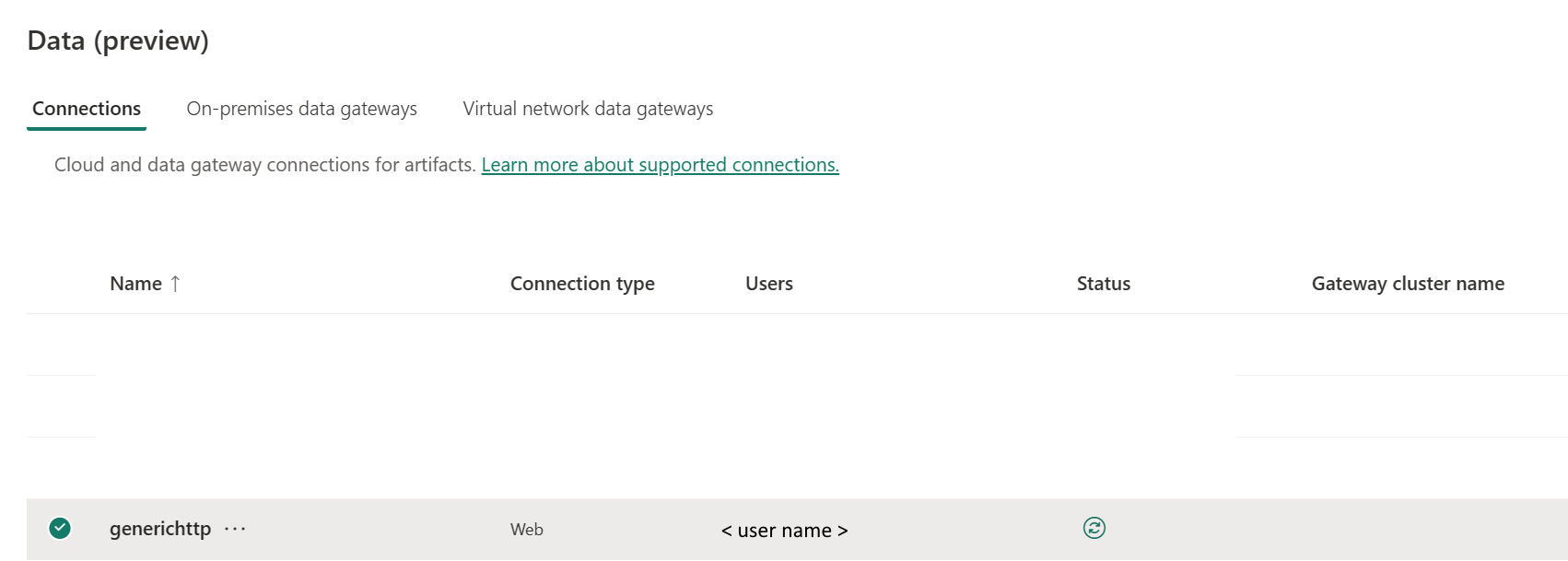Configurer votre connexion HTTP
Cet article décrit les étapes pour créer une connexion HTTP.
Types d’authentification pris en charge
Le connecteur HTTP prend en charge les types d'authentification suivants pour la copie et le flux de données Gen2 respectivement.
| Type d'authentification | Copier | Dataflow Gen2 |
|---|---|---|
| Anonyme | √ | n/a |
| De base | √ | n/a |
Configurer votre connexion dans Dataflow Gen2
Le connecteur HTTP n’est actuellement pas pris en charge dans Dataflow Gen2.
Configurer votre connexion dans un pipeline de données
Pour créer une connexion dans un pipeline de données :
Dans l’en-tête de la page du service Data Factory, sélectionnezParamètres
 >Gérer les connexions et les passerelles.
>Gérer les connexions et les passerelles.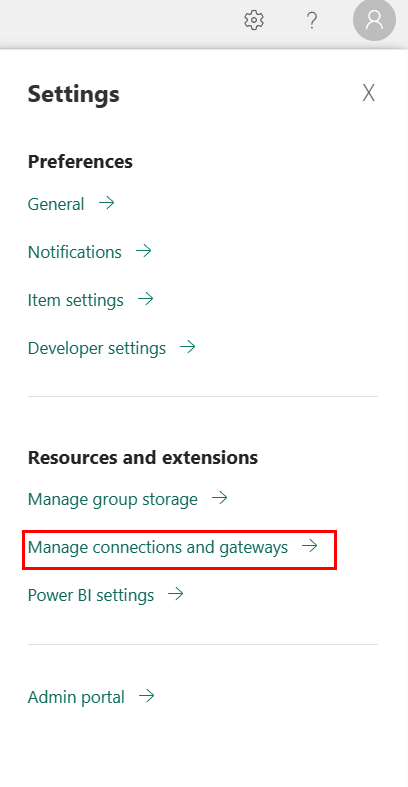
Sélectionnez Nouveau en haut du ruban pour ajouter une nouvelle source de données.
Le volet Nouvelle connexion s'ouvre sur le côté gauche de la page.
Configurer la connexion
Étape 1 : Spécifiez le nouveau nom de connexion, saisissez, et URL
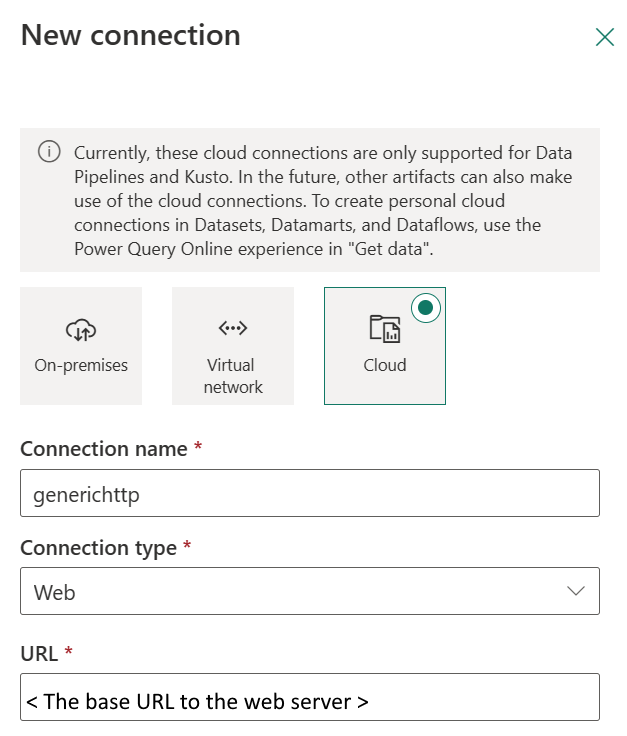
Dans le volet Nouvelle connexion, choisissez Cloud, puis spécifiez les champs suivants :
- Nom de connexion : spécifiez un nom pour votre connexion.
- Type de connexion : sélectionnez Web pour le type de votre connexion.
- URL : URL de base du serveur web.
Étape 2 : sélectionnez et définissez votre authentification
Sous Méthode d’authentification, sélectionnez votre authentification dans la liste déroulante et terminez la configuration associée. Ce connecteur HTTP prend en charge les types d’authentification suivants :
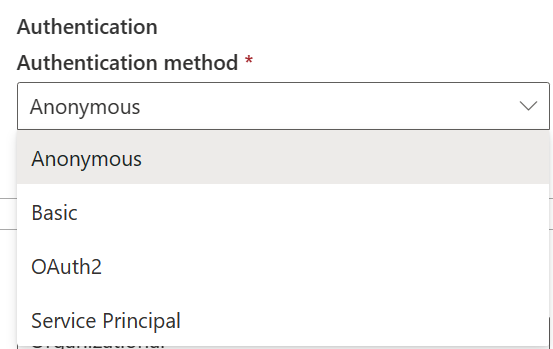
Authentification de base
- Nom d’utilisateur : nom d’utilisateur permettant d’accéder au point de terminaison HTTP.
- Mot de passe : mot de passe pour le nom d’utilisateur spécifique.
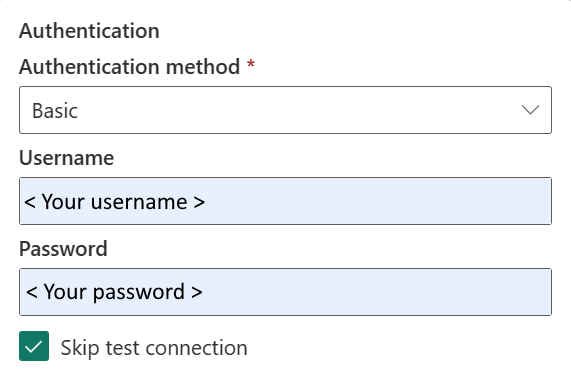
Étape 3 : Spécifiez le niveau de confidentialité que vous souhaitez appliquer
Dans l'onglet Général, sélectionnez le niveau de confidentialité que vous souhaitez appliquer dans la liste déroulante Niveau de confidentialité. Trois niveaux de confidentialité sont pris en charge. Pour plus d’informations, rendez-vous sur les niveaux de confidentialité.
Étape 4 : Créez votre connexion
Cliquez sur Créer. Votre création est testée et enregistrée avec succès si toutes les informations d’identification sont correctes. S'il n'est pas correct, la création échoue avec des erreurs.
Résumé du tableau
Les propriétés de connecteur suivantes dans le tableau sont prises en charge dans Copie de pipeline :
| Nom | Description | Obligatoire | Propriété | Copier |
|---|---|---|---|---|
| Nom de connexion | Un nom pour votre connexion. | Oui | ✓/ | |
| Type de connexion | Sélectionnez Web pour votre type de connexion. | Oui | ✓/ | |
| URL | URL de base du serveur HTTP. | Oui | ✓/ | |
| Authentification | Aller à Authentification | Oui | Aller à Authentification | |
| Niveau de confidentialité | Le niveau de confidentialité que vous souhaitez appliquer. Les valeurs autorisées sont Organisation, Confidentialité, Public | Oui | ✓/ |
Authentification
Les propriétés suivantes du tableau sont les types d’authentification pris en charge.
| Nom | Description | Obligatoire | Propriété | Copier |
|---|---|---|---|---|
| De base | ✓ | |||
| - Nom d’utilisateur | Nom d’utilisateur à utiliser pour accéder au point de terminaison HTTP. | Oui | ||
| - Mot de passe | Mot de passe du nom d’utilisateur spécifié. | Oui |
Contenu connexe
Commentaires
Bientôt disponible : Tout au long de 2024, nous allons supprimer progressivement GitHub Issues comme mécanisme de commentaires pour le contenu et le remplacer par un nouveau système de commentaires. Pour plus d’informations, consultez https://aka.ms/ContentUserFeedback.
Envoyer et afficher des commentaires pour