Notes
L’accès à cette page nécessite une autorisation. Vous pouvez essayer de vous connecter ou de modifier des répertoires.
L’accès à cette page nécessite une autorisation. Vous pouvez essayer de modifier des répertoires.
L’activité Teams dans Data Factory pour Microsoft Fabric vous permet d’envoyer un message à un canal Teams ou à une conversation de groupe. Le message peut inclure des expressions dynamiques à personnaliser autant que nécessaire.
Important
L’activité Teams dans Data Factory pour Microsoft Fabric est actuellement en préversion. Ces informations concernent un produit de préversion qui peut être sensiblement modifié avant sa publication. Microsoft n’offre aucune garantie, exprimée ou implicite, en ce qui concerne les informations fournies ici.
Conditions préalables
Pour commencer, vous devez remplir les conditions préalables suivantes :
- Un compte de locataire avec un abonnement actif. Créer un compte gratuitement.
- Un espace de travail est créé.
Ajouter une activité Teams à un pipeline avec l’interface utilisateur
Pour utiliser une activité Teams dans un pipeline, procédez comme suit :
Création de l’activité
Créez un pipeline dans votre espace de travail.
Recherchez Teams dans le volet des Activités du pipeline , puis sélectionnez-le pour l’ajouter à l'espace de travail du pipeline.
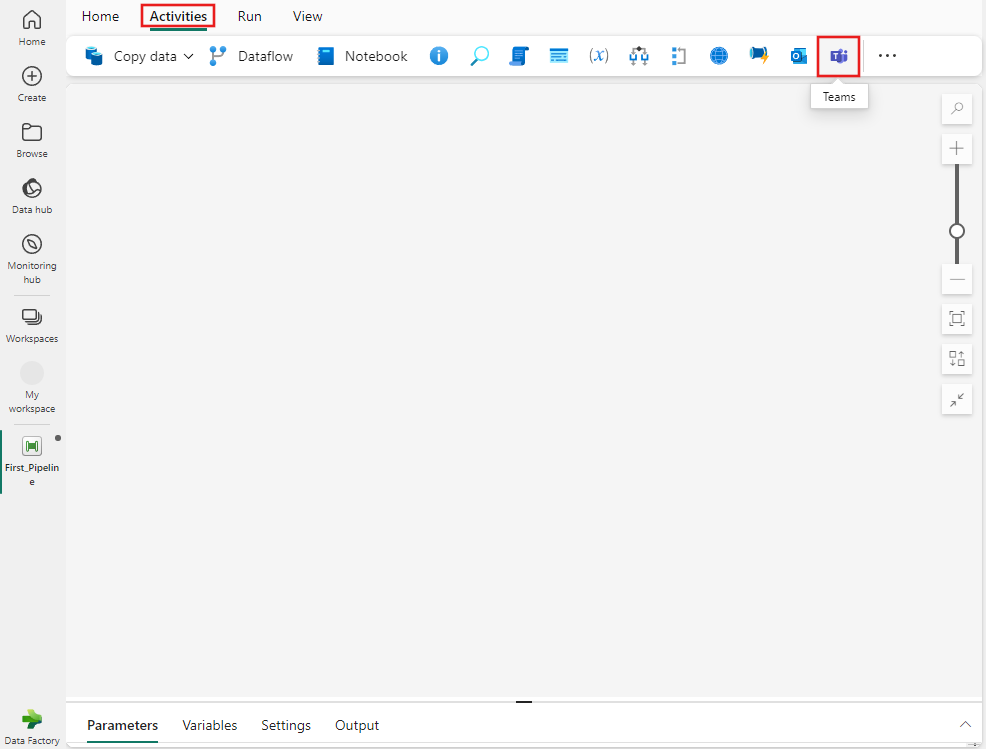
Sélectionnez la nouvelle activité Teams sur le canevas si elle n’est pas déjà sélectionnée.
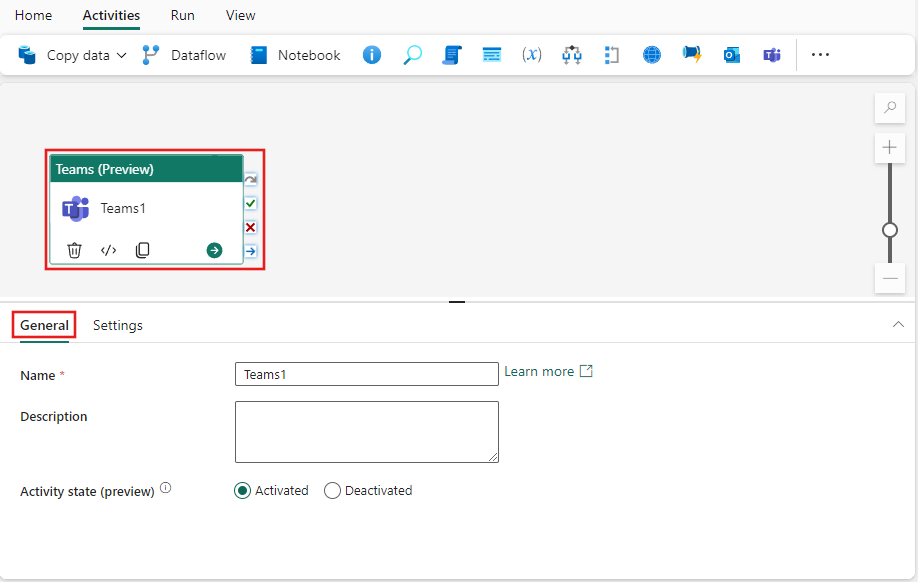
Reportez-vous aux indications de configuration des paramètres généraux pour configurer l'onglet Paramètres généraux .
Paramètres de l’activité Teams
Sélectionnez l'onglet Paramètres, puis sélectionnez Se connecter pour vous connecter à votre compte Teams.
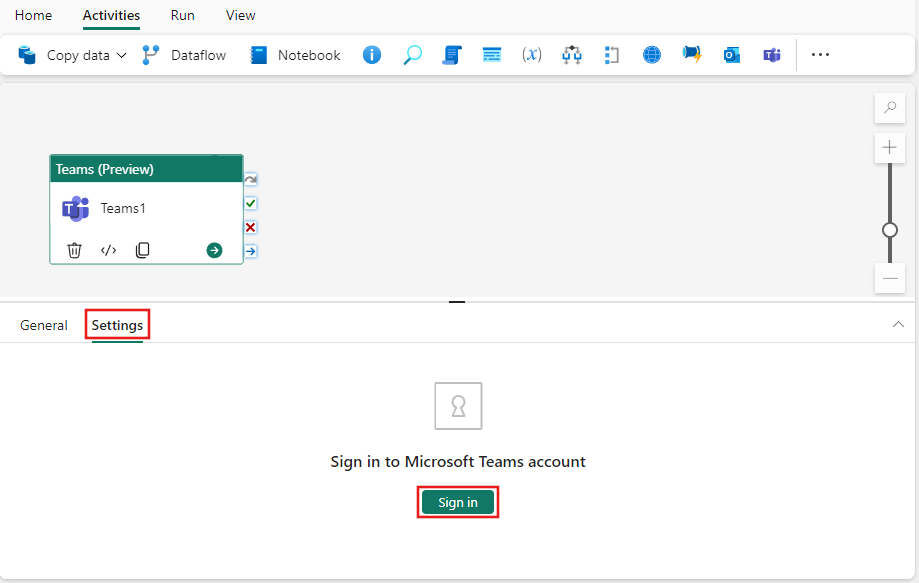
Une boîte de dialogue d’authentification s’affiche pour vous permettre de fournir des informations d’identification pour le compte que vous souhaitez utiliser dans Teams. Après cela, une confirmation s’affiche pour vous permettre d’autoriser l’accès à Teams à partir de votre pipeline. Sélectionnez Autoriser l’accès dans la boîte de dialogue de confirmation pour connecter votre activité Teams à votre compte.
Une fois connecté, vous pouvez choisir l’emplacement où vous souhaitez publier le message avec le paramètre Publier dans. Vous pouvez publier sur un canal ou une conversation de groupe.
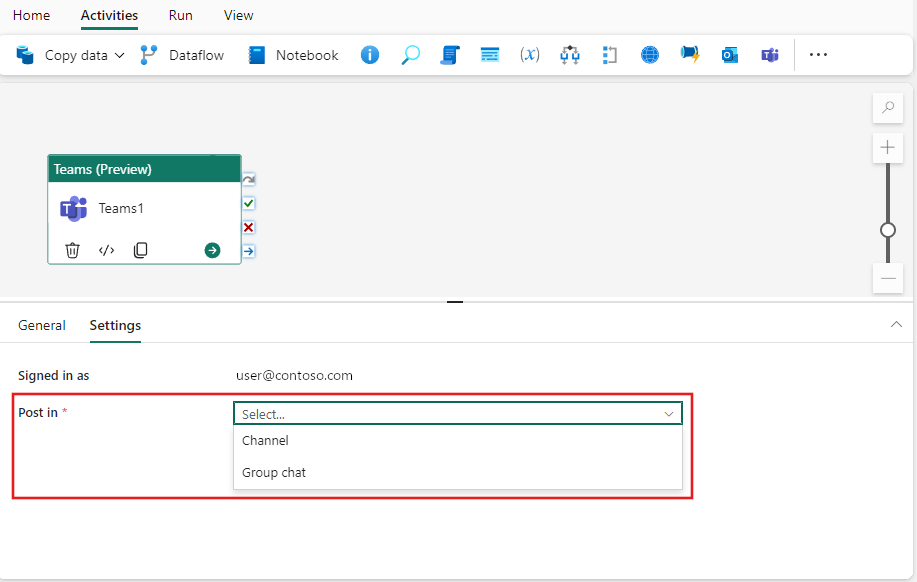
Les options de liste déroulante Conversations de groupe ou Équipe et Canal s’affichent une fois que vous avez sélectionné l’emplacement de publication. Utilisez-les pour sélectionner une conversation de groupe ou une équipe et un canal où vous souhaitez publier le message. Si vous sélectionnez une conversation de groupe, une nouvelle liste déroulante vous permet de sélectionner parmi les conversations de groupe dont vous êtes membre. Si vous sélectionnez le canal, vous verrez deux zones de liste déroulante. Le premier vous permet de choisir une équipe parmi les équipes auxquelles vous appartenez. Après cela, la deuxième liste déroulante vous permet de choisir parmi les canaux disponibles pour cette équipe.
Utilisez la zone Message pour créer un message. Les expressions dynamiques sont prises en charge, vous permettant d’incorporer des variables, des expressions ou des fonctions, qu'elles soient système ou utilisateur, pour personnaliser le message selon vos besoins. Pour utiliser des expressions dynamiques, sélectionnez l’affichage dans le générateur d’expressions lien situé sous la zone de message.
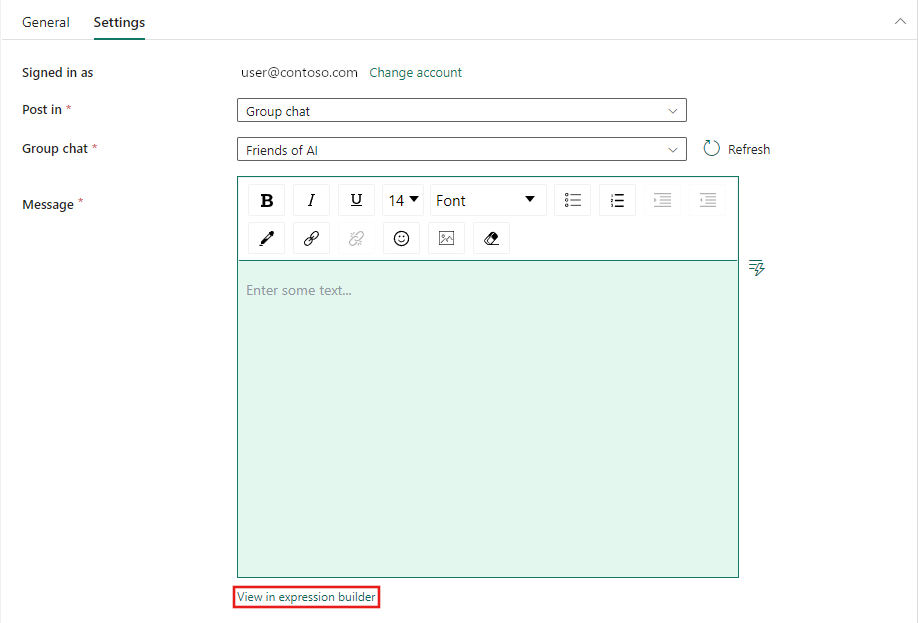
Si vous avez sélectionné un canal pour votre publication, vous pouvez également fournir un objet pour le message dans la zone de texte Objet qui apparaît sous la zone Message. Ce paramètre est disponible uniquement pour les messages aux canaux.
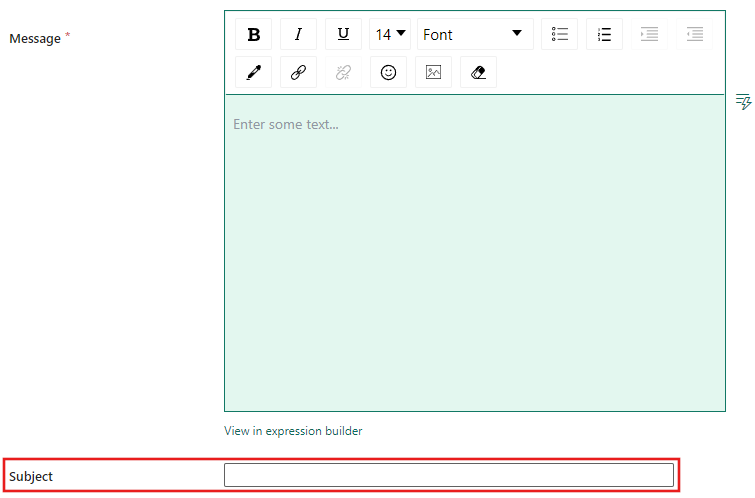
Enregistrer et exécuter ou planifier le pipeline
L’activité Teams est généralement utilisée avec d’autres activités, souvent comme notification d’état pour le résultat des étapes précédentes dans un pipeline. Après avoir configuré toutes les autres activités requises pour votre pipeline, basculez vers l’onglet Accueil en haut de l’éditeur de pipeline, puis sélectionnez le bouton Enregistrer pour enregistrer votre pipeline. Sélectionnez Exécuter pour l'exécuter directement ou Planifier pour le planifier. Vous pouvez également afficher l’historique des exécutions ici ou configurer d’autres paramètres.
