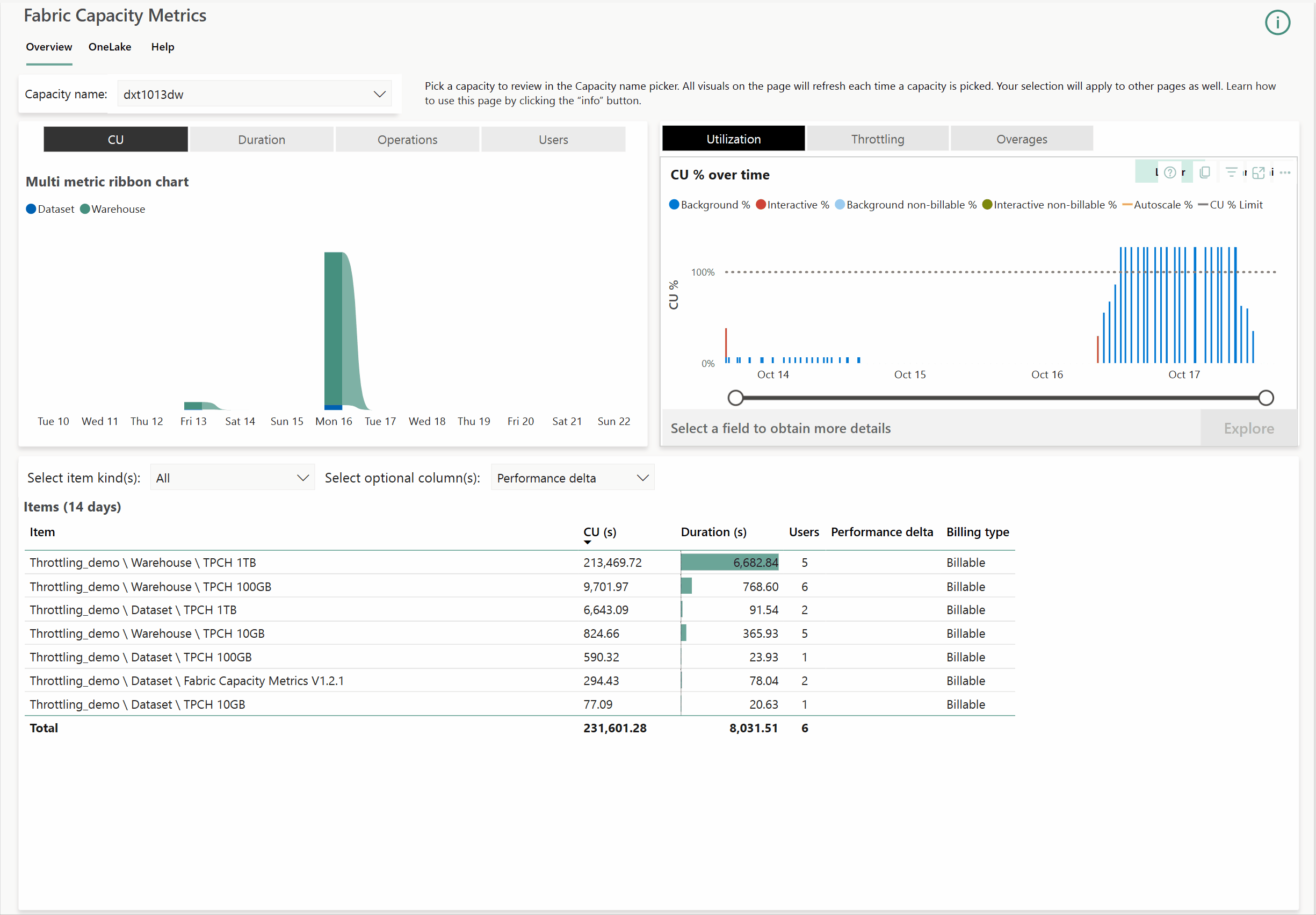Guide pratique : observer les tendances d’utilisation de Synapse Data Warehouse
S’applique à : point de terminaison d’analytique SQL et entrepôt dans Microsoft Fabric
Découvrez comment observer les tendances et les pics de votre charge de travail d’entreposage de données dans Microsoft Fabric à l’aide de l’application Métriques de capacité Microsoft Fabric.
L’application Métriques de capacité Microsoft Fabric offre une visibilité de l’utilisation de la capacité pour toutes les charges de travail Fabric à un seul endroit. Il est principalement utilisé par les administrateurs de capacité pour superviser les performances des charges de travail et leur utilisation, par rapport à la capacité achetée.
Prérequis
- Disposez d’une licence Microsoft Fabric, qui accorde des unités de capacité partagées sur toutes les charges de travail Fabric.
- Ajoutez l’application Métriques de capacité Microsoft Fabric à partir d’AppSource.
Observez la tendance globale sur tous les éléments de la capacité Fabric
Dans l’application Métriques de capacité Fabric, utilisez le graphique en ruban multimétriques pour trouver les pics d’utilisation de l’unité de capacité. Recherchez des modèles dans votre utilisation de Fabric qui coïncident avec l’activité maximale de l’utilisateur final, le traitement nocturne, les rapports périodiques, etc. Déterminez les ressources qui consomment le plus d’unités de capacité aux heures de pointe et/ou d’utilisation.
Ce graphique peut fournir des tendances d’unités de capacité de haut niveau au cours des 14 derniers jours pour voir quelle charge de travail Fabric a utilisé la plus grande quantité d’unités de capacité.
- Utilisez la table Élément pour identifier des entrepôts spécifiques consommant la plupart des calculs. La table
Itemsdans le graphique en ruban multimétriques fournit une consommation agrégée au niveau de l’élément. Dans cette vue, par exemple, vous pouvez identifier les éléments qui ont consommé le plus d’unités de capacité. - Sélectionnez « Entrepôt » dans la liste déroulante Sélectionner les types d’éléments.
- Triez la table Item par unités de capacité dans l’ordre décroissant.
- Vous pouvez maintenant identifier les éléments qui utilisent le plus d’unités de capacité, de durée globale de l’activité, d’utilisateurs et bien plus encore.
Explorer les pics d’activité
Utilisez le graphique de point de temps pour identifier une plage d’activités où l’utilisation des unités de capacité était au sommet. Nous pouvons identifier les activités interactives et en arrière-plan individuelles qui consomment l’utilisation.
L’image animée suivante vous guide dans plusieurs étapes que vous pouvez utiliser pour explorer l’utilisation, la limitation et les informations de dépassement. Pour plus d’informations, consultez Limitation dans Microsoft Fabric.
- Sélectionnez l’onglet Utilisation dans le graphique d’exploration du point de temps pour identifier le point de temps auquel l’utilisation de la capacité a dépassé la quantité achetée. La ligne en pointillé jaune offre une visibilité sur la limite de référence SKU supérieure. La limite de référence SKU supérieure est basée sur la référence SKU achetée avec l’activation de la mise à l’échelle automatique, si la capacité a activé celle-ci.
- Sélectionnez l’onglet Limitation et accédez à la section Rejet en arrière-plan, qui est la plus applicable aux demandes d’entrepôt. Dans l’exemple précédent d’image animée, observez que le 16 octobre 2023 à 12h57, toutes les demandes en arrière-plan dans la capacité ont été limitées. La ligne 100 % représente la limite maximale en fonction de la référence SKU Fabric achetée.
- Sélectionnez l’onglet Dépassements. Ce graphique donne une vue d’ensemble de la dette en cours de collecte et reportée sur plusieurs périodes.
- % ajout (vert) : lorsque la capacité surcharge et commence à s’ajouter au compartiment de dettes.
- % burndown (Bleu) : lorsque la dette commence le burndown et que l’utilisation globale de la capacité tombe en dessous de 100 %.
- % cumulé (rouge) : représente la dette globale totale à certains points de temps. Le burndown doit être finalement réalisé.
- Dans les onglets Utilisation, Limitation ou Dépassements, sélectionnez un point de temps spécifique pour activer le bouton Explorer pour approfondir l’analyse.
- Sélectionnez Explorer. La nouvelle page fournit des tableaux pour explorer les détails des opérations interactives et en arrière-plan. La page affiche certaines opérations en arrière-plan qui ne se produisent pas à ce moment-là, en raison de la logique de lissage de 24 heures. Dans l’image animée précédente, les opérations sont affichées entre le 15 octobre à 12h57 et le 16 octobre à 12h57, en raison des opérations d’arrière-plan toujours lissées au point de temps sélectionné.
- Dans la table Opérations en arrière-plan, vous pouvez également identifier les utilisateurs, les opérations, les heures de démarrage/arrêt et les durées qui ont consommé le plus d’unités de capacité.
- La table inclut un
Operation Idpour une opération spécifique. Il s’agit d’un identificateur unique qui peut être utilisé dans d’autres outils de surveillance. Par exemple, utilisez leOperation Idpour la traçabilité de bout en bout avec ledist_statement_iddans sys.dm_exec_requests. - La table des opérations fournit également une liste d’opérations qui sont InProgress (en cours), ce qui vous permet de comprendre les requêtes qui prennent du temps et sa consommation actuelle d’unités de capacité.
- La table inclut un
- Le graphique du Tableau de burndown représente les différentes charges de travail Fabric qui s’exécutent sur cette capacité et le pourcentage de calcul consommé par ceux-ci au point de temps sélectionné.
- L’entrée de table pour DMS est votre charge de travail d’entrepôt. Dans l’exemple précédent d’image animée, DMS a ajouté 26 % à la dette globale reportée.
- La colonne % cumulé fournit un pourcentage de la quantité de capacité surconsumée. Cette valeur doit être inférieure à 100 % pour éviter la limitation. Par exemple, dans l’exemple précédent d’image animée, 2433,84 % indique que DMS a utilisé 24 fois plus de capacité que la référence SKU (F2) actuelle permet.
Contenu associé
- Rapports de facturation et d’utilisation de Synapse Data Warehouse
- Surveiller les connexions, les sessions et les requêtes à l’aide de vues dynamiques
- Gestion des charges de travail
- Guide des performances de Synapse Data Warehouse dans Microsoft Fabric
- Qu’est-ce que l’application Métriques de capacité Microsoft Fabric ?
- Lissage et limitation dans l’Entrepôt de données Fabric
- Suspendre et reprendre dans l’entrepôt de données Fabric
Commentaires
Bientôt disponible : Tout au long de 2024, nous allons supprimer progressivement GitHub Issues comme mécanisme de commentaires pour le contenu et le remplacer par un nouveau système de commentaires. Pour plus d’informations, consultez https://aka.ms/ContentUserFeedback.
Envoyer et afficher des commentaires pour