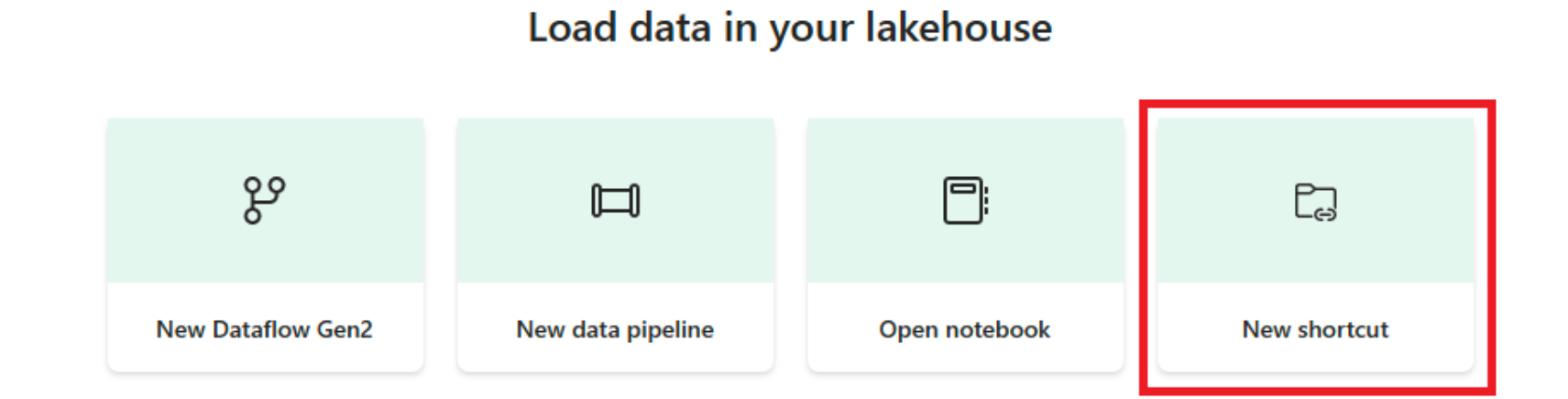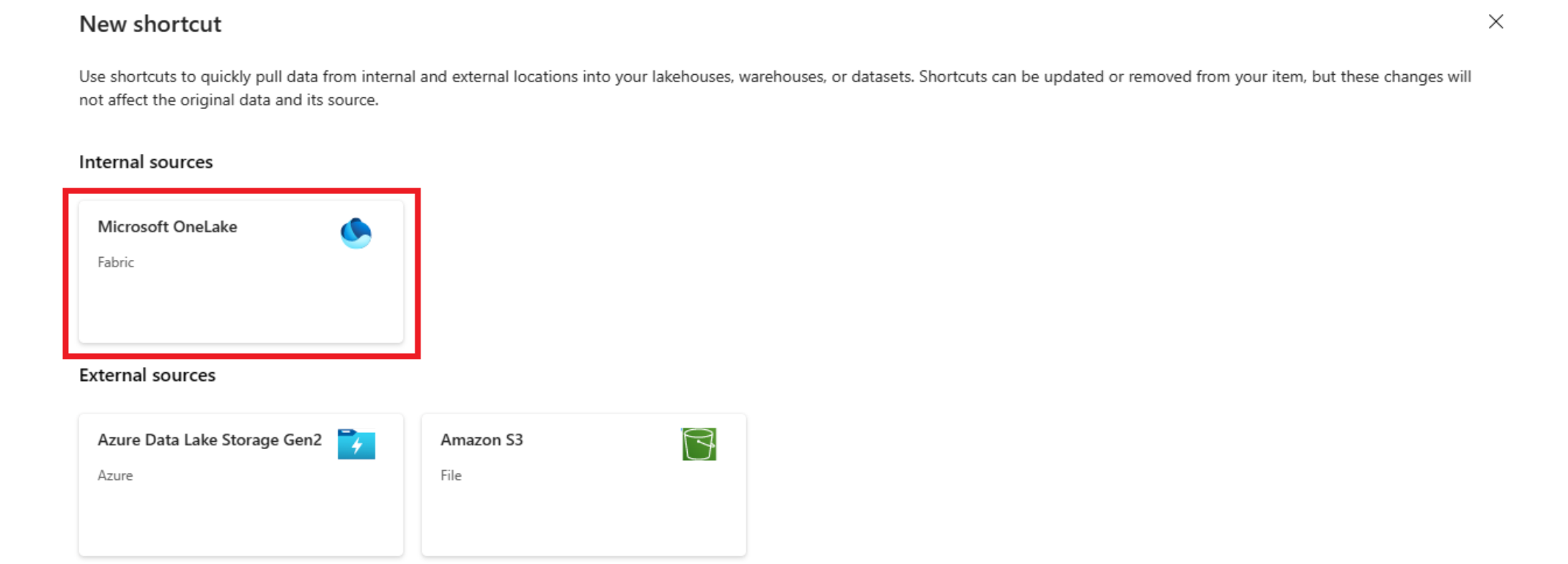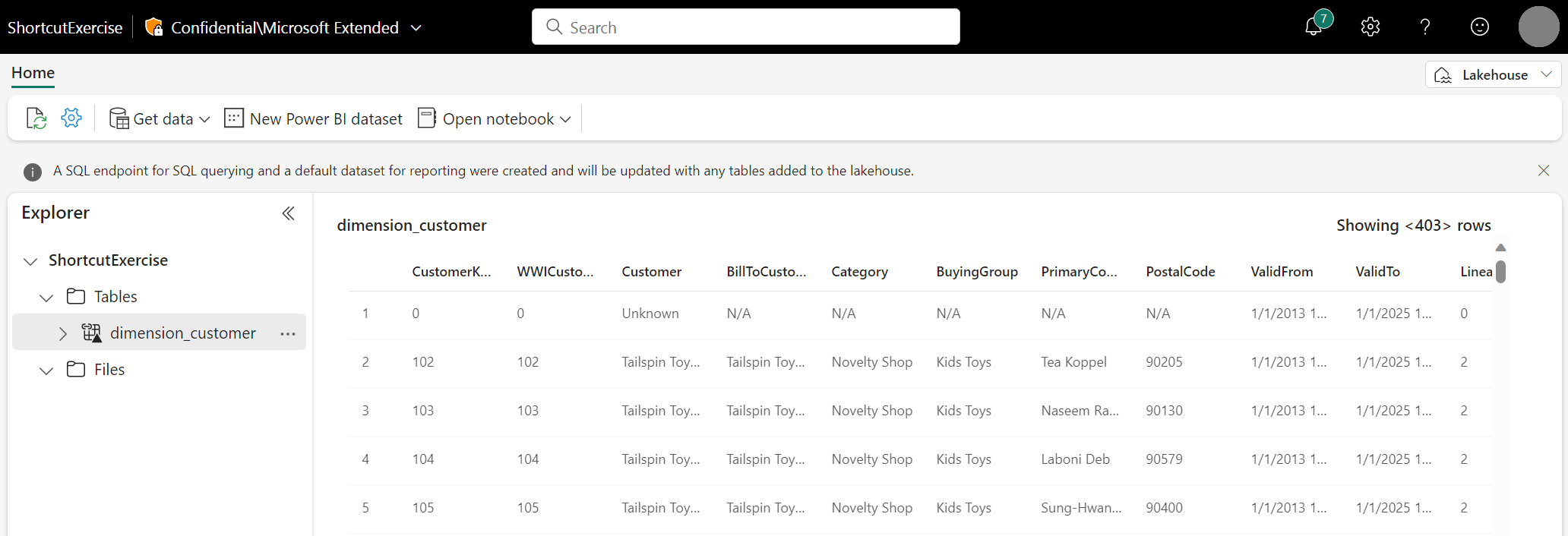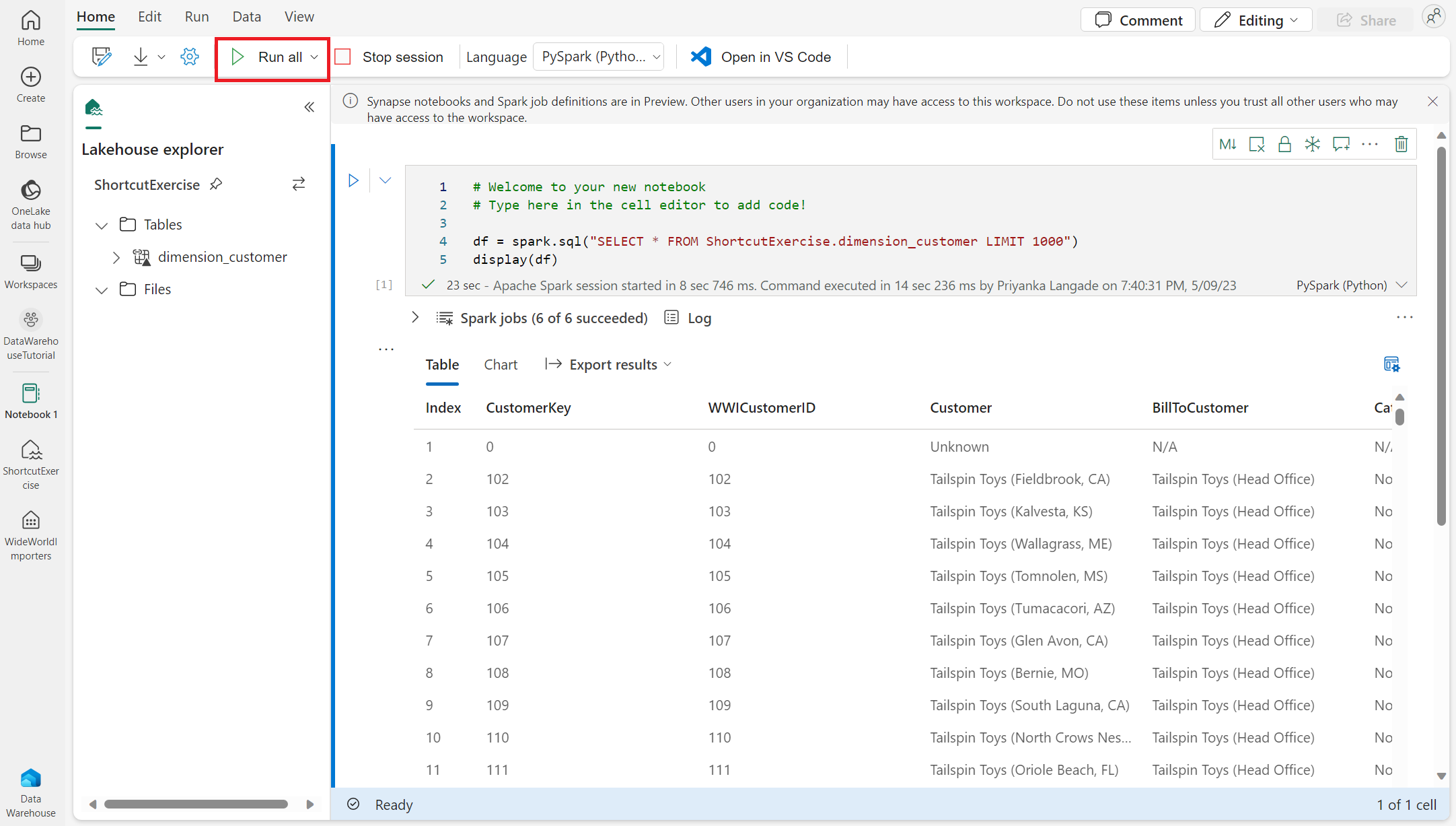Tutoriel : Analyser des données avec un notebook
S’applique à :✅ point de terminaison d’analytique SQL et Warehouse dans Microsoft Fabric
Dans ce tutoriel, découvrez comment utiliser l’analyse des données à l’aide du notebook T-SQL ou d’un bloc-notes avec un raccourci Lakehouse.
Option 1 : Créer un notebook T-SQL sur l’entrepôt
Pour commencer, créez un notebook T-SQL de l’une des deux manières suivantes :
Créez un notebook T-SQL à partir de la page d’accueil de Microsoft Fabric Warehouse. Accédez à la charge de travail de l’entrepôt de données, puis choisissez Notebook.
Sélectionnez + Entrepôts et ajoutez l’entrepôt
WideWorldImporters. Sélectionnez l’entrepôt dans laWideWorldImportersboîte de dialogue du hub de données OneLake.Créez un notebook T-SQL à partir de l’éditeur d’entrepôt. À partir de votre
WideWorldImportersentrepôt, dans le ruban de navigation supérieur, sélectionnez Nouvelle requête SQL, puis Nouvelle requête SQL dans le notebook.Une fois le bloc-notes créé, vous pouvez voir
WideWorldImportersl’entrepôt est chargé dans l’Explorateur, et le ruban affiche T-SQL comme langue par défaut.Cliquez avec le bouton droit pour lancer l’option De menu Plus dans le
dimension_citytableau. Sélectionnez SELECT TOP 100 pour générer un modèle SQL rapide pour explorer 100 lignes dans la table.
Exécutez la cellule de code et vous pouvez voir les messages et les résultats.
Option 2 : Créer un raccourci lakehouse et analyser des données avec un bloc-notes
Nous créons au préalable un lakehouse. Pour créer un lakehouse dans votre espace de travail Microsoft Fabric :
Sélectionnez l’espace de travail
Data Warehouse Tutorialdans le menu de navigation.Sélectionnez + Nouveau>Lakehouse.
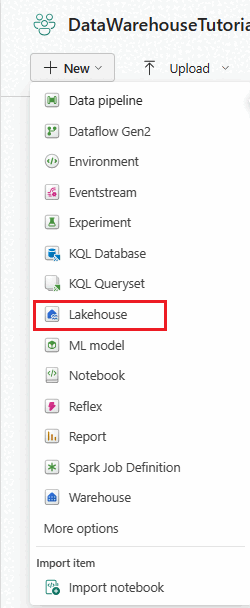
Dans le champ Nom, entrez
ShortcutExerciseet sélectionnez Créer.Le nouveau lakehouse se charge et la vue Explorer s’ouvre, avec le menu Obtenir des données dans votre lakehouse. Sous Charger des données dans votre lakehouse, sélectionnez le bouton Nouveau raccourci.
Dans la fenêtre Nouveau raccourci, sélectionnez le bouton correspondant à Microsoft OneLake.
Dans la fenêtre Sélectionner un type de source de données, faites défiler la liste jusqu’à trouver l’Entrepôt nommé
WideWorldImporterscréé précédemment. Sélectionnez-le, puis Suivant.Dans l’explorateur d’objets OneLake, développez Tables, puis le schéma
dboet sélectionnez la case à cocher pourdimension_customer. Cliquez sur Suivant. Sélectionnez Créer.Si vous voyez un dossier appelé
Unidentifiedsous Tables, sélectionnez l’icône Actualiser dans la barre du menu horizontale.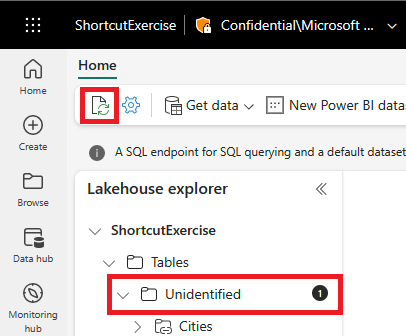
Sélectionnez le
dimension_customerdans la liste Table pour afficher un aperçu des données. Le lakehouse affiche les données de la tabledimension_customerde l’entrepôt !Ensuite, créez un notebook pour interroger la table
dimension_customer. Dans le ruban Accueil , sélectionnez la liste déroulante pour Ouvrir le bloc-notes et choisissez Nouveau bloc-notes.Dans l’Explorateur, sélectionnez le dossier source Lakehouses.
Sélectionnez, puis faites glisser le
dimension_customerà partir de la liste Tables dans la cellule ouverte du notebook. Vous pouvez voir qu’une requête PySpark a été écrite pour vous permettre d’interroger toutes les données à partir deShortcutExercise.dimension_customer. Cette expérience de notebook est semblable à l’expérience de notebook Jupyter de Visual Studio Code. Vous pouvez également ouvrir le notebook dans VS Code.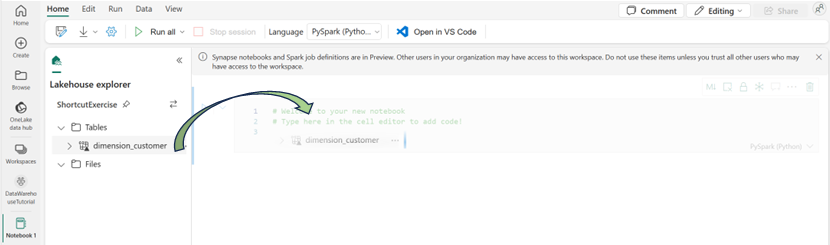
Dans le ruban Accueil, sélectionnez le bouton Exécuter tout. Une fois la requête terminée, vous vous apercevez que vous pouvez facilement utiliser PySpark pour interroger les tables Warehouse !