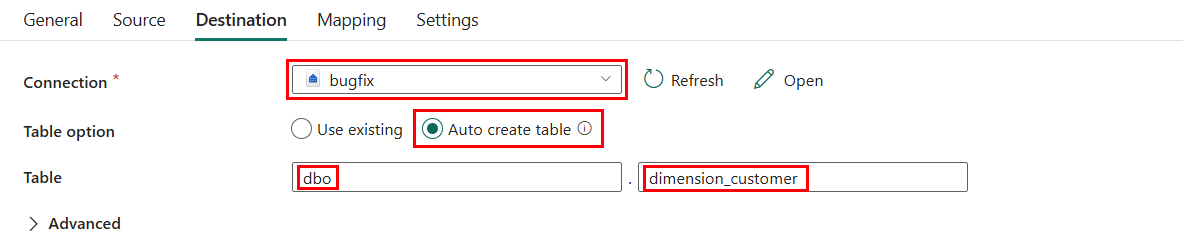Tutoriel : Ingérer des données dans un entrepôt dans Microsoft Fabric
S’applique à : Warehouse dans Microsoft Fabric
Maintenant que vous avez créé un entrepôt dans Microsoft Fabric, vous pouvez ingérer des données dans cet entrepôt.
Ingérer des données
Dans la page d’arrivée Build a warehouse (Créer un entrepôt), sélectionnez Data Warehouse Tutoriel (Tutoriel Entrepôt de données) dans le menu de navigation pour revenir à la liste des éléments de l’espace de travail.
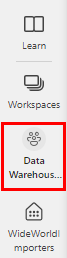
Sélectionnez Nouveau>Plus d’options pour afficher la liste complète des éléments disponibles.
Dans la section Data Factory, sélectionnez Data pipeline (Pipeline de données).
Dans la boîte de dialogue Nouveau pipeline, entrez le nom
Load Customer Data.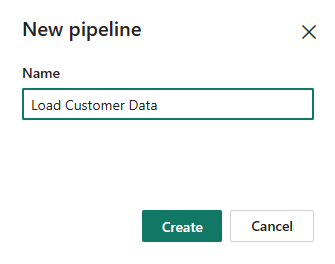
Sélectionnez Créer.
Sélectionnez Add pipeline activité (Ajouter une activité de pipeline) dans la page d’arrivée Start building your data pipeline (Démarrer la création de votre pipeline de données).
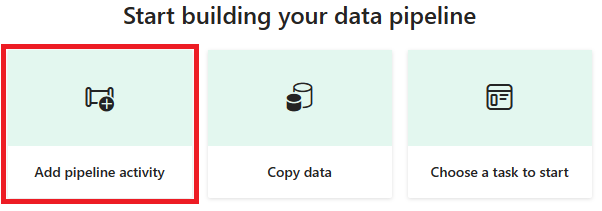
Sélectionnez Copier des données dans la section Déplacer & transformer.
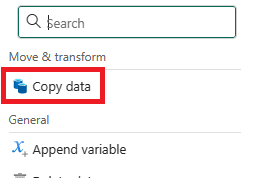
Si nécessaire, sélectionnez l’activité Copy data (Copier des données) nouvellement créée dans la zone de conception et suivez les étapes suivantes pour la configurer.
Dans la page General (Général), pour Name (Nom), entrez
CD Load dimension_customer.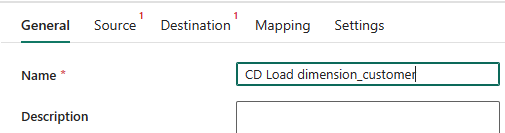
Dans la page Source, sélectionnez External (Externe) pour Data store type (Type de magasin de données).
En regard de la zone Connection (Connexion), sélectionnez New (Nouveau) pour créer une connexion.

Dans la page New connection (Nouvelle connexion), sélectionnez Azure Blob Storage (Stockage Blob Azure) dans la liste des options de connexion.
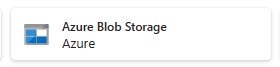
Sélectionnez Continuer.
Dans la page Connection settings (Paramètres de connexion), configurez les paramètres comme suit :
Dans Account name or URL (Nom du compte ou URL), entrez
https://azuresynapsestorage.blob.core.windows.net/sampledata/.Dans la section Connection credentials (Informations d’identification de connexion), sélectionnez Create new connection (Créer une connexion) dans la liste déroulante de Connection (Connexion).
Pour Connection name (Nom de la connexion, entrez
Wide World Importers Public Sample.Définissez Authentication kind (Type d’authentification) sur Anonymous (Anonyme).
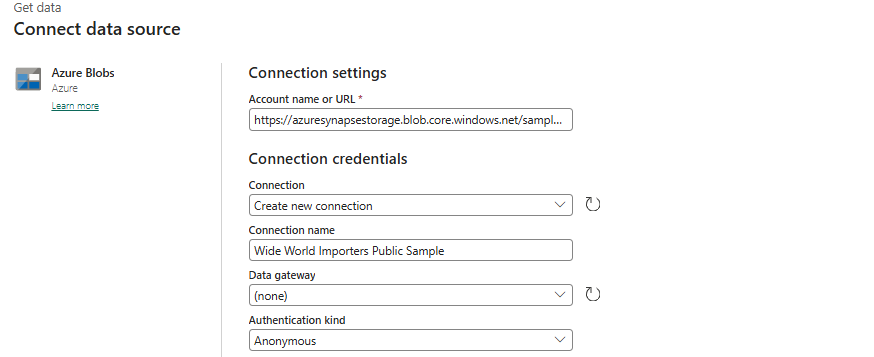
Sélectionnez Créer.
Modifiez les paramètres restants dans la page Source de l’activité de copie comme suit, pour accéder aux fichiers .parquet dans
https://azuresynapsestorage.blob.core.windows.net/sampledata/WideWorldImportersDW/parquet/full/dimension_customer/*.parquet:Dans les zones de texte File path (Chemin du fichier), indiquez :
Conteneur :
sampledataFile path - Directory :
WideWorldImportersDW/tablesFile path - File name :
dimension_customer.parquet
Dans la liste déroulante Format de fichier, choisissez Parquet.
Sélectionnez Preview data (Aperçu des données) en regard du paramètre File path (Chemin du fichier) pour vérifier qu’il n’y a pas d’erreurs.
Dans la page Destination, sélectionnez Workspace (Espace de travail) pour Data store type (Type de magasin de données).
Sélectionnez Data Warehouse (Entrepôt de données) pour Workspace data store type (Type de magasin de données de l’espace de travail).
Dans la liste déroulante Data Warehouse (Entrepôt de données), sélectionnez WideWorldImporters dans la liste.
En regard du paramètre de configuration Option de table, sélectionnez la case d’option Créer automatiquement une table.
Le menu déroulant situé en regard du paramètre de configuration Table se transforme automatiquement en deux zones de texte.
Dans la première zone en regard du paramètre Table, entrez
dbo.Dans la deuxième zone en regard du paramètre Table, entrez
dimension_customer.Dans le ruban, sélectionnez Run (Exécuter).
Sélectionnez Save and run (Enregistrer et exécuter) dans la boîte de dialogue. Le pipeline permettant de charger la table
dimension_customerdémarre.Surveillez la progression de l’activité de copie dans la page Output (Sortie) et attendez qu’elle se termine.
Étape suivante
Commentaires
Bientôt disponible : Tout au long de 2024, nous allons supprimer progressivement GitHub Issues comme mécanisme de commentaires pour le contenu et le remplacer par un nouveau système de commentaires. Pour plus d’informations, consultez https://aka.ms/ContentUserFeedback.
Envoyer et afficher des commentaires pour