Notes
L’accès à cette page nécessite une autorisation. Vous pouvez essayer de vous connecter ou de modifier des répertoires.
L’accès à cette page nécessite une autorisation. Vous pouvez essayer de modifier des répertoires.
S’applique à :✅Base de données SQL dans Microsoft Fabric
Cet article décrit comment utiliser l’éditeur de requête SQL dans le portail Microsoft Fabric.
L’éditeur de requête SQL prend en charge IntelliSense, la complétion de code, la mise en surbrillance de la syntaxe, l’analyse côté client et la validation. Vous pouvez exécuter des instructions Langage de définition de données (DDL), Langage de manipulation de données (DML) et Langage de contrôle de données (DCL).
Vous pouvez également interroger les données de votre base de données avec plusieurs outils en utilisant une chaîne de connexion SQL.
L’éditeur de requête SQL dans le portail Fabric
L’éditeur de requête SQL fournit un éditeur de texte permettant d’écrire des requêtes avec T-SQL.
Pour accéder à l’éditeur de requête SQL intégré, créez une requête avec le bouton Nouvelle requête SQL. Si vous sélectionnez la liste déroulante, vous pouvez facilement créer des objets T-SQL avec des modèles de code qui se remplissent dans votre fenêtre de requête SQL.

Lorsque vous travaillez sur votre requête SQL, les requêtes sont automatiquement enregistrées toutes les quelques secondes. Un indicateur « enregistrement en cours » s’affiche dans l’onglet de votre requête pour indiquer que votre requête est en cours d’enregistrement.
Afficher les résultats de la requête
Une fois que vous avez écrit la requête T-SQL, sélectionnez Exécuter pour l’exécuter. Deux onglets contiennent le jeu de résultats de la requête et des informations.
- Le jeu de résultats des données s’affiche sous l’onglet Résultats.
- Vous pouvez rechercher des chaînes dans la grille des résultats pour obtenir les lignes filtrées correspondant aux critères de recherche.
- Si le nombre de lignes retournées est supérieur à 10 000, l’aperçu est limité à 10 000 lignes. Pour voir l’ensemble du jeu de résultats, vous pouvez interroger les données avec d’autres outils en utilisant la chaîne de connexion SQL.
- L’onglet Messages affiche les messages SQL retournés lors de l’exécution de la requête SQL.
- La barre d’état indique l’état de la requête, la durée de l’exécution et le nombre de lignes et de colonnes retournées dans les résultats.
Enregistrer en tant que vue
Vous pouvez enregistrer votre requête sous forme de vue avec le bouton Enregistrer en tant que vue.
Sélectionnez le nom du schéma dont vous avez accès pour créer des vues, indiquez le nom de la vue et vérifiez l’instruction SQL avant de confirmer la création de la vue. Une fois la vue créée, elle s’affiche dans l’explorateur.
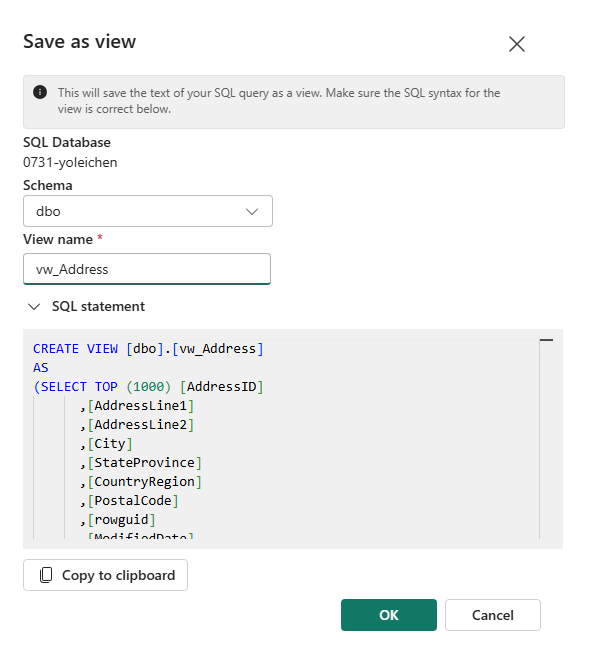
Télécharger en tant qu’Excel/JSON/CSV
Vous pouvez télécharger votre jeu de résultats en tant que fichier Microsoft Excel (.xlsx) à l’aide du bouton de téléchargement. Vous pouvez également télécharger des versions JSON ou CSV des données du jeu de résultats, ainsi que copier/coller le jeu de résultats dans votre Presse-papiers.
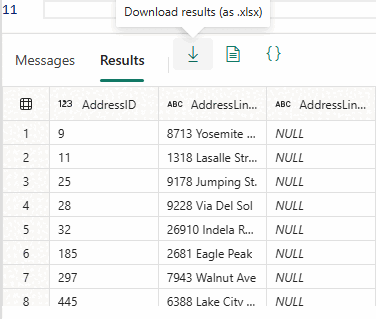
Jeux de résultats multiples
Lorsque vous exécutez plusieurs requêtes et que celles-ci retournent plusieurs résultats, vous pouvez sélectionner la liste déroulante des résultats pour voir des résultats individuels.

Copilot
L’éditeur de requête SQL est alimenté par Copilot pour la base de données SQL. Il est conçu pour accélérer le développement de base de données en tirant parti de l’IA générative pour simplifier et automatiser la gestion des bases de données, et améliorer l’efficacité de l’écriture de requêtes T-SQL. Copilot est contextualisé dans le schéma de votre base de données et peut générer des réponses adaptées à vos besoins.
Copilot pour SQL database offre un grand nombre de fonctionnalités. Pour plus d’informations, consultez Fonctionnalités de Copilot pour base de données SQL dans Microsoft Fabric.
Avant de pouvoir commencer à utiliser Copilot pour la base de données SQL, vous devez activer Copilot.
Raccourcis clavier
Les raccourcis clavier offrent un moyen rapide de naviguer, et permettent aux utilisateurs de travailler plus efficacement dans l’éditeur de requête SQL. Le tableau de cet article répertorie tous les raccourcis disponibles dans l’éditeur de requête SQL dans le portail Microsoft Fabric :
| Fonction | WindowsRaccourci | Raccourci macOS |
|---|---|---|
| Nouvelle requête SQL | Ctrl + J |
Cmd + J |
| Fermer le panneau actif | Ctrl + Shift + F4 |
Cmd + Shift + F4 |
| Exécuter un script SQL | Ctrl + Enter, Shift +Enter |
Cmd + Enter, Shift +Enter |
| Chaîne de recherche | Ctrl + F |
Cmd + F |
| Remplacer une chaîne | Ctrl + H |
Cmd + H |
| Annuler | Ctrl + Z |
Cmd + Z |
| Rétablir | Ctrl + Y |
Cmd + Y |
| Atteindre le mot à gauche | Ctrl + Left arrow key |
Cmd + Left arrow key |
| Atteindre le mot à droite | Ctrl + Right arrow key |
Cmd + Right arrow key |
| Augmentation du retrait | Tab |
Tab |
| Diminution du retrait | Shift + Tab |
Shift + Tab |
| Déplacer le curseur vers le haut | ↑ |
↑ |
| Déplacer le curseur vers le bas | ↓ |
↓ |
| Sélectionner tout | Ctrl + A |
Cmd + A |
