Créer un espace de travail
Cet article explique comment créer des espaces de travail dans Microsoft Fabric. Dans les espaces de travail, vous créez des collections d’éléments tels que des lakehouses, des entrepôts et des rapports. Pour plus d’informations, consultez l’article sur les espaces de travail.
Pour créer un espace de travail :
Sélectionnez Espaces de travail>Nouvel espace de travail. Le volet Créer un espace de travail s’ouvre.
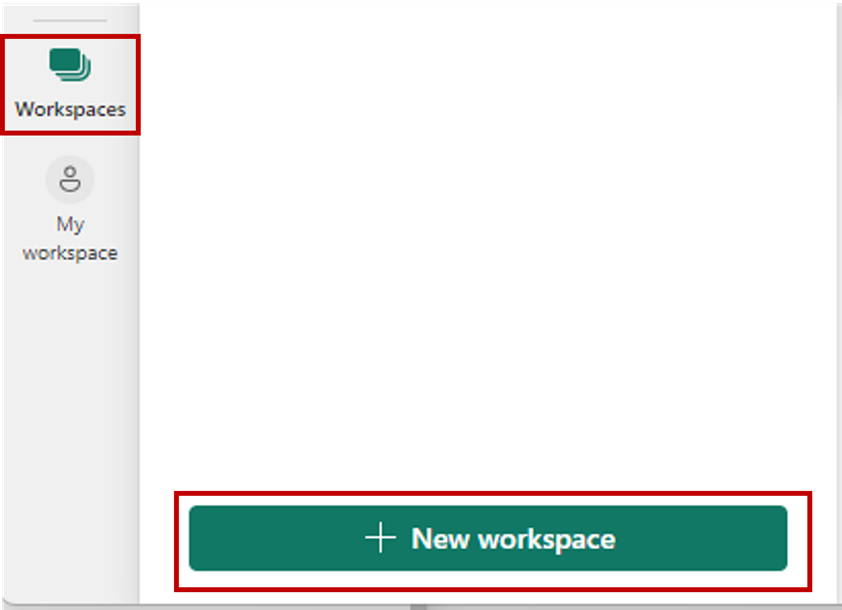
Le volet Créer un espace de travail s’ouvre.
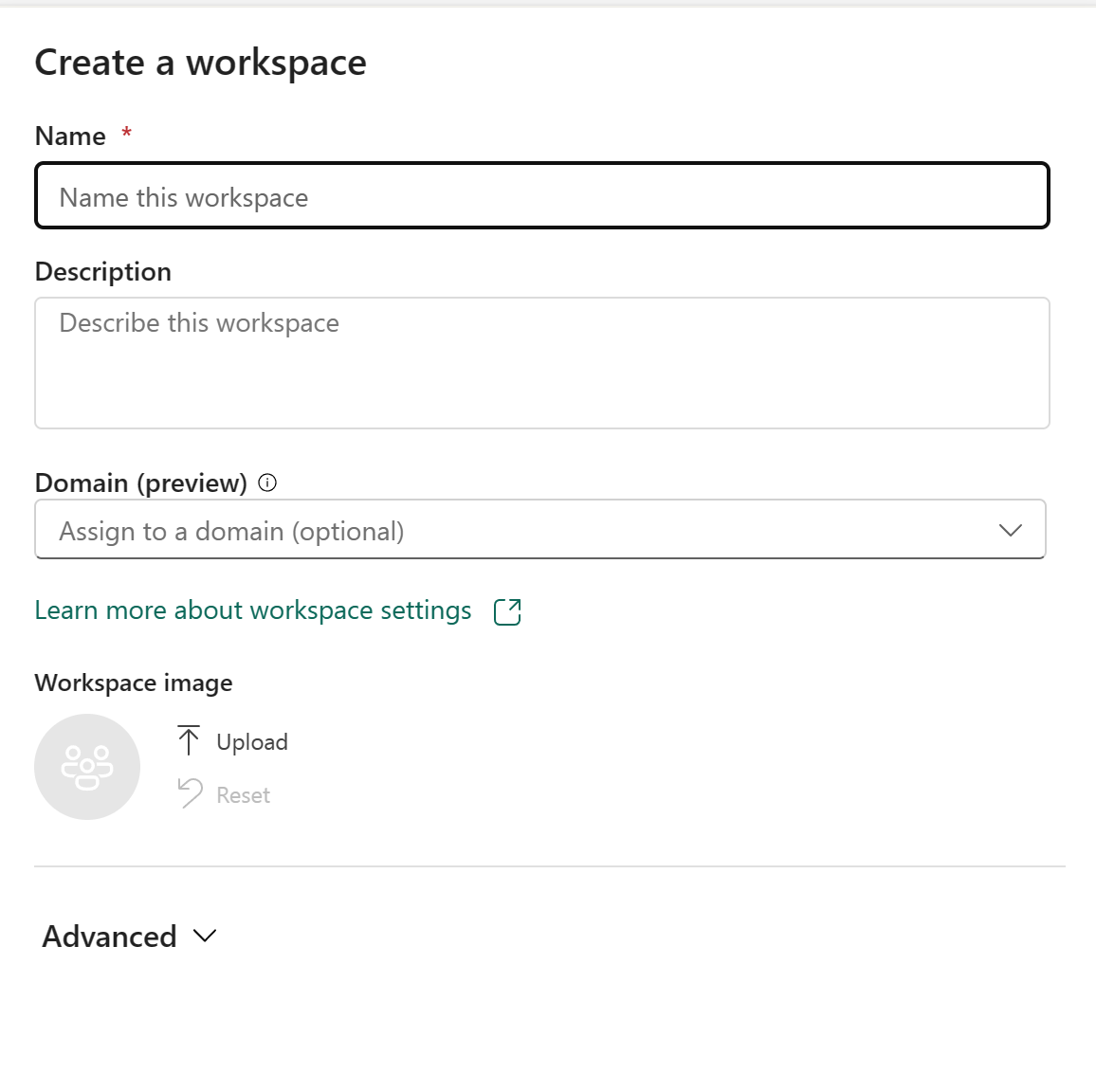
Donnez un nom unique à l’espace de travail (obligatoire).
Fournissez une description de l’espace de travail (facultatif).
Attribuez l’espace de travail à un domaine (facultatif).
Si vous êtes un contributeur de domaine pour l’espace de travail, vous pouvez associer l’espace de travail à un domaine, ou vous pouvez modifier une association existante. Pour plus d’informations sur les domaines, consultez Domaines dans Fabric.
Lorsque vous avez terminé, passez aux paramètres avancés ou sélectionnez Appliquer.
Paramètres avancés
Développez Avancé pour voir des options de paramètre avancées :
Liste des contacts
La liste de contacts est un endroit où vous pouvez placer les noms des personnes en tant que contacts pour obtenir des informations sur l’espace de travail. En conséquence, les personnes dans cette liste de contacts reçoivent des notifications par e-mail système pour les modifications au niveau de l’espace de travail.
Par défaut, le premier administrateur de l’espace de travail qui a créé l’espace de travail est le contact. Vous pouvez ajouter d’autres utilisateurs ou groupes en fonction de vos besoins. Entrez directement le nom dans la zone d’entrée, ce qui vous permet automatiquement de rechercher et de mettre en correspondance des utilisateurs ou des groupes dans votre organisation.

Mode de licence
Un mode de licence différent fournit différents ensembles de fonctionnalités pour votre espace de travail. Après la création, vous pouvez toujours modifier le type de licence de l’espace de travail dans les paramètres de l’espace de travail, mais un effort de migration est nécessaire.
Remarque
Actuellement, si vous souhaitez passer du type de licence de l’espace de travail de capacité Premium à une version antérieure Pro (capacité partagée), vous devez d’abord supprimer tous les éléments non Power BI Fabric que contient l’espace de travail. Ce n’est qu’après avoir supprimé ces éléments que vous serez autorisé à passer à une version antérieure de la capacité. Pour plus d’informations, consultez Déplacement des données.
Format de stockage par défaut
Les modèles sémantiques Power BI peuvent stocker des données dans un cache en mémoire hautement compressé pour optimiser les performances des requêtes, ce qui permet une interactivité utilisateur rapide. Avec les capacités Premium, les modèles sémantiques volumineux au-delà de la limite par défaut peuvent être activés avec le paramètreformat de stockage de modèle sémantique volumineux. Lorsqu’elle est activée, la taille du modèle sémantique est limitée par la taille de capacité Premium ou la taille maximale définie par l’administrateur. En savoir plus sur format de stockage de modèle sémantique volumineux.
Applications modèles
Les applications modèles Power BI sont conçues pour être partagées en dehors de votre organisation. Si vous sélectionnez cette option, un type spécial d’espace de travail (espace de travail d’application modèle) est créé. Il n’est pas possible de le rétablir à un espace de travail normal après sa création.
Stockage flux de données (préversion)
Par défaut, les données utilisées avec Power BI sont stockées dans le stockage interne fourni par Power BI. Avec l’intégration des dataflows et d’Azure Data Lake Storage Gen 2 (ADLS Gen2), vous pouvez stocker vos dataflows dans le compte Azure Data Lake Storage Gen2 de votre organisation. En savoir plus sur les flux de données dans les comptes Azure Data Lake Storage Gen2.
Donner à des utilisateurs l’accès à votre espace de travail
Maintenant que vous avez créé l’espace de travail, vous voulez ajouter d’autres utilisateurs aux rôles dans l’espace de travail, afin de pouvoir collaborer avec eux. Pour plus d’informations, consultez ces articles :
Épingler des espaces de travail
Accédez rapidement à vos espaces de travail favoris en les épinglant en haut de la liste volante de l’espace de travail.
Ouvrez le menu volant de l’espace de travail à partir du volet de navigation et pointez sur l’espace de travail que vous souhaitez épingler. Sélectionnez l’icône Épingler en haut.
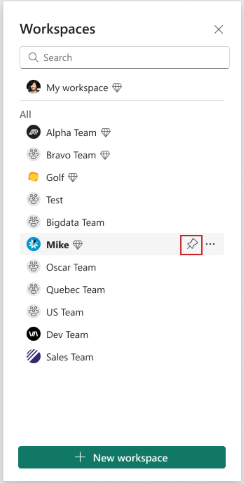
L’espace de travail est ajouté dans la liste Épinglé.
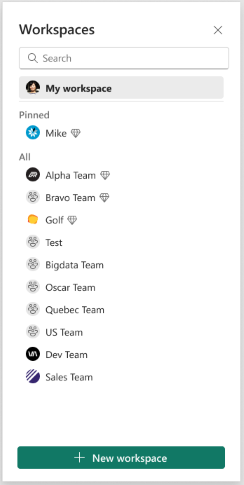
Pour désépingler un espace de travail, sélectionnez le bouton Désépingler. L’espace de travail est désépinglé.
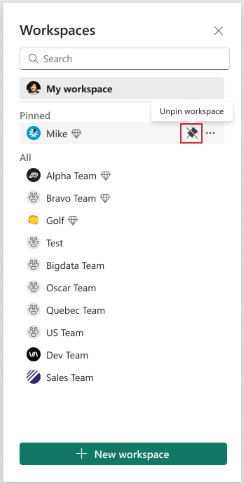
Contenu connexe
- En savoir plus sur les espaces de travail
Commentaires
Bientôt disponible : Tout au long de 2024, nous allons supprimer progressivement GitHub Issues comme mécanisme de commentaires pour le contenu et le remplacer par un nouveau système de commentaires. Pour plus d’informations, consultez https://aka.ms/ContentUserFeedback.
Envoyer et afficher des commentaires pour